Añadir un elemento de juego a las actividades
Funcionalidad de SMART Notebook Plus. Se requiere una suscripción a SMART Learning Suite.
Convierta una actividad en más interesante y atractiva para el alumnado añadiendo elementos de juego como temporizadores, timbres o aleatorizadores.
Los siguientes elementos de juego están disponibles:
Nombre | Descripción |
|---|---|
Pulsador  | Use el timbre para que el alumnado compita para completar una actividad primero o para decidir quién va después. Puede añadir hasta cuatro timbres a una actividad. |
Aleatorizador 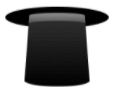 | Utilice el Aleatorizador para seleccionar aleatoriamente a los alumnos o el contenido de la actividad. Puede aleatorizar los dorsos de las tarjetas, los números o las listas de alumnos. En el cuadro de diálogo Aleatorizador, puede aleatorizar los dorsos de las tarjetas para levantar o números del 1 al 30. También puede aleatorizar nombres de alumnos seleccionados añadiéndolos al cuadro Listas de alumnos o añadiendo los nombres de los alumnos de una lista de alumnos que ya tenga guardada. Cada objeto se puede elegir una sola vez. |
Cronómetro
| Utilice el cronómetro para limitar el tiempo que tiene los alumnos para completar la actividad. En el cuadro de diálogo Cronómetro, puede establecer una cuenta atrás personalizada en minutos y segundos. También puede elegir finalizar la actividad cuando el cronómetro llegue a cero. |
Nota
Todas las actividades, excepto Game Show, Prueba monstruosa y Response pueden introducir elementos gamificados.
Añadir un elemento de juego a una actividad
Navegue a la página de actividad en su clase.
Para añadir un elemento de juego como un pulsador, un temporizador o un aleatorizador a la actividad, presione
 .
.Se abre el menú Seleccione un elemento del juego.
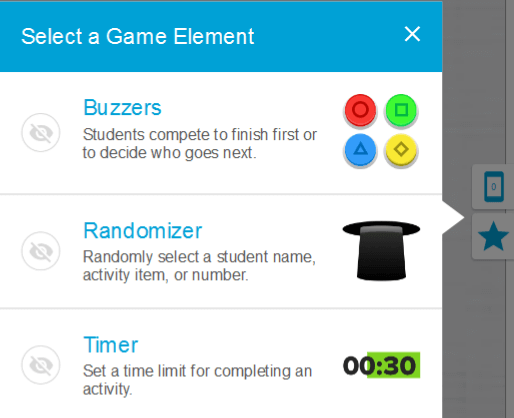
Seleccione un elemento de juego.
El elemento de juego aparecerá en la actividad.
Sugerencia
Use
 para personalizar el elemento del juego que ha añadido.
para personalizar el elemento del juego que ha añadido.
