How to share resources on SMART Exchange
Before you submit a resource to be posted on SMART Exchange, please make sure you’ve included all the elements described in Creating resources for SMART Exchange.
Please also consult the list of reasons we might decline a submission under How we moderate resources to make sure your resource will be approved.
Visit SMART Exchange at exchange.smarttech.com.
Click the
 I button in the top right corner of the screen.
I button in the top right corner of the screen.If you aren’t signed in or don’t yet have a SMART account, you’re prompted to sign in or set up an account.
After you sign in, a dialog appears explaining the kinds of resources you can share and what others can do with your resources.

After you read the information and close the dialog, the Upload page appears.
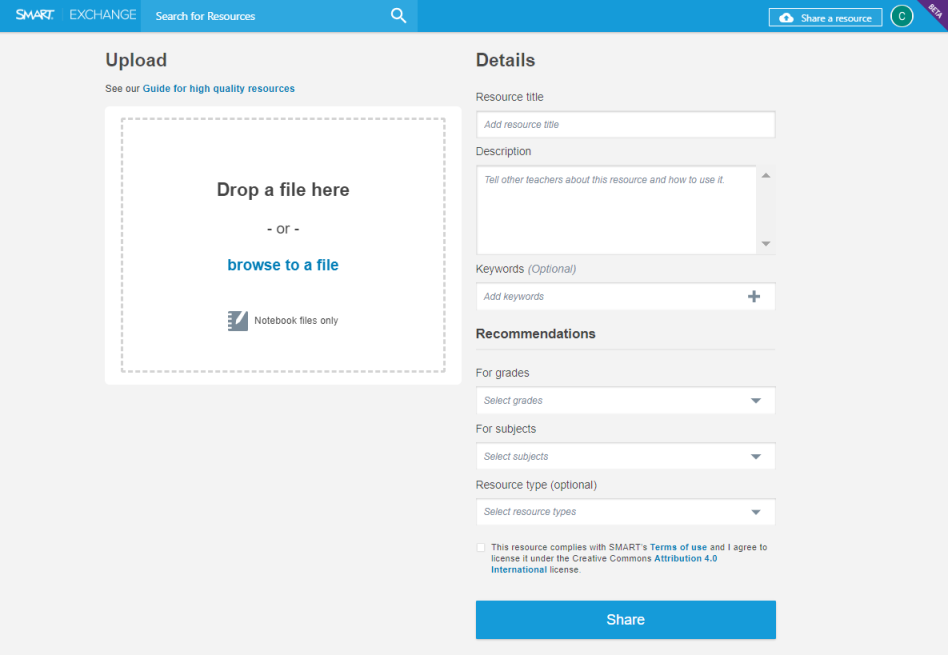
Drop the file you want to share onto the page or click browse to a file to find a file on your computer and upload it.
The file appears under Upload and under Details. SMART Exchange creates a title automatically based on the resource's file name.
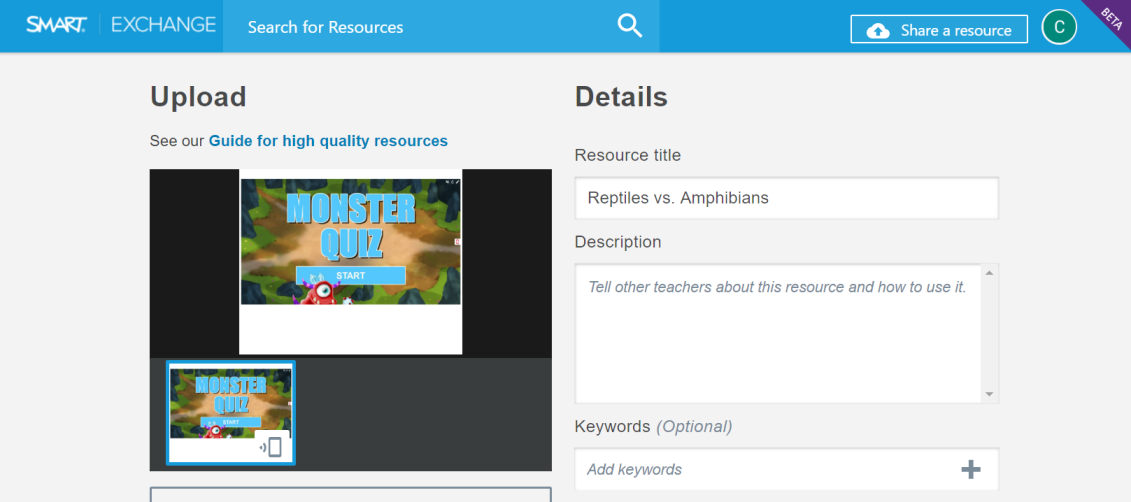
Below Details, modify the title (if needed) and add a description for your file. Describe the resource clearly, and briefly describe when and how to use it.
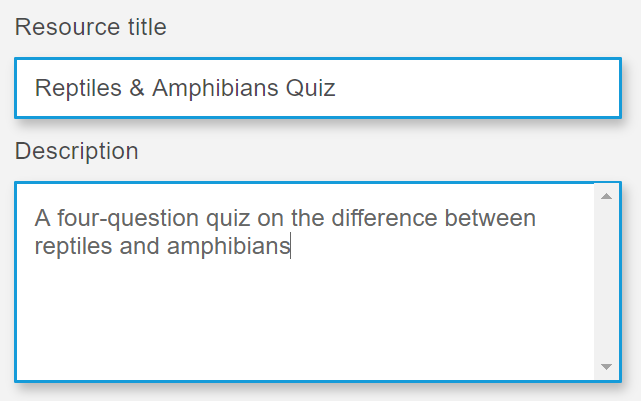
Next, enter keywords for your resource. Choose words that you would use when searching for this resource. As you type, potential keywords are suggested automatically. When possible, select existing keywords instead of creating new ones.
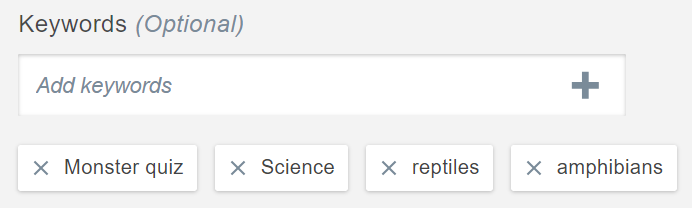
Below Recommendations, select the relevant subjects and grades from the Subject and Grade drop-down.
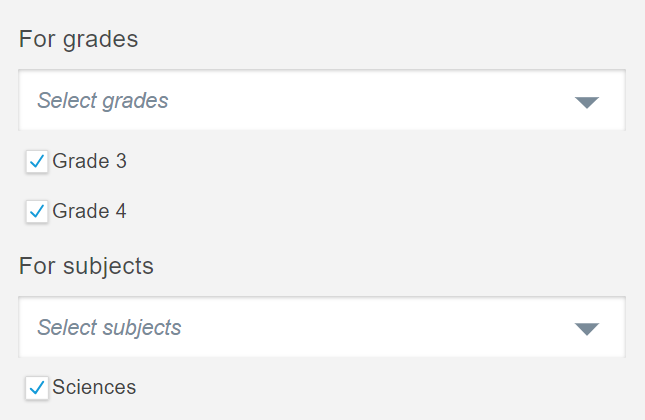
Add only the grades and subjects that you think would be relevant. For example, avoid tagging every grade unless you are certain that a kindergartner and a 12th grader would use this resource.
Choose a resource type that best defines your resource and helps users find it.
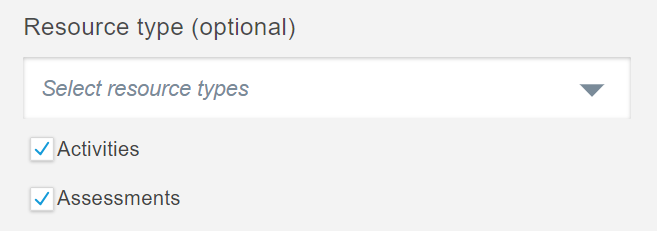
You can select more than one type if your resources fits in more than one category. If you don’t find a resource type that works, please let us know which ones are missing.
Verify that you accept SMART’s terms of use and agree to share your resource under the Creative Commons Attribution 4.0 license by selecting the last check box.

Click
 .
.Your resource appears in the Pending approval section of the My Resources page. A message at the bottom of the screen reminds you to check back here to see whether your resource has been approved and shared.
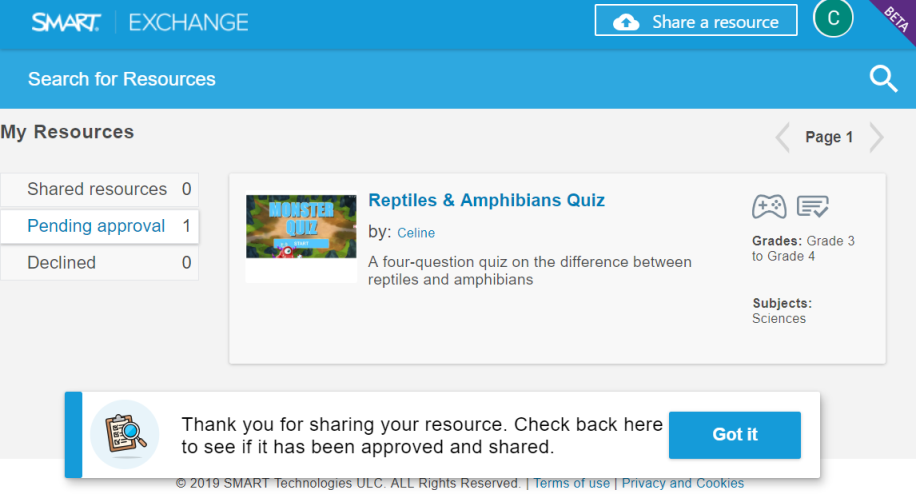
After the resource has been reviewed by a moderator, it will be moved to the Shared resources section if it has been approved or the Declined section if it has been declined.
Tip
If your resource is declined, consult the list of reasons we might decline a submission under How we moderate resources. Once you’ve fixed the issue you can resubmit your resource for approval.
Keywords |
|