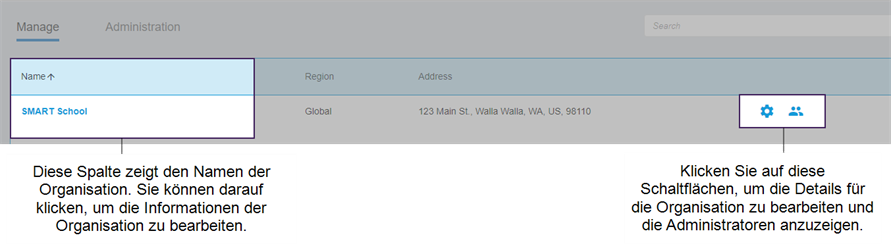Über das SMART Admin Portal
Das SMART Admin Portal ist eine Webplattform, die Schulsystemadministratoren und technische Experten verwenden, um den Zugriff der Lehrer auf die SMART-Software zu verwalten.
Das SMART Admin Portal ist ein Online-Tool, das Sie für folgende Dinge verwenden können:
vorhandene SMART Software-Abonnementinformationen anzeigen
Zugang für Benutzer zu SMART Software verwalten
Hinzufügen von Administratoren zu Ihren Organisationen

Wechseln Sie zwischen den Registerkarten Software, einer Liste der von den von Ihnen verwalteten Organisationen erworbenen Software-Abonnements, und Organisation, einer Liste dieser Organisationen und ihrer Administratoren.
Auf der Registerkarte Software können Sie die Liste der Abonnements anzeigen.
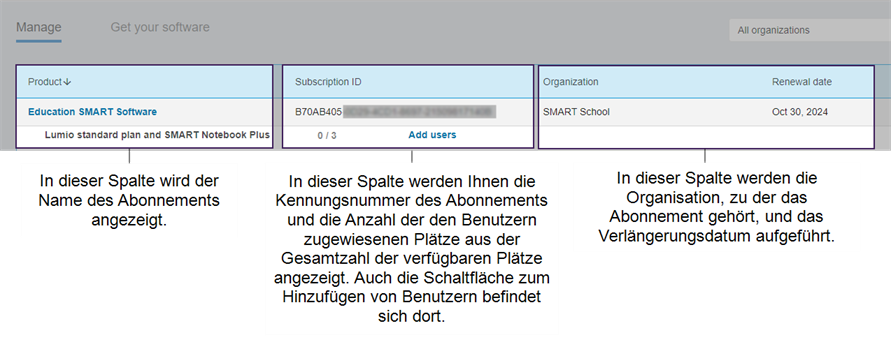
Die Registerkarte Organisation enthält eine Liste der von Ihnen verwalteten Organisationen und ihren Administratoren.