Écrire, dessiner et effacer
L'écran inclut un crayon de couleur noir, un crayon de couleur rouge et deux effaceurs. Vous pouvez utiliser le crayon de couleur pour écrire et dessiner à l'encre numérique sur l'écran, et vous pouvez utiliser l'effaceur—ou la paume de votre main ou votre poing—pour effacer l'encre numérique.
Des supports magnétiques pour les crayons et les effaceurs se trouvent sous le cadre de l'écran. Rangez les crayons et les effaceurs dans leurs supports quand vous avez fini de les utiliser.
Attention
Lorsque vous rangez un crayon dans le support magnétique, veillez à ce qu'il soit centré sur le support de manière à éviter qu'il tombe et s'abîme.
Plusieurs personnes peuvent écrire ou dessiner en même temps sur l'écran. Chaque crayon écrit et dessine avec sa propre couleur. La fonctionnalité Pen ID vous permet d'attribuer temporairement différentes couleurs, épaisseurs et autres propriétés à chaque crayon.
Important
Utilisez uniquement des crayons de couleur compatibles avec l'écran interactif SMART Board RX.
Remarque
Lorsqu'un crayon est présenté pour la première fois à un écran, il peut falloir quelques instants pour que le crayon s'associe à l'écran.
Pour écrire ou dessiner à l'encre numérique
Prenez l'un des crayons de l'écran.
Écrivez ou dessinez à l'encre numérique sur l'écran.
Conseil
Maintenez le crayon à 45 degrés par rapport à la surface d'affichage.
Pour savoir comment modifier le comportement par défaut d'un crayon, voir Modifier les propriétés d'un crayon avec SMART Ink.
Figez l'écran avant d'écrire ou de dessiner sur une vidéo, une animation ou d'autres images mouvantes (voir figer l'écran).
L'écran RX dispose du rejet de la paume de la main : vous pouvez poser la main sur l'écran pendant que vous écrivez, sans qu'il soit interprété comme une entrée. Vous pouvez désactiver cette fonctionnalité en sélectionnant Paramètres
Système
Désactiver l'effaçage avec la paume de la main.
Les pointes sensibles à la pression du crayon SMART RX apportent de la souplesse dans les présentations et la prise de notes. La fonctionnalité Tool Explorer est prise en charge chaque fois que vous travaillez dans SMART iQ. Il est également pris en charge dans de nombreuses applications Windows , notamment OneNote.
Pour utiliser la sensibilité à la pression
Prenez l'un des crayons de couleur de l'écran (noir ou rouge).
Écrivez ou dessinez à l'encre numérique sur l'écran. En appuyant plus sur le crayon, la ligne devient plus épaisse. Si vous appuyez moins, la ligne devient plus fine.
Pour désactiver la sensibilité à la pression
Allez sur l'écran d'accueil.
- Sélectionnez Paramètres
TableauSMART
Activez le crayon de couleur sensible à la pression et désactivez cette fonctionnalité.
La sensibilité à la pression fonctionne en association avec des fonctionnalités comme la modification de la couleur et des propriétés du crayon.
Conseil
Si vous n'appuyez pas avec la pointe du crayon sur la surface de l'écran avant de la faire passer sur la surface d'affichage, le crayon ne pourra dessiner qu'à l'encre noire. Appuyez sur la surface avant de commencer à écrire ou à dessiner.
Tool Explorer fonctionne de manière optimale quand les crayons de couleur sont séparés d'au moins 10 cm. Si les crayons sont plus près, il se peut que vous subissiez des erreurs ou un comportement inattendu de l'encre.
Vous pouvez modifier la couleur d'un crayon en appuyant sur le bouton. Une diode s'illumine brièvement dans la couleur sélectionnée (rouge, vert, bleu ou noir).

Pour verrouiller une couleur, appuyez sur le bouton et maintenez-le enfoncé pendant trois secondes. La diode clignote trois fois dans la couleur sélectionnée pour indiquer qu'elle est verrouillée.
Pour déverrouiller une couleur, appuyez sur et maintenez à nouveau enfoncé le bouton pendant trois secondes.
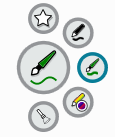
Si vous prenez un crayon tandis que vous affichez l'entrée d'un ordinateur connecté, la barre d'outils dynamique (flottante) de SMART Ink apparaît sur l'écran. Vous pouvez utiliser cette barre d'outils pour modifier temporairement la couleur, l'épaisseur ou d'autres propriétés du crayon. Vous pouvez également accéder aux autres outils de SMART Ink, comme la capture d'écran, le projecteur, le masque d'écran, etc.
Si vous dessinez sur l'écran tandis que vous affichez l'entrée d'un ordinateur connecté, la barre d'outils dynamique (flottante) de SMART Ink apparaît sur l'écran. Vous pouvez utiliser cette barre d'outils pour modifier temporairement la couleur, l'épaisseur ou d'autres propriétés du crayon. Vous pouvez également accéder aux autres outils de SMART Ink, comme la capture d'écran, le projecteur, le masque d'écran, etc.
Si SMART Ink est installé sur l'ordinateur connecté, la barre d'outils flottante pour SMART Ink apparaît sur l'écran. Vous pouvez utiliser cette barre d'outils pour modifier temporairement la couleur, l'épaisseur ou d'autres propriétés du crayon, ou pour utiliser certains des outils de SMART Ink , comme la capture d'écran, le projecteur, le masque d'écran et ainsi de suite.
Pour en savoir plus sur SMART Ink et sa barre d'outils, rendez-vous sur la page d'assistance de SMART Product Drivers et de SMART Ink. Voici quelques liens rapides pour vous aider à partir du bon pied :
Remarque
La barre d'outils SMART Ink n'apparaît pas dans le logiciel SMART Notebook, car celui-ci dispose de ses propres outils d'encre, que vous pouvez utiliser pour écrire directement dans votre fichier.
Vous pouvez temporairement modifier la couleur, l'épaisseur et d'autres propriétés d'un crayon à l'aide de la barre d'outils SMART Ink (barre d'outils flottante quand vous affichez l'entrée d'un ordinateur connecté.
Remarque
Lorsque vous travaillez dans iQ, les paramètres par défaut de la couleur, de l'épaisseur et des autres propriétés du crayon sont rétablis quand le crayon de couleur est rangé dans le plumier magnétique de l'écran. Cela peut prendre jusqu'à 30 secondes.
Attention
Lorsque vous rangez un effaceur dans un support magnétique, veillez à ce qu'il soit centré sur le support de manière à éviter qu'il tombe et s'abîme.
Vous pouvez effacer l'encre numérique sur l'écran avec un effaceur, ou avec la paume de votre main ou votre poing :
Faites passer l'effaceur d'un crayon sur l'encre numérique pour l'effacer.
OU
Faites passer l'effaceur sur l'encre numérique pour l'effacer.
OU
Faites passer la paume de votre main ou votre poing sur l'encre numérique pour l'effacer.


