Schreiben, Zeichnen und Löschen
Das Display enthält einen schwarzen Stift, einen roten Stift und zwei Schwamm. Sie können den Stift verwenden, um in digitaler Tinte auf dem Display zu schreiben und zu zeichnen, und Sie können Schwamm oder Ihre Handfläche oder Faust verwenden, um digitale Tinte zu löschen.
An der Unterseite des Displays befinden sich magnetische Halterungen für die Stifte und Schwämme. Geben Sie die Stifte und Schwämme in die Halter zurück, wenn Sie fertig sind.
Achtung
Stellen Sie beim Zurücklegen des Stifts in den Magnethalter sicher, dass er am Halter zentriert ist, um zu verhindern, dass der Stift herunterfällt und beschädigt wird.
Auf dem Bildschirm können mehrere Benutzer gleichzeitig schreiben oder zeichnen. Jeder Stift schreibt und zeichnet in SEINER eigenen Farbe. Mit der Pen ID -Funktion können Sie jedem Stift vorübergehend unterschiedliche Farbe, Dicke und andere Eigenschaften zuweisen.
Wichtig
Verwenden Sie nur Stifte, die mit dem interaktiven Display SMART Board RX kompatibel sind.
Hinweis
Wenn ein Stift zum ersten Mal mit einem IT verbunden wird, kann es einige Minuten dauern, bis der Stift mit dem Display gekoppelt ist.
So schreiben oder zeichnen Sie mit digitaler Tinte:
Nehmen Sie einen der Stifte des Displays in die Hand.
Schreiben oder zeichnen Sie mit digitaler Tinte auf dem Bildschirm.
Tipp
Halten Sie den Stift in einem 45-Grad-Winkel zur Displayoberfläche.
Wie Sie das Standardverhalten eines Stiftes ändern können, erfahren Sie unter Ändern der Eigenschaften eines Stifts mit SMART Ink.
Frieren Sie den Bildschirm ein, bevor Sie auf einem Video, einer Animation oder anderen bewegten Bildern schreiben oder zeichnen (siehe Einfrieren des Bildschirms).
Das RX-Display verfügt über eine Handflächenabstoßung: Sie können Ihre Hand beim Schreiben auf dem Bildschirm ruhen lassen und ITwird nicht als Eingabe interpretiert. Sie können diese Funktion deaktivieren, indem Sie Einstellungen
System
Löschen per Handfläche deaktivieren auswählen.
Die drucksensitiven Spitzen des SMART RX Stiftes bieten Flexibilität bei Präsentationen und Notizen. Die Tool Explorer -Funktion wird unterstützt, wenn Sie in SMART iQ arbeiten. ITwird auch in vielen Windows Anwendungen unterstützt, einschließlich OneNote.
So verwenden Sie die Druckempfindlichkeit
Nehmen Sie einen Stift des Displays (schwarz oder rot) in die Hand.
Schreiben oder zeichnen Sie in digitaler Tinte auf dem Bildschirm. Wenn Sie mehr Druck auf den Stift ausüben, wird die Linie dicker. Wenden Sie weniger Druck an und die Linie wird schmaler.
So schalten Sie die Druckempfindlichkeit aus
Navigieren Sie zum Startbildschirm.
- Wählen Sie Einstellungen
SMART Whiteboard
Druckempfindlichen Stift aktivieren und schalten Sie die Funktion aus.
Die Druckempfindlichkeit funktioniert neben Funktionen wie der Änderung der Stiftfarbe und -eigenschaften.
Tipp
Wenn die Stiftspitze nicht auf die Displayoberfläche gedrückt wird, bevor Sie IT über die Displayoberfläche bewegen, zeichnet der Stift möglicherweise nur in schwarzer Tinte. drücken Sie den Stift auf die Oberfläche, bevor Sie mit dem Schreiben oder Zeichnen beginnen.
Tool Explorer funktioniert am besten, wenn die Stifte durch mindestens 4" (10 cm) getrennt sind. Wenn die Stifte näher beieinander liegen, können Fehler oder unerwartetes Tintenverhalten auftreten.
Sie können die Farbe eines Stifts durch Drücken der Taste ändern. Eine LED leuchtet kurz in der ausgewählten Farbe (rot, grün, blau oder schwarz) auf.

Um eine Farbe zu sperren, drücken Sie und halten Sie die Taste drei Sekunden lang. Die LED blinkt dreimal in der ausgewählten Farbe, um IT , dass das Gerät gesperrt ist.
Um eine Farbe aufzuheben, drücken Sie und halten Sie die Taste erneut drei Sekunden lang gedrückt.
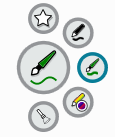
Wenn Sie einen Stift aufnehmen, während Sie Eingänge eines angeschlossenen Computers anzeigen, erscheint die dynamische (schwebende) Werkzeugleiste von SMART Ink auf dem Bildschirm. Sie können diese Symbolleiste verwenden, um die Farbe, Dicke oder andere Eigenschaften des Stifts vorübergehend zu ändern. Sie können auch auf die anderen Werkzeuge von SMART Ink zugreifen, wie z. B. Bildschirmaufnahme, Rampenlicht, Bildschirmschattierung und so weiter.
Wenn Sie mit dem Zeichnen auf dem Bildschirm beginnen, während Sie einen angeschlossenen Computer anzeigen, erscheint die dynamische (schwebende) Werkzeugleiste von SMART Ink auf dem Bildschirm. Sie können diese Symbolleiste verwenden, um die Farbe, Dicke oder andere Eigenschaften des Stifts vorübergehend zu ändern. Sie können auch auf die anderen Werkzeuge von SMART Ink zugreifen, wie z. B. Bildschirmaufnahme, Spotlight, Bildschirmvorhang und so weiter.
Wenn SMART Ink auf dem angeschlossenen Computer installiert ist, wird die dynamische (Schwebende Werkzeugleiste für SMART Ink) auf dem Bildschirm angezeigt. Mit dieser Werkzeugleiste können Sie die Farbe, Dicke oder andere Eigenschaften des Stifts vorübergehend ändern oder einige der SMART Ink-Werkzeuge wie Bildschirmaufnahme, Spotlight, Bildschirmvorhang usw. verwenden.
Um mehr über SMART Ink und seine Symbolleiste zu erfahren, besuchen Sie die Support-Seite SMART Product Drivers and Ink. Hier sind ein paar Schnell-Links, um Ihnen den Einstieg zu erleichtern:
Hinweis
Die SMART Ink-Symbolleiste wird in der SMART Notebook-Software nicht angezeigt, da SMART Notebook seine eigenen Tintenwerkzeuge enthält, mit denen Sie direkt in Ihre Datei schreiben können.
Sie können die Farbe, Dicke und andere Eigenschaften eines Stiftes vorübergehend über die dynamische (schwebende) Werkzeugleiste von SMART Ink ändern, wenn Sie einen angeschlossenen Computer anzeigen.
Hinweis
Die Farbe, Stärke und andere Eigenschaften des Stiftes kehren bei der Arbeit in iQ zu ihren Standardeinstellungen zurück, sobald der Stift wieder in die magnetische Stiftschatulle des Displays gelegt wird. Dies kann bis zu 30 Sekunden dauern.
Achtung
Stellen Sie beim Zurücklegen eines Schwamms in einen Magnethalter sicher, dass er im Halter zentriert ist, damit er nicht herunterfällt und beschädigt wird.
Sie können digitale Tinte mit einem Schwamm oder der Handfläche oder der Faust vom Bildschirm löschen:
Fahren Sie mit dem Schwammende eines Stifts über die digitale Tinte, die Sie löschen wollen.
ODER
Fahren Sie mit dem Schwamm über die digitale Tinte, um diese zu löschen.
ODER
Fahren Sie mit der Handfläche oder der Faust über die digitale Tinte, die Sie löschen wollen.


