Uso de la aplicación de pantalla compartida en la pantalla
Con SMART Mirror, los dispositivos no solo pueden compartir sus pantallas con la pantalla, sino que también pueden compartir archivos y colaborar en la pizarra blanca común.
Importante
Debe usar la función Air Mouse del mando a distancia en lugar de los botones Arriba/Abajo y Derecha/Izquierda del mando a distancia al navegar por la interfaz de usuario de SMART Mirror . Los botones del mando a distancia no tienen ningún efecto.
VéaseUso del control remoto
Cuando abra Compartir pantalla , la pantalla de inicio de SMART Mirror aparecerá en la  pantalla:
pantalla:
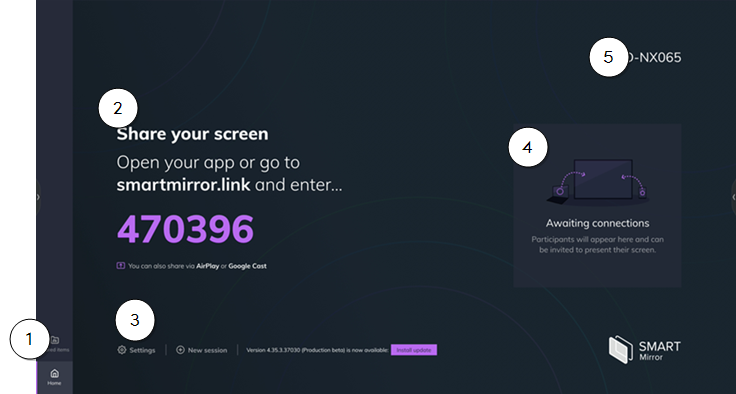
No. | Descripción |
|---|---|
1 | Además de compartir pantallas, SMART Mirror también le permite compartir diferentes tipos de archivos. Más información. |
2 | La información utilizada para conectar dispositivos, como el ID de la sesión, aparece en esta sección. Abra la aplicación SMART Mirror en su dispositivo e introduzca el número que se muestra. Puede elegir que el ID de sesión sea visible en la pantalla en todo momento para que todo el mundo pueda verlo incluso si la pantalla de inicio de SMART Mirror no está abierta. Para obtener instrucciones específicas sobre cómo conectar su dispositivo, consulte el menú en el lado izquierdo de esta página. |
3 | Abra la configuración de SMART Mirror y ajuste una serie de características:
|
4 | Cuando los dispositivos están conectados, esta área muestra una lista de ellos. Si hay varios dispositivos conectados, puede activar la vista de cuadrícula para ver hasta cuatro pantallas compartidas al mismo tiempo. Si el modo moderador está activado, puede invitar a los dispositivos a compartir desde aquí. También puede desconectar cualquier dispositivo que ya no desee. |
5 | El nombre de la pantalla. Los participantes pueden usar este nombre para conectar sus dispositivos. Puede cambiar el nombre para que sea más fácil de identificar. |
Abra Elementos compartidos para ver o añadir archivos (como vídeos, enlaces o documentos). Cuando los participantes se conectan usando la aplicación SMART Mirror de su dispositivo, también pueden ver, añadir y descargar cualquier archivo compartido. Los archivos se eliminarán cuando comience una nueva sesión de uso compartido de pantallas.
Puede compartir los siguientes tipos de elementos:
Audio: mp3, wav
Documento/archivo: doc, docx, pdf, xls, xlsx, ppt, pptm, pptx, ppsx, txt, odt, ods, odp, zip
Imagen: jpg, png
Vídeo: avi, mov, mp4
Enlaces
Para cargar y compartir archivos
En el dispositivo de un participante, seleccione la carpeta Elementos compartidos.
Haga clic en +Añadir .
Elija un archivo o enlace para compartir.
Seleccione un archivo y ábralo. El archivo ahora está disponible para ver o descargar en todos los dispositivos conectados a SMART Mirror, incluida la pantalla.
Puede ser conveniente mantener el ID de la sesión visible en la pantalla todo el tiempo. Esto le permite abrir y usar otras aplicaciones en la pantalla sin cerrar una sesión.
Para habilitar un ID de sesión flotante
Haga clic en Configuración
 .
.Seleccione Gestión de sesión
ID flotante
Activado.
Cierre la ventana de configuración.
Haga clic en
 en la esquina para minimizar la pantalla de inicio de SMART Mirror para que pueda abrir y usar otras aplicaciones. El ID de la sesión permanece visible mientras navega a otras pantallas en la pantalla.
en la esquina para minimizar la pantalla de inicio de SMART Mirror para que pueda abrir y usar otras aplicaciones. El ID de la sesión permanece visible mientras navega a otras pantallas en la pantalla.
Si el modo moderador está habilitado, los dispositivos deben ser invitados desde la pantalla antes de que los participantes puedan compartir su pantalla.
Para invitar a un dispositivo
Asegúrese de que el participante esté conectado a la sesión de SMART Mirror. Después de que un participante se conecte a un dispositivo, aparecerá en la lista de asistentes conectados de la pantalla de inicio de SMART Mirror.
En la lista de asistentes conectados, seleccione el participante al que quiera invitar.
Seleccione Invitar a presentar. El participante recibe una notificación invitándole a compartir su pantalla.
En la esquina inferior izquierda de la pantalla,haga
clic en Menú Inicio.
En la lista de dispositivos conectados, seleccione el que desea desconectar.
Haga clic en Desconectar .
Confirme haciendo clic en Sí, desconectar.
El dispositivo se eliminará de la lista.
Puede usar la vista de cuadrícula para colaborar con varios participantes a la vez. Puede invitar hasta cuatro dispositivos conectados a unirse a la vista de cuadrícula.
Sugerencia
Habilite conexiones ilimitadas para que todos en la sala puedan conectarse a la sesión y compartir su dispositivo.
Para usar la vista de cuadrícula
En la pantalla de inicio de SMART Mirror, haga clic en Vista de cuadrícula .
Nota
Esta opción aparece solo después de habilitar las conexiones ilimitadas o el modo moderador.
Para cada participante, seleccione Invitar para invitarlos a presentar y después seleccione Invitar a la cuadrícula. Puede añadir hasta cuatro participantes para compartir simultáneamente mediante una cuadrícula y aparecerá en la pantalla de cada participante.
Para maximizar la presentación de un participante, haga clic en el icono de expansión de su pantalla.
Para cerrar la presentación de un participante, haga clic en el icono X de su pantalla.
Para eliminar a un participante de la cuadrícula, salga de la vista de cuadrícula para volver a la pantalla de inicio de SMART Mirror, seleccione su nombre en la lista de participantes y seleccione Eliminar.