Verwenden der App zur Bildschirmfreigabe auf dem Display
Mit SMART Mirror können Endgeräte nicht nur ihre Bildschirme für das Display freigeben, sie können auch Dateien freigeben und am gemeinsamen Whiteboard zusammenarbeiten.
Wichtig
Sie müssen die Air-Maus-Funktion der Fernbedienung anstelle der Tasten Aufwärts/Abwärts und Rechts/Links der Fernbedienung verwenden, wenn Sie in der Benutzeroberfläche von SMART Mirror navigieren. Die Tasten der Fernbedienung haben keine Wirkung.
Wenn Sie die SMART Mirror öffnen, erscheint der Startbildschirm von SMART Mirror auf dem Display:
öffnen, erscheint der Startbildschirm von SMART Mirror auf dem Display:
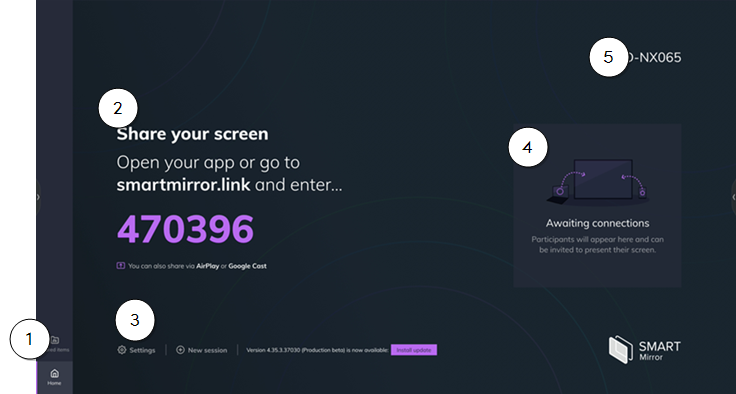
Nr. | Beschreibung |
|---|---|
1 | Neben der Freigabe von Bildschirmen können Sie mit SMART Mirror auch verschiedene Dateitypen teilen. Weitere Informationen. |
2 | In diesem Abschnitt erscheinen Informationen, die zum Verbinden von Endgeräten verwendet werden, wie z. B. die Unterrichtseinheit-Kennung. Öffnen Sie die SMART Mirror-App auf Ihrem Endgerät und geben Sie die angezeigte Nummer ein. Sie können wählen, ob diese Unterrichtseinheit-Kennung jederzeit auf dem Bildschirm sichtbar sein soll, sodass die Personen sie auch dann sehen können, wenn der SMART Mirror-Startbildschirm nicht geöffnet ist. Spezifische Anweisungen zum Verbinden Ihres Endgeräts finden Sie im Menü auf der linken Seite dieser Seite. |
3 | Öffnen Sie die Einstellungen für SMART Mirror und konfigurieren Sie eine Reihe von Funktionen:
|
4 | Wenn Endgeräte verbunden sind, wird in diesem Bereich eine Liste angezeigt. Wenn mehrere Endgeräte verbunden sind, können Sie die Rasteransicht aktivieren, um bis zu vier freigegebene Bildschirme gleichzeitig anzuzeigen. Wenn der Moderatormodus aktiviert ist, können Sie von hier aus Endgeräte zur Freigabe einladen. Sie können auch die Verbindung von Endgeräten trennen, die Sie nicht mehr benötigen. |
5 | Der Name des Displays. Teilnehmer können diesen Namen verwenden, um ihre Endgeräte zu verbinden. Sie können diesen Namen ändern, um ihn leichter identifizierbar zu machen. |
Öffnen Sie Gemeinsame Objekte, um Dateien (wie Videos, Links und Dokumente) anzusehen oder hinzuzufügen. Wenn Teilnehmer eine Verbindung über die SMART Mirror App für ihr Endgerät herstellen, können sie auch jede freigegebene Datei anzeigen, hinzufügen und herunterladen. Die Dateien werden entfernt, wenn eine neue Unterrichtseinheit mit der Bildschirmfreigabe beginnt.
Sie können folgende Dateitypen freigeben:
Audio: mp3, wav
Dokument/Datei: doc, docx, PDF, xls, xlsx, ppt, pptm, pptx, ppsx, txt, odt, ods, odp, zip
Bild: jpg, png
Video: avi, mov, mp4
Links
So können Sie Dateien hochladen und freigeben
Wählen Sie auf einem Teilnehmergerät den Endgerät Gemeinsame Elemente aus.
Klicken Sie auf +Hinzufügen.
Wählen Sie eine Datei oder einen Link zur Freigabe aus.
Wählen Sie eine Datei aus und öffnen Sie sie. Die Datei kann nun auf allen Endgeräten, die mit SMART Mirror verbunden sind, einschließlich des Displays, angezeigt oder heruntergeladen werden.
Es kann praktisch sein, die Unterrichtseinheit-Kennung ständig auf dem Bildschirm anzeigen zu lassen. Es ermöglicht Ihnen, andere Anwendungen auf dem Display zu öffnen und zu verwenden, ohne eine Unterrichtseinheit zu schließen.
Um eine schwebende Unterrichtseinheit-Kennung zu aktivieren
Klicken Sie auf Einstellungen
 .
.Wählen Sie Management der Unterrichtseinheit
Schwebende Kennung
An.
Schließen Sie das Einstellungsfenster.
Klicken Sie auf
 in der Ecke, um den Startbildschirm von SMART Mirror zu minimieren, damit Sie andere Anwendungen öffnen und verwenden können. Die Unterrichtseinheit Kennung bleibt sichtbar, während Sie zu anderen Bildschirmen auf dem Display navigieren.
in der Ecke, um den Startbildschirm von SMART Mirror zu minimieren, damit Sie andere Anwendungen öffnen und verwenden können. Die Unterrichtseinheit Kennung bleibt sichtbar, während Sie zu anderen Bildschirmen auf dem Display navigieren.
Wenn der Moderatormodus aktiviert ist, müssen Endgeräte vom Display eingeladen werden, bevor die Teilnehmer ihren Bildschirm freigeben können.
So laden Sie ein Endgerät ein
Stellen Sie sicher, dass der Teilnehmer mit der SMART Mirror- Unterrichtseinheit verbunden ist. Nachdem ein Teilnehmer oder eine Teilnehmerin ein Endgerät verbunden hat, wird er oder sie in der Liste der verbundenen Teilnehmer des SMART Mirror-Startbildschirms angezeigt.
Wählen Sie in der Liste der verbundenen Teilnehmer den Teilnehmer aus, den Sie einladen möchten.
Wählen Sie zur Präsentation einladen. Der Teilnehmer bzw. die Teilnehmerin erhält eine Benachrichtigung, in der er bzw. sie aufgefordert wird, seinen bzw. ihren Bildschirm zu teilen.
Klicken Sie in der unteren linken Ecke des Displays auf Menü
Startseite.
Wählen Sie in der Liste der verbundenen Endgeräte dasjenige aus, das Sie trennen möchten.
Klicken Sie auf Trennen.
Bestätigen Sie mit einem Klick auf Ja, Verbindung trennen.
Das Endgerät wird aus der Liste entfernt.
Sie können die Ansicht verwenden, um mit mehreren Teilnehmern gleichzeitig zusammenzuarbeiten. Sie können bis zu vier verbundene Endgeräte zur Teilnahme an der Ansicht einladen.
Tipp
Ermöglichen Sie unbegrenzte Verbindungen, sodass sich jeder im Raum mit der Unterrichtseinheit verbinden und sein Endgerät teilen kann.
So verwenden Sie die Rasteransicht
Klicken Sie auf dem Startbildschirm von SMART Mirror auf Rasteransicht .
Hinweis
Diese Option wird nur angezeigt, nachdem unbegrenzte Verbindungen oder der Moderatormodus aktiviert sind.
Wählen Sie für jeden Teilnehmer Einladen, um ihn zur Präsentation einzuladen, und dannZu Raster einladen. Sie können bis zu vier Teilnehmer hinzufügen, um gleichzeitig Dinge über ein Raster zu teilen, und der Bildschirm jedes Teilnehmers wird angezeigt.
Um die Präsentation eines Teilnehmers zu maximieren, klicken Sie auf das Erweiterungssymbol für seinen Bildschirm.
Um die Präsentation eines Teilnehmers zu schließen, klicken Sie auf das X-Symbol seines Bildschirms.
Um einen Teilnehmer aus dem Raster zu entfernen, verlassen Sie die Rasteransicht, um zum Startbildschirm von SMART Mirror zurückzukehren, wählen Sie seinen Namen aus der Liste der Teilnehmer aus und wählen Sie Entfernen.