Using the remote control
The display comes with an infrared remote control.
Use the infrared remote control to turn the display on or off, switch inputs, control the volume, access the display’s iQ apps, and more. You can also use the remote control to open the on-screen menus and change the display’s settings.
Important
Do not subject the remote control to strong shock.
Keep the remote control away from liquids. If it gets wet, wipe it dry immediately.
Do not expose the remote control to heat or steam.
Do not open any part of the remote control other than the battery compartment.
Notes
The remote control is paired with the display out of the box. You don’t need to pair it manually.
When using the remote control, point it directly at the display’s infrared sensor.
The image and table below list the remote control’s functions.
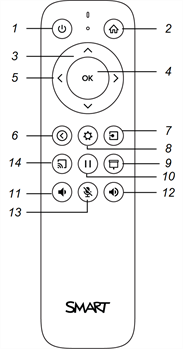
No. | Name | Procedure |
|---|---|---|
1 | Power |
|
2 | Home |
|
3 | Up and down buttons |
|
4 | OK |
|
5 | Left and right buttons |
|
6 | Back |
|
7 | Input |
|
8 | Settings |
|
9 | Screen shade |
|
10 | Freeze frame |
|
11 | Volume increase |
|
12 | Volume decrease |
|
13 | Microphone array mute |
|
14 | Share screen |
|
The images and table below list the remote control’s functions.
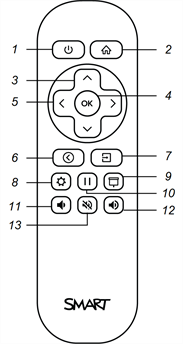
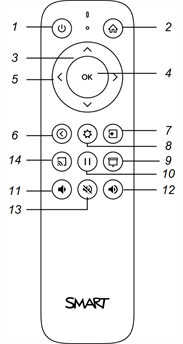
No. | Name | Procedure |
|---|---|---|
1 | Power |
|
2 | Home |
|
3 | Up and down buttons |
|
4 | OK |
|
5 | Left and right buttons |
|
6 | Back |
|
7 | Input |
|
8 | Settings |
|
9 | Screen shade |
|
10 | Freeze frame |
|
11 | Volume increase |
|
12 | Volume decrease |
|
13 | Volume mute |
|
14 | Share screen |
|
The image and table below list the remote control’s functions.
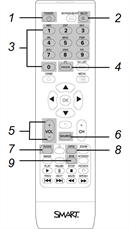
No. | Name | Procedure |
|---|---|---|
1 | Power |
|
2 | Mute |
|
3 | [Number buttons] |
|
4 | Freeze frame |
|
5 | Volume increase/decrease |
|
6 | Source |
|
7 | Audio |
|
8 | Info |
|
9 | Settings |
|
Note
The buttons listed in this table and highlighted in gray in the image above are the only ones that have an effect on the display. Pressing the other buttons will make the remote control sensor flash, but they have no effect.