Utilizar Compartir pantalla
Puedes compartir de forma inalámbrica imágenes, vídeos o el escritorio de tu ordenador o dispositivo móvil con la pantalla.
Notas
Bytello Share es una aplicación de terceros. El soporte de SMART para esta aplicación podría variar en función de su consulta.
Para obtener el mejor rendimiento, use la aplicación Bytello Share para conectarse.
Asegúrese de que su ordenador o dispositivo móvil esté conectado a la misma red que la pantalla.
Algunas funciones de Bytello no están disponibles en algunos dispositivos móviles u ordenadores (ver Requisitos del dispositivo para usar Bytello Share).
Características principales de la interfaz Screen Share presenta con una serie de menús y controles.
Pulse sobre la etiqueta de un elemento de la interfaz en el siguiente diagrama para obtener más información sobre la característica:
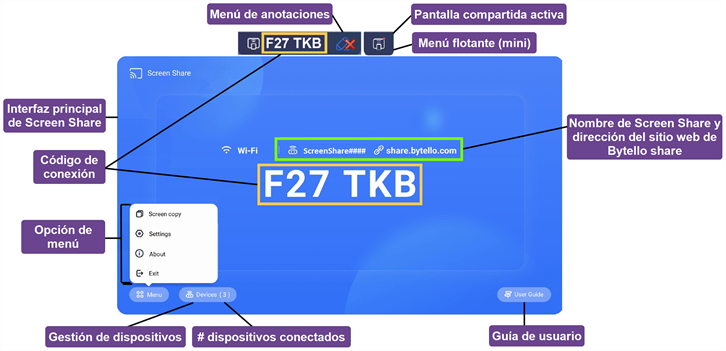
Características principales de la interfaz Screen Share presenta con una serie de menús y controles.
Esta es la pantalla principal de la aplicación Screen Share. Puedes ver si la pantalla está utilizando una conexión de red Wi-Fi o Ethernet (toca el estado de la conexión para ver la configuración de red de la pantalla), el nombre de la pantalla compartida y el código de conexión.
Tanto la aplicación Bytello Share como el sitio web Bytello Share requieren un código de conexión de 6 dígitos para conectarse a la pantalla. Dependiendo de la configuración de la aplicación Screen Share, el código cambia a intervalos regulares por motivos de seguridad. Utilice siempre el código actual para conectarse a la pantalla (ver Settings).
Encontrará el código de conexión en la interfaz principal de la aplicación Screen Share o en el menú flotante de la parte superior de la pantalla (si está configurada en tamaño Normal).
La gestión de dispositivos enumera los dispositivos conectados, su estado, los permisos de los dispositivos y las opciones (ver Gestión de dispositivos).
Muestra el número de dispositivos conectados actualmente.
La aplicación Screen Share tiene una guía del usuario integrada que puede ayudarle a conectar o solucionar problemas en la pantalla.
El menú flotante aparece en la parte superior de la pantalla cuando se ejecuta la aplicación Screen Share. Toca el menú para expandirlo y ver una variedad de información:
el nombre de la red
el nombre de Screen Share para las conexiones de AirPlay, ChromeCast y Miracast, si está habilitado en la configuración (ver Settings).
el código de conexión de 6 dígitos
acceso a la interfaz principal
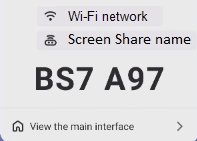
Sugerencia
Puede cambiar el tamaño del menú flotante o desactivarlo en la configuración de la aplicación Screen Share (ver Opción de menú).
El punto naranja aparece en el menú flotante para indicar que hay una sesión de pantalla compartida activa y que hay dispositivos conectados a la pantalla.
Este nombre de Screen Share identifica la sesión de pantalla compartida actual (para su uso cuando se conecta a través de AirPlay, Chromecast o Miracast) y la dirección del sitio web que los participantes pueden utilizar para conectarse a través del sitio web de Bytello Share. Los participantes pueden utilizar el sitio web para conectarse sin necesidad de descargar e instalar aplicaciones o software. La dirección sólo aparece en la pantalla cuando está activada la opción de compartir pantalla a través del sitio web en los ajustes de la aplicación Screen Share. (ver Settings).
Una barra de herramientas de anotación está disponible cuando se utiliza la opción de Sincronización de escritorio en la aplicación Bytello Share. Al tocar esta barra de herramientas flotante, los usuarios pueden acceder a herramientas para dibujar sobre la pantalla en una superposición, borrar tinta, hacer capturas de pantalla, compartir archivos, etc.
Si los dispositivos conectados tienen activados los permisos touchback, también podrán acceder a este menú los usuarios de los dispositivos compartidos.
VéasePara anotar.
Accede a las opciones de menú de la app Screen Share para utilizar Screen copy, personalizar los ajustes de la app o actualizarla. Expanda las secciones a continuación para obtener más información sobre cada opción.
La función Copiar pantalla permite que la pantalla de una pantalla SMART Board GX (V2) se refleje en otras pantallas de pantalla SMART Board GX (V2). Acceda a esta función desde el menú en la interfaz principal de la aplicación Screen Share (ver Opción de menú).
permite que la pantalla de una pantalla SMART Board GX (V2) se refleje en otras pantallas de pantalla SMART Board GX (V2). Acceda a esta función desde el menú en la interfaz principal de la aplicación Screen Share (ver Opción de menú).
La función «Copiar pantalla» permite que la imagen de una pantalla SMART Board GX (V3) se vea en otras pantallas SMART Board GX (V3). Acceda a esta función desde el Menú en la interfaz principal de la aplicación Compartir pantalla (consulte Opción de menú).
permite que la imagen de una pantalla SMART Board GX (V3) se vea en otras pantallas SMART Board GX (V3). Acceda a esta función desde el Menú en la interfaz principal de la aplicación Compartir pantalla (consulte Opción de menú).
Compartir pantalla
Toque Comenzar a compartir para compartir la pantalla de su pantalla con otras pantallas.
Unirse compartiendo
Toque Unirse ahora para reflejar la pantalla de otra pantalla en su pantalla.
Acceda a Configuración desde el menú en la interfaz principal de la aplicación Screen Share. Cambie el nombre para mostrar y establezca sus permisos, duplicación y preferencias generales.
desde el menú en la interfaz principal de la aplicación Screen Share. Cambie el nombre para mostrar y establezca sus permisos, duplicación y preferencias generales.
Para personalizar la configuración
Toque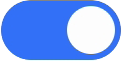 para activar o desactivar un ajuste.
para activar o desactivar un ajuste.
O bien
Toque la flecha para abrir un menú desplegable y cambiar la configuración.
para abrir un menú desplegable y cambiar la configuración.
Ajuste | Descripción |
|---|---|
Permite que la aplicación Bytello Share descubra esta pantalla a través del nombre ScreenShare. | |
Modo de permiso | Cuando está habilitado, Screenshare requiere permiso para mostrar cuando los participantes solicitan transmitir a la pantalla y requiere aprobación. |
Compatible con dispositivo Chromecast | Hace que el servidor sea reconocible para dispositivos compatibles con Chromecast, incluida la conexión a través de Cast... a través del navegador Chrome. |
Compatible con dispositivo Airplay | Hace que el servidor sea detectable para los dispositivos compatibles con AirPlay. |
Compatible con dispositivo Miracast | Hace que el servidor sea detectable para los dispositivos compatibles con Miracast. Nota Esta función está desactivada por defecto para reducir la congestión de la red. |
Permite que los dispositivos se conecten a Screen Share a través del sitio web de Bytello Share. Ingrese la URL https://share.bytello.com en la barra de direcciones del navegador de su computadora. | |
Cambie el nombre de ScreenShare de la pantalla tocando Importante No utilice caracteres especiales, como «&» o «<», en el nombre de la pantalla (es decir, el nombre del dispositivo/ScreenShare). El uso de caracteres especiales en el nombre de la pantalla impide que un dispositivo use AirPlay pueda conectarse a la pantalla. | |
Iniciar automáticamente en el arranque | Si está activada, la aplicación Screen Share se ejecutará al iniciarse el sistema. El menú flotante se muestra en la parte superior de la pantalla para indicar que la aplicación se está ejecutando. |
Frecuencia de actualización del código | Establece el intervalo en el que se genera un nuevo código de conexión. |
Tamaño de la ventana flotante | Puede cambiar el tamaño de la ventana flotante en la parte superior de la pantalla.
|
Plan de experiencia de usuario del producto | Seleccione si desea enviar los datos de comportamiento operativo de la aplicación Screen Share al desarrollador de la aplicación. Posteriormente, el desarrollador utiliza los datos para ayudar a mejorar la experiencia de usuario de la aplicación Screen Share. |
Registrar comentarios | Si te encuentras con un problema al utilizar la aplicación Screen Share, puedes utilizar la función Registro de comentarios para enviar al desarrollador de la aplicación Screen Share el archivo de registro de la aplicación para ayudar con la solución de problemas. |
 Acerca de contiene información sobre la versión del software y acuerdos legales
Acerca de contiene información sobre la versión del software y acuerdos legales
Cuando haya una nueva versión, haga clic o toque Actualizar para actualizar.
![]() Sale de la aplicación Screen Share.
Sale de la aplicación Screen Share.
Algunas funciones de la aplicación Screen Share de la pantalla sólo están disponibles cuando se utilizan determinados métodos para compartir pantalla.
Amplíe las secciones siguientes para ver un resumen de lo que hay disponible para cada método.
Característica | Windows | macOS | iOS | Android | Sistema operativo Chrome |
|---|---|---|---|---|---|
Uso compartido de pantalla | |||||
touchback | |||||
Compartir audio | |||||
Sincronización de escritorio | |||||
Sincronización de dispositivos | |||||
Anotación | |||||
Compartir cámara | |||||
Uso compartido de documentos/archivos | |||||
Compartir foto | |||||
Compartir vídeo/audio | |||||
Control remoto | |||||
Pausar el uso compartido de pantalla | |||||
No se requiere la instalación de una aplicación |
Característica | macOS | iOS |
|---|---|---|
Uso compartido de pantalla |  | |
touchback | ||
Compartir audio | ||
Sincronización de escritorio | ||
Sincronización de dispositivos | ||
Anotación | ||
Compartir cámara | ||
Compartir documentos | ||
Compartir foto | ||
Compartir vídeo/audio | ||
Control remoto | ||
Pausar el uso compartido de pantalla | ||
No se requiere la instalación de una aplicación |
Característica | Android | Windows |
|---|---|---|
Uso compartido de pantalla |  | |
touchback | ||
Compartir audio | ||
Sincronización de escritorio | ||
Sincronización de dispositivos | ||
Anotación | ||
Compartir cámara | ||
Compartir documentos | ||
Compartir foto | ||
Compartir vídeo/audio | ||
Control remoto | ||
Pausar el uso compartido de pantalla | ||
No se requiere la instalación de una aplicación |
Característica | Solo PC (Windows/Mac/Chrome) |
|---|---|
Uso compartido de pantalla | |
touchback | |
Compartir audio | |
Sincronización de escritorio | |
Sincronización de dispositivos | |
Anotación | |
Compartir cámara | |
Compartir documentos | |
Compartir foto | |
Compartir vídeo/audio | |
Control remoto | |
Pausar el uso compartido de pantalla | |
No se requiere la instalación de una aplicación |
Característica | Windows | macOS | Sistema operativo Chrome |
|---|---|---|---|
Uso compartido de pantalla | |||
touchback | |||
Compartir audio | |||
Sincronización de escritorio | |||
Sincronización de dispositivos | |||
Anotación | |||
Compartir cámara | |||
Compartir documentos | |||
Compartir foto | |||
Compartir vídeo/audio | |||
Control remoto | |||
Pausar el uso compartido de pantalla | |||
No se requiere la instalación de una aplicación |
La aplicación Screen Share en las pantallas GX (V2) le permite compartir la pantalla de una computadora o dispositivo móvil con la pantalla.
La aplicación «Compartir pantalla» en las pantallas GX (V3) le permite compartir la pantalla de un ordenador o dispositivo móvil con la pantalla.
La aplicación Screen Share de la pantalla admite dispositivos configurados con la aplicación Bytello Share y transmisión nativa desde dispositivos (Airplay, Miracast y Chromecast). Independientemente del método que elijas para compartir la pantalla de un dispositivo, los pasos para iniciar y gestionar una sesión de pantalla compartida son los mismos:
Verificar la red
Conectar dispositivos a la pantalla
Administrar dispositivos conectados
Minimizar y reorganizar pantallas
Detener una sesión de pantalla compartida
Amplíe las secciones siguientes para obtener más información sobre cada paso.
Su dispositivo debe estar en la misma red que la pantalla para conectarse mediante la aplicación Bytello Share o la transmisión nativa desde dispositivos (Airplay, Miracast y Chromecast). Siga este procedimiento para comprobar que su dispositivo y la pantalla están conectados a la misma red.
Desde la pantalla de Inicio, pulse Compartir pantalla
 .
.Se abre la interfaz principal de Screen Share.
O bien
Toque el icono del menú flotante
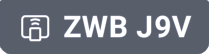 en la parte superior de la pantalla de inicio de la pantalla si se está ejecutando Screen Share.
en la parte superior de la pantalla de inicio de la pantalla si se está ejecutando Screen Share.Tome nota de la red a la que está conectada la pantalla. El nombre aparece junto al icono
 .
.Verifique que su dispositivo esté conectado a la misma red. Consulte la guía del usuario de su dispositivo para obtener más información.
Desde la pantalla de Inicio, pulse Compartir pantalla
 .
.Se abre la interfaz principal de Screen Share.
Confirme que la pantalla y su dispositivo están conectados a la misma red Wi‑Fi (consulte Verificando la red).
Notas
Si utilice la aplicación Bytello Share, anote el código de conexión de 6 dígitos.
Si utilice un método que no sea la aplicación Bytello Share (como AirPlay, Chromecast o Miracast), anote el nombre de ScreenShare junto al icono
 .
.
Elija uno de estos métodos de conexión que se enumeran a continuación.
Aplicación Bytello Share (ver Uso de la aplicación Bytello Share).
Sugerencia
Para obtener el mejor rendimiento, utiliza la aplicación Bytello Share para conectarte.
Servicios de transmisión nativos
Airplay está disponible en dispositivos (iOS y Mac).
VéasePara usar AirPlay
Miracast (disponible en dispositivos Android y Windows).
VéasePara usar Miracast
Chromecast (disponible en computadoras Chrome OS, Mac y Windows).
Webcast (con una URL).
VéaseConéctese usando Webcast
Espere a que el dispositivo se conecte automáticamente o a que el host acepte tu solicitud de conexión.
Pause o sale de la pantalla compartida en cualquier momento.
Ver todos los dispositivos conectados, su estado, los permisos de dispositivo disponibles y las opciones.
Para administrar dispositivos
Desde la pantalla de Inicio, pulse Compartir pantalla
 .
.O bien
Toque el menú flotante en la parte superior de la pantalla, luego toque Ver pantalla principal. Se abre la pantalla principal.
Toque
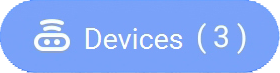 en la esquina inferior izquierda para abrir la lista de dispositivos. Puedes ver qué dispositivos están conectados y cómo se comparten con la pantalla. Toque los íconos azul y rojo en la pantalla para asignar o cambiar permisos y conexiones.
en la esquina inferior izquierda para abrir la lista de dispositivos. Puedes ver qué dispositivos están conectados y cómo se comparten con la pantalla. Toque los íconos azul y rojo en la pantalla para asignar o cambiar permisos y conexiones.Herramienta
Icono
Descripción
AirPlay

El dispositivo está conectado a través de AirPlay.
Miracast

El dispositivo está conectado a través de Miracast.
Conexión móvil a través de la aplicación

El dispositivo móvil está conectado a través de la aplicación Bytello Share.
Conexión a la computadora a través de la aplicación

La computadora está conectada a través de la aplicación Bytello Share.
Conexión a la computadora a través de Cast

La computadora está conectada a través de Cast desde el navegador Chrome.
Conexión a la computadora a través de URL

El dispositivo está conectado a través de Bytello Share URL/sitio web
Invitar a compartir

Invite a los dispositivos conectados a transmitir su escritorio desde la pantalla. Esto sucede automáticamente para una PC.
Permisos de toque

Otorgue permisos de touchback a un dispositivo conectado en el modo de sincronización de escritorio.
Dar permiso de touchback permitirá al usuario controlar la pantalla desde su dispositivo. Esto incluye abrir y cerrar la aplicación, controlar las capacidades de compartición de pantalla y hacer anotaciones en la pantalla.
Nota
Esta opción no permite el control táctil de otros dispositivos conectados a la pantalla.
Para dispositivos móviles, consulte también Control remoto (consulte Uso del mando remoto).
compartir archivos

Envía archivos desde la pantalla a cualquier dispositivo conectado.
Autorización de administrador

Configure un dispositivo como administrador para aceptar o rechazar más solicitudes de uso compartido.
Vista previa de la pantalla del dispositivo 5
Obtenga una vista previa de la pantalla de un dispositivo conectado antes de que un usuario la comparta.
Detener uso compartido

Impide que los dispositivos compartan su pantalla. Los dispositivos permanecen conectados.
Desconectar

Desconecta los dispositivos de la pantalla. Puedes desconectarte individualmente o pulsar el icono de desconexión situado en la parte superior para desconectar todos los dispositivos.
Es posible compartir hasta nueve pantallas en la pantalla dependiendo del método utilizado para compartir dispositivos. También puede conectarse usando una combinación de métodos.
Método de duplicación | Número máximo de dispositivos |
|---|---|
Aplicación Bytello Share | 9 |
AirPlay | 9 |
Miracast | 2 |
Navegador Chromecast/Chrome | 1 |
Transmisión web | 2 |
Cuando los dispositivos comparten sus pantallas con la pantalla, puedes acceder a una barra de herramientas de controles para cada pantalla compartida. Los controles disponibles incluyen finalizar una sesión de pantalla compartida, minimizar una pantalla y controlar el volumen de una pantalla compartida.
Para acceder a la barra de herramientas de la pantalla compartida
Toque en cualquier parte de la pantalla de la pantalla. La barra de herramientas aparece en la esquina inferior izquierda de cada pantalla compartida.
Toque un icono de la barra de herramientas en la barra de herramientas para realizar una de las acciones de la siguiente tabla:
Nota
La disponibilidad de cada control de la barra de herramientas depende del método de conexión y del tipo de dispositivo conectado.
Herramienta | Icono | Descripción |
|---|---|---|
Fin |
| Finalice la sesión de uso compartido de pantalla actual. |
Minimizar |
| Minimice la sesión de pantalla compartida para acceder a otras áreas de la pantalla de la pantalla. También puede presionar el botón Inicio de la pantalla. Nota Puede ver la sesión de pantalla compartida en cualquier momento tocando la barra de herramientas flotante en la parte superior de la pantalla y, a continuación, Ver la pantalla compartida |
Modo de ventana flotante |
| Ver la pantalla compartida en una ventana flotante. Puede mover una ventana en la pantalla tocando y arrastrando la ventana. Touchback no es compatible con ventanas flotantes. |
Volumen |
| Silenciar o reactivar el audio compartido. Algunos dispositivos no admiten audio, por lo que es posible que este botón no siempre aparezca. Ver Características. |
Vista de pantalla |
| Cambie entre vistas de pantalla. El ícono azul en la esquina muestra cuántas pantallas comparten actualmente su pantalla con la pantalla. |
Cuando varios dispositivos comparten pantalla, puedes moverlos.
Para reorganizar las pantallas
En la pantalla, mantenga pulsada la pantalla que está compartiendo y, a continuación, arrastre la ventana para ajustar el orden.
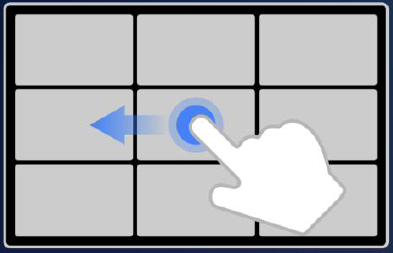
Suelte para cambiar de posición.
Los participantes pueden dejar de compartir su pantalla tocando Detener . El anfitrión también puede desconectar a un participante.
. El anfitrión también puede desconectar a un participante.
Para desconectar un dispositivo como participante
El proceso para desconectar un dispositivo como participante varía en función del dispositivo y del método de conexión. Consulte la guía del usuario de su dispositivo para obtener más información.
Para desconectar a un participante como anfitrión
Sugerencia
Puede desconectar todos los dispositivos tocando en la parte superior de la lista.
en la parte superior de la lista.
Toque Dispositivos
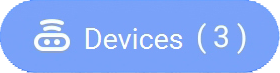 en la pantalla principal de la aplicación Screen Share.
en la pantalla principal de la aplicación Screen Share.Se abre la pantalla de administración de dispositivos (ver Administrar dispositivos conectados).
Elige un dispositivo de la lista y toca
 para desconectarlo.
para desconectarlo.Toca Desconectar para confirmar.
Para obtener el mejor rendimiento, utiliza la aplicación compartida Bytello para conectar tu dispositivo a la pantalla.
dispositivo | Requisitos |
|---|---|
Dispositivos iOS (iPhone 6 o posterior) | iOS 10.0 y posterior |
Dispositivos Android | Android 5.0 y posterior (se recomienda Android 10.0) |
Ordenadores Windows | Windows 7, 8, 10 (y posterior) |
ordenadores Mac | Mac OS X 10.11, 11 y posteriores |
Navegador Chrome | Chrome 38 y posterior |
Linux | Ubuntu (12.04 y posterior) |
Puedes utilizar la aplicación Bytello Share para duplicar tu dispositivo, sincronizarlo con la pantalla, compartir archivos y mucho más. Comience descargando e instalando la aplicación en su dispositivo. Para ver los requisitos de dispositivos, consulte Requisitos del dispositivo para usar Bytello Share.
Nota
Después de instalar la aplicación Bytello Share, la vista de cámara de Bytello puede convertirse en la cámara predeterminada en el software de colaboración instalado en su dispositivo. Puede usar la configuración de su software de colaboración para seleccionar la cámara que desea usar.
Para descargar la aplicación Bytello Share
Desde la pantalla de Inicio, pulse Compartir pantalla
 .
.Se abre la interfaz principal de Screen Share.
Toque el icono de la Guía del usuario
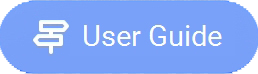 .
.En el navegador de su dispositivo, ingrese la URL especificada en la pantalla de la pantalla en la sección Instalar (https://ssp.bytello.com/download).
O bien
Utilice una aplicación de escaneo de código QR para escanear el código QR en la pantalla.
Descargue e instale la aplicación Bytello Share en su dispositivo.
Para conectar su dispositivo a la pantalla
Confirme que la pantalla y su dispositivo están conectados a la misma red Wi-Fi (consulte Verificando la red).
Abra la aplicación Bytello Share en su computadora o dispositivo móvil.
Introduce el código de conexión de 6 dígitos que aparece en la interfaz principal de la aplicación Screen Share o en el menú flotante de la parte superior de la pantalla.
O bien
Haga clic o toque el nombre de ScreenShare (consulte Nombre de Screen Share y dirección del sitio web de Bytello share) de la pantalla a la que desea conectarse en la sección Búsqueda de dispositivos conectables.
Espere a que el dispositivo se conecte automáticamente o a que el host acepte tu solicitud de conexión.
Las funciones disponibles tras la conexión dependen del dispositivo que utilices. Consulte la tabla a continuación.
Para compartir la pantalla de su dispositivo con la pantalla
Abre la aplicación Bytello Share en su dispositivo y conéctese a la pantalla.
Espere a que el dispositivo se conecte automáticamente o a que el host acepte tu solicitud de conexión.
La aplicación ofrece las siguientes opciones para compartir tu pantalla (las opciones dependerán del dispositivo que estés utilizando):
Opción
Descripción
Dispositivos
Compartir pantalla
Comparta la pantalla de su dispositivo con la pantalla mediante una de las opciones indicadas (Escritorio, Ventana, Ampliar pantalla, etc.).
Nota
Si el Modo Permiso está activado, el anfitrión de la pantalla tendrá que aceptar tu solicitud para unirse. De lo contrario, tu dispositivo compartirá su pantalla automáticamente.
Sugerencia
Si quieres desactivar Touchback en la pantalla, utiliza el menú situado en la parte superior de la pantalla del ordenador para cambiar los permisos.
Todo
Multimedia
Comparte un vídeo desde tu dispositivo móvil a la pantalla. En la aplicación, toque Medios y seleccione el video para compartir.
Móvil
Fotografía
Comparte una foto desde tu dispositivo móvil a la pantalla. En la aplicación, toque Foto y seleccione la imagen para compartir.
Móvil
Documento
Comparte un documento desde tu dispositivo móvil a la pantalla. En la aplicación, toque Documento y seleccione el archivo para compartir.
Móvil
Cámara
Comparte una vista en directo desde la cámara de tu dispositivo móvil a la pantalla. En la aplicación, toca Cámaray luego Grabar.
Móvil
Mando a distancia
Tu dispositivo móvil se comporta como un gran panel táctil, con un botón izquierdo y otro trasero, para controlar un puntero en la pantalla.
Móvil
Cuando haya terminado de compartir, toque o haga clic en Cerrar
 en el menú Screen Share de su dispositivo.
en el menú Screen Share de su dispositivo.Toca
 para desconectarte.
para desconectarte.
Puede interactuar con la pantalla usando la aplicación Bytello Share en su dispositivo, incluido el control de si los permisos Touchback están habilitados (ver Administrar dispositivos conectados). Seleccione si desea utilizar la función de mando a distancia o duplicar la pantalla de la pantalla en su dispositivo.
Opción | Descripción | Dispositivos |
|---|---|---|
Sincronización de escritorio | Duplique la pantalla de la pantalla en su dispositivo. Si los permisos táctiles están habilitados para su dispositivo (consulte Administrar dispositivos conectados), puede controlar la pantalla y abrir y cerrar archivos, administrar aplicaciones y anotar en la pantalla de la pantalla. Las anotaciones pueden guardarse en la pantalla o compartirse con dispositivos conectados con la aplicación Bytello Share (ver Para anotar). | Todo |
Mando a distancia | Tu dispositivo móvil se comporta como un gran panel táctil, con un botón izquierdo y otro trasero, para controlar un puntero en la pantalla. | Móvil |
Sincronización de dispositivos | Sincroniza tu dispositivo con la cámara o el micrófono conectados externamente a la pantalla, creando una cámara y un micrófono virtuales. Utilice esta función para reuniones en programa de conferencia de terceros. | PC |
Cuando utilizas la función Desktop Sync, la pantalla de la pantalla aparece en tu dispositivo. Si los permisos de Touchback están activados en tu dispositivo, puedes controlar la pantalla y abrir y cerrar archivos, gestionar aplicaciones y utilizar un lápiz para dibujar en la pantalla.
Nota
El rendimiento de la función Desktop Sync puede variar en función del número de dispositivos conectados. La calidad de la imagen puede verse afectada si hay más de dos dispositivos conectados a la pantalla y utilizando esta función al mismo tiempo.
Para usar la sincronización de escritorio
Abre la aplicación Bytello Share en su dispositivo y conéctese a la pantalla.
En su dispositivo, toque Desktop Sync.
Nota
Por motivos de seguridad, la función Touchback se desactiva automáticamente, pero puede activarla desde la página Gestión de dispositivos de la aplicación Screen Share de la pantalla. (consulta Administrar dispositivos conectados).
Touchback solo está disponible en la pantalla maximizada/pantalla acoplada.
Espera a que tu host acepte la solicitud para sincronizar el escritorio de tu dispositivo con la pantalla. La pantalla de visualización aparece en su dispositivo.
En el modo Desktop Sync , los usuarios pueden escribir en la pantalla en la propia pantalla y desde los dispositivos conectados (si los permisos están habilitados). Puedes hacer una captura de pantalla de las anotaciones y compartir el archivo con dispositivos conectados con la aplicación Bytello Share.
Asegúrese de que su dispositivo esté en modo de sincronización de escritorio .
En el menú flotante de la pantalla, toque el icono
 para abrir la barra de herramientas de anotaciones.
para abrir la barra de herramientas de anotaciones.Herramienta
Icono
Descripción
Rotulador

Touch se comporta como un bolígrafo, dibujando tinta digital en la superposición de la pantalla. Toque el icono del lápiz para cambiar de color. Utilice la función de lápiz para anotar sobre la sesión de pantalla compartida. Los dispositivos con permisos Touchback activados también pueden hacer anotaciones.
Borrar

Touch se comporta como una goma de borrar, borrando la tinta digital dibujada en la superposición de la pantalla.
Limpiar

Borra todas las anotaciones.
Guardar

Guarda la pantalla actual en un archivo de imagen en la pantalla.
Insertar

Inserte una captura de pantalla anotada en un archivo de Pizarra blanca en la pantalla.
Compartir

Comparte anotaciones con dispositivos que estén conectados con la aplicación Bytello Share en modo Desktop Sync. Toque Compartir, seleccione el dispositivo y toque Confirmar. La pantalla envía una captura de pantalla en .png .
Solo para dispositivos móviles.
Abra la aplicación Bytello Share en su dispositivo.
Conéctese a la pantalla usando la aplicación.
En su dispositivo, toque Remoto en la aplicación.
Controle la pantalla con la pantalla táctil de su dispositivo móvil.
Sugerencia
Toca el menú Más
para cambiar entre el modo de movimiento y el modo de panel táctil.
Abre la aplicación Bytello Share en su dispositivo y conéctese a la pantalla.
En la aplicación, haga clic en Sincronización de dispositivos.
Seleccione si desea conectarse a la cámara y al micrófono.
Si hay una cámara conectada a la pantalla, puedes ver su vista en la pantalla de tu dispositivo. Si sincronizas el micrófono, podrás escuchar el audio de la sala con la pantalla.
En las redes configuradas para admitir AirPlay, Miracast o Chromecast, los participantes pueden utilizar la pantalla compartida nativa sin necesidad de instalar software ni preocuparse por los derechos de administrador.
La transmisión a través de AirPlay y Chromecast está habilitada de manera predeterminada, pero la transmisión a través de Miracast debe estar habilitada en Configuración (ver Settings).
Importante
El dispositivo de un participante no puede usar AirPlay para conectarse a una pantalla si el nombre de la pantalla (es decir, el nombre del dispositivo/ScreenShare) incluye caracteres especiales, como «&» o «<». Para cambiar el nombre de la pantalla, consulte Nombre del dispositivo.
Desde la pantalla de Inicio, pulse Compartir pantalla
 .
.Se abre la interfaz principal de Screen Share.
Nota
Tome nota del nombre de ScreenShare junto al icono
 .
.Confirme que la pantalla y su dispositivo están conectados a la misma red Wi-Fi (consulte Verificando la red).
Sigue las instrucciones de tu dispositivo para usar Airplay (consulta el soporte de Apple).
Nota
Asegúrate de que la configuración del cortafuegos no bloquea la conexión de Screen Share, Airplay o el servicio Bonjour de Apple. Consulta el manual de usuario de tu dispositivo para obtener más información.
Nota
Los pasos para conectarse desde un dispositivo Android varían en función del dispositivo. Las formas más comunes son usar la vista de SMART, Compartir pantalla y Quick Connect. Consulte la guía del usuario de tu dispositivo Android para más detalles.
Desde la pantalla de Inicio, pulse Compartir pantalla
 .
.Se abre la interfaz principal de Screen Share.
Nota
Tome nota del nombre de ScreenShare junto al icono
 .
.Confirme que la pantalla y su dispositivo están conectados a la misma red Wi-Fi (consulte Verificando la red).
Siga las instrucciones de su dispositivo para usar Miracast (consulte el soporte de Microsoft o la guía del usuario de su dispositivo Android).
Para utilizar Chromecast para conectarse desde un navegador Chrome o Chromebook
Importante
Windows® solo admite la transmisión del audio del escritorio. Cuando transmita el escritorio de un ordenador Mac o Chrome OS, podrá ver el contenido de la pantalla, pero no oirá el audio del ordenador.
Desde la pantalla de Inicio, pulse Compartir pantalla
 .
.Se abre la interfaz principal de Screen Share.
Nota
Tome nota del nombre de ScreenShare junto al icono
 .
.Confirme que la pantalla y su dispositivo están conectados a la misma red Wi-Fi (consulte Verificando la red).
Sigue las instrucciones de tu ordenador para utilizar Chromecast (consulta Soporte de Chrome).
Nota
Con este método de conexión, otros dispositivos pueden terminar la sesión de pantalla compartida sin previo aviso.
Los participantes pueden conectarse a través del sitio web de Bytello Share sin necesidad de descargar e instalar aplicaciones o programa. Asegúrate de que la aplicación Screen Share está configurada para permitir conexiones Miracast.(consulte la configuración).
Desde la pantalla de Inicio, pulse Compartir pantalla
 .
.Se abre la interfaz principal de Screen Share.
O bien
Toque el icono del menú flotante
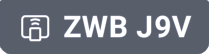 en la parte superior de la pantalla de inicio de la pantalla si se está ejecutando Screen Share.
en la parte superior de la pantalla de inicio de la pantalla si se está ejecutando Screen Share.Confirme que la pantalla y su dispositivo están conectados a la misma red Wi-Fi (consulte Verificando la red).
En su dispositivo, abra su navegador preferido e ingrese la URL share.bytello.com.
Introduce el código de conexión de 6 dígitos que aparece en la interfaz principal de la aplicación Screen Share o en el menú flotante de la parte superior de la pantalla.
O bien
Toque el nombre de la pantalla a la que desea conectarse en la sección Seleccionar un dispositivo.
Espere a que el dispositivo se conecte automáticamente o a que el host acepte tu solicitud de conexión.
Puede pausar la pantalla compartida en cualquier momento.
Cuando haya terminado de compartir, haga clic en el icono
 o cierre o actualice la pestaña.
o cierre o actualice la pestaña.
 . Escriba un nombre personalizado con el teclado en pantalla.
. Escriba un nombre personalizado con el teclado en pantalla.





