Verwenden der Bildschirmfreigabe
Sie können Bilder, Videos oder den Desktop Ihres Computers oder Mobilgeräts drahtlos mit dem Gerät teilen.
Notizen
Bytello Share ist eine Drittanbieteranwendung. Die Unterstützung von SMART für diese Anwendung kann je nach Anfrage variieren.
Verwenden Sie für die beste Leistung die Bytello Share-App, um eine Verbindung herzustellen.
Stellen Sie sicher, dass Ihr Computer oder Mobilgerät mit demselben Netzwerk wie das Display verbunden ist.
Einige Bytello-Funktionen sind auf einigen Mobilgeräten oder Computern nicht verfügbar (siehe Geräteanforderungen für die Verwendung von Bytello Share).
Die Hauptoberfläche der Bildschirmfreigabe verfügt über eine Reihe von Menüs und Steuerelementen.
Tippen Sie auf die Beschriftung eines Bildschirmelements in der unteren Abbildung, um mehr über die Funktion zu erfahren:
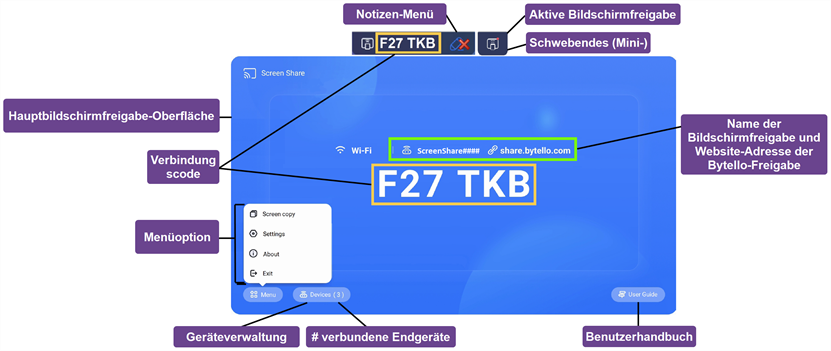
Die Hauptoberfläche der Bildschirmfreigabe verfügt über eine Reihe von Menüs und Steuerelementen.
Dies ist der Hauptbildschirm der Bildschirmfreigabe-App. Sie können sehen, ob das Display eine Wi-Fi- oder Ethernet-Netzwerkverbindung verwendet (tippen Sie auf den Verbindungsstatus, um die Netzwerkeinstellungen des Displays anzuzeigen) und sich den Namen der Bildschirmfreigabe und den Verbindungscode anzeigen lassen.
Sowohl die Bytello Share-App als auch die Bytello Share-Website erfordern einen 6-stelligen Verbindungscode für die Verbindung mit dem Display. Abhängig von den Einstellungen der Bildschirmfreigabe-App ändert sich der Code aus Sicherheitsgründen in regelmäßigen Abständen. Verwenden Sie immer den aktuellen Code, um sich mit dem Display zu verbinden (siehe Settings).
Sie finden den Verbindungscode auf der Hauptoberfläche der Bildschirmfreigabe-App oder im schwebenden Menü oben auf dem Display (wenn es auf Normalgröße eingestellt ist).
Die Geräteverwaltung listet die verbundenen Endgeräte, deren Status, Geräteberechtigungen und Optionen auf (siehe Geräteverwaltung).
Zeigt die Anzahl der aktuell verbundenen Endgeräte an.
Die Bildschirmfreigabe-App verfügt über ein integriertes Benutzerhandbuch, das Ihnen bei der Verbindung oder Fehlerbehebung am Display helfen kann.
Das schwebende Menü wird oben auf dem Display angezeigt, wenn die Bildschirmfreigabe-App ausgeführt wird. Tippen Sie auf das Menü, um es zu erweitern und eine Vielzahl von Informationen anzuzeigen:
der Netzwerkname
Name der Bildschirmfreigabe für AirPlay-, ChromeCast- und Miracast-Verbindungen, sofern in den Einstellungen aktiviert (siehe Settings).
den 6-stelligen Verbindungscode
Zugriff auf die Hauptschnittstelle
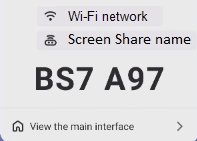
Tipp
Sie können die Größe des schwebenden Menüs ändern oder es in den Einstellungen der Bildschirmfreigabe-App deaktivieren (siehe Menüoption).
Der orangefarbene Punkt erscheint im schwebenden Menü, um anzuzeigen, dass eine Bildschirmfreigabesitzung aktiv ist und Endgeräte mit dem Display verbunden sind.
Dieser Bildschirmfreigabename identifiziert die aktuelle Bildschirmfreigabesitzung (zur Verwendung bei der Verbindung über AirPlay, Chromecast oder Miracast) und die Website-Adresse, die Teilnehmer verwenden können, um eine Verbindung über die Bytello Share-Website herzustellen. Die Teilnehmer können die Website verwenden, um eine Verbindung herzustellen, ohne Apps oder Software herunterzuladen und zu installieren. Die Adresse wird nur dann auf dem Bildschirm angezeigt, wenn die Bildschirmfreigabe über die Website in den Einstellungen der Bildschirmfreigabe-App aktiviert ist (siehe Settings).
Eine Notizen-Symbolleiste ist verfügbar, wenn Sie die Desktop-Synchronisierungsoption in der Bytello Share-App verwenden. Durch Tippen auf diese schwebende Werkzeugleiste können Benutzer auf Werkzeuge zugreifen, um auf einem Overlay über das Display zu zeichnen, Tinte zu löschen, Bildschirmaufnahmen zu machen, Dateien freizugeben und vieles mehr.
Wenn für verbundene Endgeräte Touchback-Berechtigungen aktiviert sind, können diese Benutzer auch auf gemeinsam genutzten Endgeräten auf dieses Menü zugreifen.
SieheSo fügen Sie Notizen hinzu.
Greifen Sie auf die Menüoptionen der Bildschirmfreigabe-App zu, um die Bildschirmkopie zu verwenden, die Einstellungen der App anzupassen oder die App zu aktualisieren. Erweitern Sie die folgenden Abschnitte, um mehr über die einzelnen Optionen zu erfahren.
Mit der Funktion Bildschirmkopie kann der Bildschirm eines SMART Board GX (V2)-Displays auf anderen SMART Board GX (V2)-Displays gespiegelt werden. Greifen Sie auf diese Funktion über das Menü auf der Hauptoberfläche der Bildschirmfreigabe-App zu (siehe Menüoption).
kann der Bildschirm eines SMART Board GX (V2)-Displays auf anderen SMART Board GX (V2)-Displays gespiegelt werden. Greifen Sie auf diese Funktion über das Menü auf der Hauptoberfläche der Bildschirmfreigabe-App zu (siehe Menüoption).
Mit der Funktion Bildschirmkopie kann der Bildschirm eines SMART Board GX (V3)-Displays auf anderen SMART Board GX (V3)-Displays gespiegelt werden. Greifen Sie auf diese Funktion über das Menü auf der Hauptoberfläche der Bildschirmfreigabe-App zu (siehe Menüoption).
kann der Bildschirm eines SMART Board GX (V3)-Displays auf anderen SMART Board GX (V3)-Displays gespiegelt werden. Greifen Sie auf diese Funktion über das Menü auf der Hauptoberfläche der Bildschirmfreigabe-App zu (siehe Menüoption).
Bildschirmfreigabe
Tippen Sie auf Freigabe starten, um den Bildschirm Ihres Displays für andere Displays freizugeben.
An der Freigabe teilnehmen
Tippen Sie auf Jetzt teilnehmen, um den Bildschirm eines anderen Displays auf Ihrem Display zu spiegeln.
Greifen Sie über das Menü auf der Hauptoberfläche der Bildschirmfreigabe-App auf die Einstellungen zu. Ändern Sie den Anzeigenamen und legen Sie Ihre Berechtigungen, Spiegelungen und allgemeinen Einstellungen fest.
zu. Ändern Sie den Anzeigenamen und legen Sie Ihre Berechtigungen, Spiegelungen und allgemeinen Einstellungen fest.
So können Sie die Einstellungen anpassen
Tippen Sie auf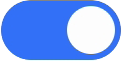 , um eine Einstellung ein- oder auszuschalten.
, um eine Einstellung ein- oder auszuschalten.
ODER
Tippen Sie auf den Pfeil , um ein Dropdown-Menü zu öffnen und die Einstellung zu ändern.
, um ein Dropdown-Menü zu öffnen und die Einstellung zu ändern.
Einstellungen | Beschreibung |
|---|---|
Ermöglicht der Bytello Share-App, dieses Display über den Bildschirmfreigabe-Namen zu erkennen. | |
Berechtigungsmodus | Wenn diese Option aktiviert ist, erfordert die Bildschirmfreigabe eine Berechtigung, die angezeigt wird, wenn Teilnehmer eine Übertragung auf das Display anfordern, und erfordert eine Genehmigung. |
Chromecast-Endgerät unterstützen | Macht den Server für Chromecast-unterstützte Endgeräte sichtbar, einschließlich einer Verbindung über Cast... über den Chrome™-Browser. |
Airplay-Endgerät unterstützen | Macht den Server für AirPlay-unterstützte Endgeräte erkennbar. |
Unterstützt Miracast-Endgeräte | Macht den Server für von Miracast unterstützte Endgeräte erkennbar. Hinweis Diese Funktion ist standardmäßig deaktiviert, um die Netzwerküberlastung zu reduzieren. |
Ermöglicht Endgeräten, sich über die Bytello Share-Website mit der Bildschirmfreigabe zu verbinden. Geben Sie die URL https://share.bytello.com in die Adressleiste des Browsers Ihres Computers ein. | |
Ändern Sie den Bildschirmfreigabe-Namen des Displays, indem Sie auf Wichtig Verwenden Sie keine Sonderzeichen wie „&“ oder „<“ im Namen des Displays (d. h. im Namen des Endgeräts bzw. für die Bildschirmfreigabe). Die Verwendung von Sonderzeichen im Anzeigenamen verhindert, dass ein Endgerät AirPlay verwendet, um sich mit dem Display zu verbinden. | |
Beim Booten automatisch starten | Wenn diese Option aktiviert ist, wird die Bildschirmfreigabe-Anwendung beim Systemstart ausgeführt. Das schwebende Menü wird oben auf dem Display angezeigt, um anzuzeigen, dass die App ausgeführt wird. |
Code-Aktualisierungsrate | Legt das Intervall fest, in dem ein neuer Verbindungscode generiert wird. |
Schwebende Fenstergröße | Sie können die Größe des schwebenden Fensters oben in der Anzeige ändern.
|
Plan für die Benutzererfahrung des Produkts | Wählen Sie aus, ob Betriebsverhaltensdaten von der Bildschirmfreigabe-App an den Entwickler der App gesendet werden sollen. Die Daten werden dann vom Entwickler verwendet, um die Benutzererfahrung der Bildschirmfreigabe-App zu verbessern. |
Feedback protokollieren | Wenn bei der Verwendung der Bildschirmfreigabe-App ein Problem auftritt, können Sie die Log-Feedback-Funktion verwenden, um dem Entwickler der Bildschirmfreigabe-App die Protokolldatei der App zu senden, um ihn bei der Fehlerbehebung zu unterstützen. |
 Der Abschnitt "Über" enthält Informationen über die Softwareversion und rechtliche Vereinbarungen
Der Abschnitt "Über" enthält Informationen über die Softwareversion und rechtliche Vereinbarungen
Wenn es eine neue Version gibt, klicken oder tippen Sie auf Aktualisieren, um ein Upgrade durchzuführen.
![]() Beendet die Bildschirmfreigabe-App.
Beendet die Bildschirmfreigabe-App.
Einige Funktionen der Bildschirmfreigabe-App des Displays sind nur verfügbar, wenn bestimmte Bildschirmfreigabemethoden verwendet werden.
Erweitern Sie die folgenden Abschnitte, um eine Zusammenfassung dessen anzuzeigen, was für jede Methode verfügbar ist.
Feature | Windows | macOS | iOS | Android | Chrome OS |
|---|---|---|---|---|---|
Bildschirmfreigabe | |||||
Touchback | |||||
Audio-Freigabe | |||||
Desktop-Synchronisierung | |||||
Gerätesynchronisierung | |||||
Notizen | |||||
Kamera-Freigabe | |||||
Dokumenten-/Dateifreigabe | |||||
Foto-Freigabe | |||||
Video-/Audio-Freigabe | |||||
Fernbedienung | |||||
Bildschirmfreigabe anhalten | |||||
Keine App-Installation erforderlich |
Feature | macOS | iOS |
|---|---|---|
Bildschirmfreigabe |  | |
Touchback | ||
Audio-Freigabe | ||
Desktop-Synchronisierung | ||
Gerätesynchronisierung | ||
Notizen | ||
Kamera-Freigabe | ||
Dokumenten-Freigabe | ||
Foto-Freigabe | ||
Video-/Audio-Freigabe | ||
Fernbedienung | ||
Bildschirmfreigabe anhalten | ||
Keine App-Installation erforderlich |
Feature | Android | Windows |
|---|---|---|
Bildschirmfreigabe |  | |
Touchback | ||
Audio-Freigabe | ||
Desktop-Synchronisierung | ||
Gerätesynchronisierung | ||
Notizen | ||
Kamera-Freigabe | ||
Dokumenten-Freigabe | ||
Foto-Freigabe | ||
Video-/Audio-Freigabe | ||
Fernbedienung | ||
Bildschirmfreigabe anhalten | ||
Keine App-Installation erforderlich |
Feature | Nur PC (Win/Mac/Chrome) |
|---|---|
Bildschirmfreigabe | |
Touchback | |
Audio-Freigabe | |
Desktop-Synchronisierung | |
Gerätesynchronisierung | |
Notizen | |
Kamera-Freigabe | |
Dokumenten-Freigabe | |
Foto-Freigabe | |
Video-/Audio-Freigabe | |
Fernbedienung | |
Bildschirmfreigabe anhalten | |
Keine App-Installation erforderlich |
Mit der Bildschirmfreigabe-App auf GX (V2)-Displays können Sie den Bildschirm eines Computers oder Mobilgeräts für das Display freigeben.
Mit der Bildschirmfreigabe-App auf GX (V3)-Displays können Sie den Bildschirm eines Computers oder Mobilgeräts für das Display freigeben.
Die Bildschirmfreigabe-App des Displays unterstützt Endgeräte, die mit der Bytello Share-App konfiguriert sind, und natives Streaming von Endgeräten (Airplay, Miracast und Chromecast). Unabhängig von der Methode, die Sie zum Teilen des Bildschirms eines Endgeräts wählen, sind die Schritte zum Starten und Verwalten einer Bildschirmfreigabesitzung gleich:
Überprüfen Sie das Netzwerk
Schließen Sie Endgeräte an das Display an
Verbundene Endgeräte verwalten
Bildschirme minimieren und neu anordnen
Beenden einer Bildschirmfreigabesitzung
Erweitern Sie die folgenden Abschnitte, um mehr über die einzelnen Optionen zu erfahren.
Ihr Endgerät muss sich im selben Netzwerk wie das Display befinden, um eine Verbindung über die Bytello Share App oder natives Streaming von Endgeräten (Airplay, Miracast und Chromecast) herzustellen. Verwenden Sie das folgende Verfahren, um zu überprüfen, ob Ihr Endgerät und das Display mit demselben Netzwerk verbunden sind.
Tippen Sie im Startbildschirm des Displays auf Bildschirmfreigabe
 .
.Die Hauptoberfläche der Bildschirmfreigabe wird geöffnet.
ODER
Tippen Sie oben auf dem Startbildschirm des Displays auf das schwebende Menüsymbol
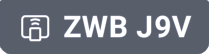 , wenn Bildschirmfreigabe ausgeführt wird.
, wenn Bildschirmfreigabe ausgeführt wird.Notieren Sie sich das Netzwerk, mit dem das Display verbunden ist. Der Name wird neben dem Symbol
 angezeigt.
angezeigt.Stellen Sie sicher, dass Ihr Endgerät mit demselben Netzwerk verbunden ist. Weitere Informationen finden Sie im Benutzerhandbuch Ihres Endgeräts.
Tippen Sie im Startbildschirm des Displays auf Bildschirmfreigabe
 .
.Die Hauptoberfläche der Bildschirmfreigabe wird geöffnet.
Überprüfen Sie, ob Ihr Endgerät und das Display mit demselben Netzwerk verbunden sind (siehe Überprüfung des Netzwerks).
Notizen
Wenn Sie die Bytello Share-App verwenden, notieren Sie sich den 6-stelligen Verbindungscode.
Wenn Sie eine andere Methode als die Bytello Share-App verwenden (z. B. AirPlay, Chromecast oder Miracast), notieren Sie sich den Bildschirmfreigabe-Namen neben dem
 -Symbol.
-Symbol.
Wählen Sie eine der unten aufgeführten Verbindungsmethoden aus.
Bytello Share-App (siehe Verwendung der Bytello Share-App).
Tipp
Verwenden Sie für die beste Leistung die Bytello Share-App, um eine Verbindung herzustellen.
Native Streaming-Dienste
Airplay ist auf iOS- und Mac-Endgeräten verfügbar.
SieheSo verwenden Sie AirPlay
Miracast (verfügbar auf Android- und Windows-Endgeräten).
Chromecast (verfügbar auf Chrome OS-, Mac- und Windows-Computern).
Webcast (mit einer URL).
SieheVerbindung via Webcast
Warten Sie, bis sich das Endgerät automatisch verbindet oder der Host Ihre Beitrittsanfrage akzeptiert.
Sie können die Bildschirmfreigabe jederzeit anhalten oder beenden.
Zeigen Sie alle verbundenen Endgeräte, deren Status, verfügbare Geräteberechtigungen und Optionen an.
So verwalten Sie Endgeräte
Tippen Sie auf der Startseite Ihres Bildschirms auf Bildschirm freigeben
 .
.ODER
Tippen Sie oben auf dem Display auf das schwebende Menü und dann auf Hauptbildschirm anzeigen. Der Hauptbildschirm wird geöffnet.
Tippen Sie unten links auf
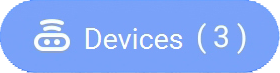 um die Geräteliste zu öffnen. Sie können sehen, welche Endgeräte verbunden sind und wie sie auf dem Display freigegeben werden. Tippen Sie auf die blauen und roten Symbole auf dem Display, um Berechtigungen und Verbindungen zuzuweisen oder zu ändern.
um die Geräteliste zu öffnen. Sie können sehen, welche Endgeräte verbunden sind und wie sie auf dem Display freigegeben werden. Tippen Sie auf die blauen und roten Symbole auf dem Display, um Berechtigungen und Verbindungen zuzuweisen oder zu ändern.Werkzeug
Symbol
Beschreibung
AirPlay

Das Endgerät ist über AirPlay verbunden.
Miracast

Das Endgerät ist über Miracast verbunden.
Mobile Verbindung per App

Das Mobilgerät ist über die Bytello Share-App verbunden.
Computerverbindung per App

Der Computer ist über die Bytello Share-App verbunden.
Computerverbindung über Cast

Der Computer ist über Cast vom Chrome-Browser verbunden.
Computerverbindung über URL

Endgerät ist über Bytello Share URL/Website verbunden
Zur Freigabe einladen

Laden Sie verbundene Endgeräte dazu ein, ihren Desktop vom Display aus zu übertragen. Bei einem PC geschieht dies automatisch.
Touchback-Berechtigungen

Geben Sie einem verbundenen Endgerät im Desktop-Synchronisierungsmodus Touchback-Berechtigungen.
Durch Erteilen der Touchback-Berechtigung kann der Benutzer das Display von seinem Endgerät aus steuern. Dazu gehören das Öffnen und Schließen von Apps, das Steuern der Bildschirmfreigabefunktionen und das Erstellen von Notizen auf dem Display.
Hinweis
Diese Option ermöglicht keine Berührungssteuerung anderer an das Display angeschlossener Endgeräte.
Für Mobilgeräte siehe auch Fernbedienung (siehe Verwendung der Fernbedienung).
Dateifreigabe

Senden Sie Dateien vom Display an jedes angeschlossene Endgerät.
Admin-Autorisierung

Richten Sie ein Endgerät als Administrator ein, um weitere Freigabeanfragen anzunehmen oder abzulehnen.
Vorschau des Gerätebildschirms 5
Zeigen Sie eine Vorschau des Bildschirms eines verbundenen Endgeräts an, bevor ein Benutzer ihn freigibt.
Freigabe aufheben

Verhindert, dass Endgeräte ihren Bildschirm freigeben. Endgeräte bleiben verbunden.
Verbindung trennen

Trennt Endgeräte vom Display. Sie können die Verbindung einzeln trennen oder auf das oberste Trennen-Symbol tippen, um alle Endgeräte zu trennen.
Es ist möglich, bis zu neun Bildschirme auf dem Display freizugeben, je nachdem, welche Methode zum Freigeben von Endgeräten verwendet wird. Sie können sich auch mit einer Kombination von Methoden verbinden.
Spiegelungsmethode | Maximale Anzahl von Endgeräten |
|---|---|
Bytello Share-App | 9 |
AirPlay | 9 |
Miracast | 2 |
Chromecast/Chrome-Browser | 1 |
Webcast | 2 |
Wenn Endgeräte ihre Bildschirme für das Display freigeben, können Sie auf eine Symbolleiste mit Steuerelementen für jeden freigegebenen Bildschirm zugreifen. Zu den verfügbaren Steuerelementen gehören das Beenden einer Bildschirmfreigabesitzung, das Minimieren eines Bildschirms und das Steuern der Lautstärke eines freigegebenen Bildschirms.
So greifen Sie auf die Symbolleiste des freigegebenen Bildschirms zu
Tippen Sie irgendwo auf den Bildschirm des Displays. Die Symbolleiste wird in der unteren linken Ecke jedes freigegebenen Bildschirms angezeigt.
Tippen Sie auf ein Symbol in der Symbolleiste, um eine der Aktionen in der folgenden Tabelle auszuführen:
Hinweis
Die Verfügbarkeit der einzelnen Symbolleisten-Steuerelemente hängt von der Verbindungsmethode und dem Typ des verbundenen Endgeräts ab.
Werkzeug | Symbol | Beschreibung |
|---|---|---|
Ende |
| Beenden Sie die aktuelle Bildschirmfreigabesitzung. |
Minimieren |
| Minimieren Sie die Bildschirmfreigabesitzung, um auf andere Bereiche des Bildschirms zuzugreifen. Sie können auch die Home-Taste des Displays drücken. Hinweis Sie können die Bildschirmfreigabesitzung jederzeit anzeigen, indem Sie auf die schwebende Werkzeugleiste oben auf dem Bildschirm des Displays tippen und dann auf Bildschirmfreigabe anzeigen tippen |
Floating-Window-Modus |
| Zeigen Sie den freigegebenen Bildschirm in einem schwebenden Fenster an. Sie können ein Fenster auf dem Display verschieben, indem Sie auf das Fenster tippen und es rüberziehen. Touchback wird in schwebenden Fenstern nicht unterstützt. |
Lautstärke |
| Schalten Sie das freigegebene Audio stumm oder laut. Einige Endgeräte unterstützen kein Audio, daher wird diese Schaltfläche möglicherweise nicht immer angezeigt. Siehe Funktionen. |
Bildschirmansicht |
| Wechseln Sie zwischen den Bildschirmansichten. Das blaue Symbol in der Ecke zeigt an, wie viele Bildschirme derzeit ihren Bildschirm für das Display freigeben. |
Wenn mehrere Endgeräte Bildschirme für das Display freigeben, können Sie sie verschieben.
So können Sie Bildschirme neu anordnen
Halten Sie auf dem Display den Bildschirm, der freigegeben wird, gedrückt und ziehen Sie dann das Fenster rüber, um die Reihenfolge anzupassen.
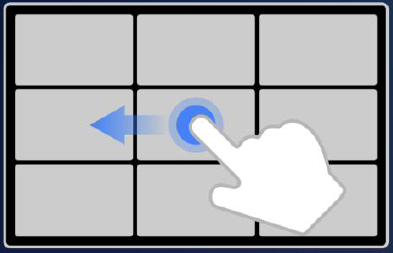
Lassen Sie los, um die Position zu ändern.
Teilnehmer können die Freigabe ihres Bildschirms beenden, indem sie auf tippen. Der Host kann auch die Verbindung eines Teilnehmers trennen.
tippen. Der Host kann auch die Verbindung eines Teilnehmers trennen.
So trennen Sie ein Endgerät als Teilnehmer
Der Vorgang zum Trennen eines Endgeräts als Teilnehmer variiert je nach Endgerät und Verbindungsmethode. Weitere Informationen finden Sie im Benutzerhandbuch Ihres Endgeräts.
Zum Trennen eines Teilnehmers als Host
Tipp
Sie können alle Endgeräte trennen, indem Sie oben in der Liste auf tippen.
tippen.
Tippen Sie auf dem Hauptbildschirm der Bildschirmfreigabe-App auf Endgeräte
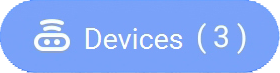 .
.Der Bildschirm Geräteverwaltung wird geöffnet (siehe Verbundene Endgeräte verwalten).
Wählen Sie ein Endgerät aus der Liste aus und tippen Sie auf
 , um es zu trennen.
, um es zu trennen.Tippen Sie zur Bestätigung auf Trennen .
Verwenden Sie für die beste Leistung die Bytello Share App, um Ihr Endgerät mit dem Display zu verbinden.
Gerät | Voraussetzung |
|---|---|
iOS-Geräte (iPhone 6 oder höher) | iOS 10.0 und höher |
Android-Geräte | Android 5.0 und höher (Android 10.0 empfohlen) |
Windows-Computer | Windows 7, 8, 10 und höher |
Mac-Computer | Mac OS X 10.11, 11 und höher |
Chrome-Browser | Chrome 38 und höher |
Linux | Ubuntu 12.04 und höher |
Mit der Bytello Share-App können Sie Ihr Endgerät spiegeln, mit dem Display synchronisieren, Dateien freigeben und vieles mehr. Beginnen Sie mit dem Herunterladen und Installieren der App auf Ihrem Endgerät. Für Geräteanforderungen siehe Geräteanforderungen für die Verwendung von Bytello Share.
Hinweis
Nachdem Sie die Bytello Share-App installiert haben, kann die Bytello-Kameraansicht zur Standardkamera in der auf Ihrem Endgerät installierten Kollaborationssoftware werden. Sie können die Einstellungen Ihrer Kollaborationssoftware verwenden, um die Kamera auszuwählen, die Sie verwenden möchten.
So laden Sie die Bytello Share-App herunter
Tippen Sie im Startbildschirm des Displays auf Bildschirmfreigabe
 .
.Die Hauptoberfläche der Bildschirmfreigabe wird geöffnet.
Tippen Sie auf das Benutzerhandbuch-Symbol
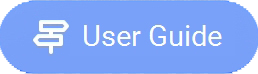 .
.Geben Sie im Browser Ihres Endgeräts die URL ein, die auf dem Bildschirm des Displays im Abschnitt Installieren angegeben ist (https://ssp.bytello.com/download).
ODER
Verwenden Sie eine QR-Code-Scan-App auf Ihrem Gerät, um den QR-Code auf dem Bildschirm des Displays zu scannen.
Laden Sie die Bytello Share-App für Ihr Endgerät herunter und installieren Sie sie.
So verbinden Sie Ihr Endgerät mit dem Display
Überprüfen Sie, ob Ihr Endgerät und das Display mit demselben Wi-Fi-Netzwerk verbunden sind (siehe Überprüfung des Netzwerks).
Öffnen Sie die Bytello Share-App auf Ihrem Computer oder Mobilgerät.
Geben Sie den 6-stelligen Verbindungscode ein, der auf der Hauptoberfläche der Bildschirmfreigabe-App oder im schwebenden Menü oben auf dem Display angezeigt wird.
ODER
Klicken oder tippen Sie auf den Bildschirmfreigabe-Namen im Abschnitt Suche nach verbindbaren Endgeräten (siehe Name der Bildschirmfreigabe und Website-Adresse der Bytello-Freigabe) des Displays, mit dem Sie eine Verbindung herstellen möchten.
Warten Sie, bis sich das Endgerät automatisch verbindet oder der Host Ihre Beitrittsanfrage akzeptiert.
Die nach der Verbindung verfügbaren Funktionen hängen vom verwendeten Endgerät ab. Siehe Tabelle unten.
So geben Sie den Bildschirm Ihres Endgeräts für das Display frei
Öffnen Sie die Bytello Share-App auf Ihrem Endgerät und verbinden Sie sich mit dem Display.
Warten Sie, bis sich das Endgerät automatisch verbindet oder der Host Ihre Beitrittsanfrage akzeptiert.
Die App bietet die folgenden Optionen zum Teilen Ihres Bildschirms (die Optionen hängen vom verwendeten Endgerät ab):
Option
Beschreibung
Geräte
Bildschirmfreigabe
Geben Sie den Bildschirm Ihres Endgeräts mithilfe einer der aufgeführten Optionen (Desktop, Fenster, Bildschirm erweitern usw.) für das Display frei.
Hinweis
Wenn der Berechtigungsmodus aktiviert ist, muss der Host am Display Ihre Beitrittsanfrage akzeptieren. Andernfalls gibt Ihr Endgerät seinen Bildschirm automatisch frei.
Tipp
Wenn Sie Touchback auf dem Display deaktivieren möchten, verwenden Sie das Menü oben auf Ihrem Computerbildschirm, um die Berechtigungen zu ändern.
Alle
Medien
Teilen Sie ein Video von Ihrem Mobilgerät mit dem Display. Tippen Sie in der App auf Medien und wählen Sie das Video aus, das Sie teilen möchten.
Mobil
Foto
Teilen Sie ein Foto von Ihrem Mobilgerät mit dem Display. Tippen Sie in der App auf Foto und wählen Sie das Bild aus, das Sie teilen möchten.
Mobil
Dokument
Teilen Sie ein Dokument von Ihrem Mobilgerät mit dem Display. Tippen Sie in der App auf Dokument und wählen Sie die Datei aus, die Sie teilen möchten.
Mobil
Kamera
Teilen Sie eine Live-Ansicht von der Kamera Ihres Mobilgeräts mit dem Display. Tippen Sie in der App auf Kameraund dann auf Aufnahme.
Mobil
Fern
Ihr mobiles Endgerät verhält sich wie ein großes Touchpad mit einem Linksklick und einer Zurück-Taste, um einen Zeiger auf dem Display zu steuern.
Mobil
Wenn Sie mit der Freigabe fertig sind, klicken oder tippen Sie auf auf Schließen auf Ihrem Endgerät via
 dem Menü Bildschirmfreigabe.
dem Menü Bildschirmfreigabe.Tippen Sie auf
 um die Verbindung zu trennen.
um die Verbindung zu trennen.
Sie können über die Bytello Share-App auf Ihrem Endgerät mit dem Display interagieren und steuern, ob Touchback-Berechtigungen aktiviert sind (siehe Verbundene Endgeräte verwalten). Wählen Sie aus, ob Sie die Fernbedienungsfunktion verwenden oder den Bildschirm des Displays auf Ihr Endgerät kopieren möchten.
Option | Beschreibung | Geräte |
|---|---|---|
Desktop-Synchronisierung | Spiegeln Sie den Bildschirm des Displays auf Ihrem Endgerät. Wenn Touch-Berechtigungen für Ihr Endgerät aktiviert sind (siehe Verbundene Endgeräte verwalten), können Sie das Display steuern und Dateien öffnen und schließen, Apps verwalten und auf dem Bildschirm des Displays Notizen hinzufügen. Notizen können auf dem Display gespeichert oder mit Endgeräten geteilt werden, die mit der Bytello Share-App verbunden sind (siehe So fügen Sie Notizen hinzu). | Alle |
Fern | Ihr mobiles Endgerät verhält sich wie ein großes Touchpad mit einem Linksklick und einer Zurück-Taste, um einen Zeiger auf dem Display zu steuern. | Mobil |
Gerätesynchronisierung | Synchronisieren Sie Ihr Endgerät mit der extern angeschlossenen Kamera oder dem Mikrofon des Displays, um eine virtuelle Kamera und ein virtuelles Mikrofon zu erstellen. Verwenden Sie diese Funktion für Meetings in Konferenzsoftware von Drittanbietern. | PC |
Wenn Sie die Desktop-Synchronisierungsfunktion verwenden, wird der Bildschirm des Displays auf Ihrem Endgerät angezeigt. Wenn Touchback-Berechtigungen für Ihr Endgerät aktiviert sind, können Sie das Display steuern und Dateien öffnen und schließen, Apps verwalten und mit einem Stift auf dem Bildschirm des Displays zeichnen.
Hinweis
Die Leistung der Desktop-Synchronisierungsfunktion kann je nach Anzahl der verbundenen Endgeräte variieren. Die Bildqualität kann beeinträchtigt werden, wenn mehr als zwei Endgeräte an das Display angeschlossen sind und diese Funktion gleichzeitig verwenden.
So verwenden Sie die Desktop-Synchronisierung
Öffnen Sie die Bytello Share-App auf Ihrem Endgerät und verbinden Sie sich mit dem Display.
Tippen Sie auf Ihrem Endgerät auf Desktop-Synchronisierung.
Hinweis
Aus Sicherheitsgründen wird Touchback automatisch deaktiviert, aber Sie können es auf der Geräteverwaltungsseite der Bildschirmfreigabe-App des Displays aktivieren (siehe Verbundene Endgeräte verwalten).
Touchback ist nur auf dem maximierten Bildschirm/angedockten Bildschirm verfügbar.
Warten Sie, bis Ihr Host die Anfrage akzeptiert, um den Desktop Ihres Endgeräts mit dem Display zu synchronisieren. Der Bildschirm des Displays erscheint auf Ihrem Endgerät.
Im Desktop Synchronisierungsmoduskönnen Benutzer auf dem Display am Display selbst und von den verbundenen Endgeräten aus schreiben (sofern Berechtigungen aktiviert sind). Sie können eine Bildschirmaufnahme der Anmerkungen machen und die Datei mit Endgeräten teilen, die mit der Bytello Share-App verbunden sind.
Stellen Sie sicher, dass sich Ihr Endgerät im Desktop-Synchronisierungsmodus befindet.
Tippen Sie im schwebenden Menü auf dem Display auf das Symbol
 , um die Notizen-Symbolleiste zu öffnen.
, um die Notizen-Symbolleiste zu öffnen.Werkzeug
Symbol
Beschreibung
Stift

Touch verhält sich wie ein Stift und zeichnet digitale Tinte auf dem Bildschirm-Overlay. Tippen Sie auf das Stiftsymbol, um die Farbe zu ändern. Verwenden Sie die Stiftfunktion, um während der Bildschirmfreigabesitzung Notizen zu machen. Endgeräte mit aktivierten Touchback-Berechtigungen können auch Notizen machen.
Löschen

Die Berührung verhält sich wie ein Radiergummi und löscht digitale Tinte, die auf das Bildschirm-Overlay gezeichnet wurde.
Reinigen

Löscht alle Notizen.
Speichern

Speichern Sie den aktuellen Bildschirm in einer Bilddatei auf dem Display.
Einfügen

Fügen Sie eine kommentierte Bildschirmaufnahme in eine Whiteboard-Datei auf dem Display ein.
Teilen

Teilen Sie Notizen mit Endgeräten, die mit der Bytello Share-App im Desktop-Synchronisierungsmodus verbunden sind. Tippen Sie auf Teilen, wählen Sie das Endgerät aus und tippen Sie auf Bestätigen. Das Display sendet eine Bildschirmaufnahme im PNG- Format.
Nur für Mobilgeräte.
Öffnen Sie die Bytello Share-App auf Ihrem Endgerät.
Verbinden Sie sich über die App mit dem Display.
Tippen Sie auf Ihrem Endgerät in der App auf Remote .
Steuern Sie das Display über den Touchscreen Ihres Mobilgeräts.
Tipp
Tippen Sie auf das Menü "Mehr"
, um zwischen Bewegungsmodus und Touchpad-Moduszu wechseln.
Öffnen Sie die Bytello Share-App auf Ihrem Endgerät und verbinden Sie sich mit dem Display.
Klicken Sie in der App auf Gerätesynchronisierung.
Wählen Sie aus, ob eine Verbindung zur Kamera und zum Mikrofon hergestellt werden soll.
Wenn eine Kamera mit dem Display verbunden ist, können Sie deren Ansicht auf dem Bildschirm Ihres Endgeräts sehen. Wenn Sie das Mikrofon synchronisieren, können Sie den Ton im Raum mit dem Display hören.
In Netzwerken, die für die Unterstützung von AirPlay, Miracast oder Chromecast konfiguriert sind, können die Teilnehmer die native Bildschirmfreigabe verwenden, ohne Software zu installieren oder sich um Administratorrechte kümmern zu müssen.
Streaming über AirPlay und Chromecast sind standardmäßig aktiviert, aber Streaming über Miracast muss in den Einstellungen aktiviert werden (siehe Settings).
Wichtig
Das Endgerät eines Teilnehmers kann AirPlay nicht zum Herstellen einer Verbindung zu einem Display verwenden, wenn der Name des Displays (d. h. der Endgeräte-/Bildschirmfreigabe-Name) Sonderzeichen wie „&“ oder „<“ enthält. Um den Anzeigenamen umzubenennen, siehe Gerätename.
Tippen Sie im Startbildschirm des Displays auf Bildschirmfreigabe
 .
.Die Hauptoberfläche der Bildschirmfreigabe wird geöffnet.
Hinweis
Notieren Sie sich den Bildschirmfreigabe-Namen neben dem
 Symbol.
Symbol.Überprüfen Sie, ob Ihr Endgerät und das Display mit demselben Wi-Fi-Netzwerk verbunden sind (siehe Überprüfung des Netzwerks).
Befolgen Sie die Anweisungen für Ihr Endgerät, um Airplay zu verwenden (siehe Apple-Support).
Hinweis
Stellen Sie sicher, dass Ihre Firewall-Einstellungen die Bildschirmfreigabe, Airplay oder den Apple Bonjour-Dienst nicht daran hindern, eine Verbindung herzustellen. Weitere Informationen finden Sie im Benutzerhandbuch Ihres Endgeräts.
Hinweis
Die Schritte zum Herstellen einer Verbindung von einem Android™-Endgerät sind je nach Endgerät unterschiedlich. Die gebräuchlichsten Methoden sind die Verwendung von Smart View, Bildschirmübertragung und Quick Connect. Einzelheiten finden Sie im Benutzerhandbuch Ihres Android™-Endgeräts.
Tippen Sie im Startbildschirm des Displays auf Bildschirmfreigabe
 .
.Die Hauptoberfläche der Bildschirmfreigabe wird geöffnet.
Hinweis
Notieren Sie sich den Bildschirmfreigabe-Namen neben dem
 Symbol.
Symbol.Überprüfen Sie, ob Ihr Endgerät und das Display mit demselben Wi-Fi-Netzwerk verbunden sind (siehe Überprüfung des Netzwerks).
Befolgen Sie die Anweisungen für Ihr Endgerät, um Miracast zu verwenden (siehe Microsoft-Support oder Benutzerhandbuch Ihres Android™-Endgeräts).
So verwenden Sie Chromecast, um eine Verbindung von einem Chrome™-Browser oder Chromebook herzustellen
Wichtig
Windows unterstützt nur das Streamen von Desktop-Audio. Wenn Sie den Desktop eines Mac- oder Chrome OS-Computers streamen, wird der Bildschirminhalt auf dem Display angezeigt, aber Sie hören keinen Ton von Ihrem Computer.
Tippen Sie im Startbildschirm des Displays auf Bildschirmfreigabe
 .
.Die Hauptoberfläche der Bildschirmfreigabe wird geöffnet.
Hinweis
Notieren Sie sich den Bildschirmfreigabe-Namen neben dem
 Symbol.
Symbol.Überprüfen Sie, ob Ihr Endgerät und das Display mit demselben Wi-Fi-Netzwerk verbunden sind (siehe Überprüfung des Netzwerks).
Befolgen Sie die Anweisungen für Ihren Computer, um Chromecast zu verwenden (siehe Chrome™-Support).
Hinweis
Bei dieser Verbindungsmethode können andere Endgeräte die Bildschirmfreigabesitzung ohne Vorwarnung beenden.
Teilnehmer können sich über die Bytello Share-Website verbinden, ohne Apps oder Software herunterzuladen und zu installieren. Stellen Sie sicher, dass die Bildschirmfreigabe-App so konfiguriert ist, dass sie Miracast-Verbindungen zulässt (siehe Einstellungen).
Tippen Sie im Startbildschirm des Displays auf Bildschirmfreigabe
 .
.Die Hauptoberfläche der Bildschirmfreigabe wird geöffnet.
ODER
Tippen Sie oben auf dem Startbildschirm des Displays auf das schwebende Menüsymbol
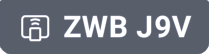 , wenn Bildschirmfreigabe ausgeführt wird.
, wenn Bildschirmfreigabe ausgeführt wird.Überprüfen Sie, ob Ihr Endgerät und das Display mit demselben Wi-Fi-Netzwerk verbunden sind (siehe Überprüfung des Netzwerks).
Öffnen Sie auf Ihrem Endgerät Ihren bevorzugten Browser und geben Sie die URL share.bytello.com ein.
Geben Sie den 6-stelligen Verbindungscode ein, der auf der Hauptoberfläche der Bildschirmfreigabe-App oder im schwebenden Menü oben auf dem Display angezeigt wird.
ODER
Tippen Sie im Abschnitt Endgerät auswählen auf den Namen des Displays, mit dem Sie sich verbinden möchten.
Warten Sie, bis sich das Endgerät automatisch verbindet oder der Host Ihre Beitrittsanfrage akzeptiert.
Sie können die Bildschirmfreigabe jederzeit pausieren.
Wenn Sie mit dem Teilen fertig sind, klicken Sie auf das Symbol
 oder schließen oder aktualisieren Sie die Registerkarte.
oder schließen oder aktualisieren Sie die Registerkarte.
 tippen. Geben Sie über die Bildschirmtastatur einen benutzerdefinierten Namen ein.
tippen. Geben Sie über die Bildschirmtastatur einen benutzerdefinierten Namen ein.





