Using Screen Share
You can wirelessly share images, videos, or your computer or mobile device’s desktop to the display.
Notes
Bytello Share is a third-party application. SMART’s support for this application may vary depending on the inquiry.
For the best performance, use the Bytello Share app to connect.
Make sure your computer or mobile device is connected to the same network as the display.
Some Bytello features are not available on some mobile devices or computers (see Device requirements for using Bytello Share).
The main Screen Share interface features a number of menus and controls.
Tap a screen interface element’s label in the below diagram to learn more about the feature:
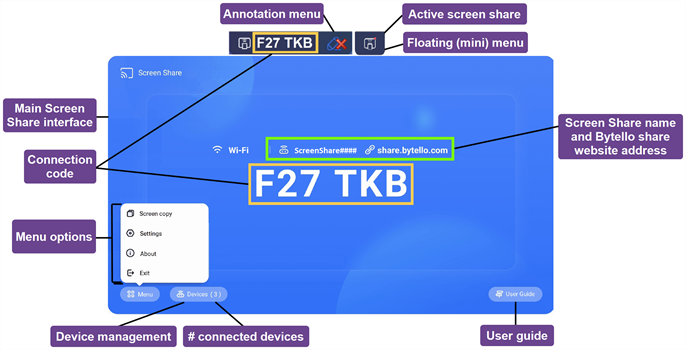
The main Screen Share interface features a number of menus and controls.
This is the main screen for the Screen Share app. You can see whether the display is using a Wi-Fi or Ethernet network connection (tap the connection status to see the display’s network settings), the screen share name, and connection code.
Both the Bytello Share app and the Bytello Share website require a 6-digit connection code for connecting to the display. Depending on the Screen Share app’s settings, the code changes at a regular interval for security purposes. Always use the current code to connect to the display (see Settings).
You’ll find the connection code on the Screen Share app’s main interface or in the floating menu at the top of the display (if it’s set to Normal size).
Device Management lists the connected devices, their status, device permissions, and options (see Device management).
Shows the number of devices that are currently connected.
The Screen Share app has a built-in user guide that can help you connect or troubleshoot at the display.
The floating menu appears at the top of the display when the Screen share app is running. Tap the menu to expand it and see a variety of information:
the network name
the Screen Share name for AirPlay, ChromeCast, and Miracast connections, if enabled in settings (see Settings).
the 6-digit connection code
access to the main interface
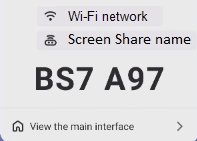
Tip
You can change the floating menu’s size or disable it in the Screen share app’s settings (see Menu options).
The orange dot appears on the floating menu to indicate that a screen sharing session is active and devices are connected to the display.
This Screen Share name identifies the current screenshare session (for use when connecting via AirPlay, Chromecast, or Miracast) and the website address participants can use to connect via the Bytello Share website. Participants can use the website to connect without downloading and installing apps or software. The address appears on the screen only when screen share via website is enabled in the Screen Share app’s settings (see Settings).
An annotation toolbar is available when using the Desktop Sync option in the Bytello Share app. Tapping this floating toolbar allows users to access tools for drawing over the display on an overlay, erasing ink, taking screen captures, sharing files, and more.
If connected devices have touchback permissions enabled, its also possible for those users on shared devices to access this menu.
SeeTo annotate.
Access the Screen Share app’s menu options to use Screen copy, customize the app’s settings, or update the app. Expand the sections below to learn more about each option.
The Screen copy feature enables a SMART Board GX (V2) display’s screen to be mirrored on other SMART Board GX (V2) display screens. Access this feature from the Menu on the Screen Share app’s main interface (see Menu options).
feature enables a SMART Board GX (V2) display’s screen to be mirrored on other SMART Board GX (V2) display screens. Access this feature from the Menu on the Screen Share app’s main interface (see Menu options).
The Screen copy feature enables a SMART Board GX (V3) display’s screen to be mirrored on other SMART Board GX (V3) display screens. Access this feature from the Menu on the Screen Share app’s main interface (see Menu options).
feature enables a SMART Board GX (V3) display’s screen to be mirrored on other SMART Board GX (V3) display screens. Access this feature from the Menu on the Screen Share app’s main interface (see Menu options).
Screen Share
Tap Start sharing to share you display’s screen to other displays.
Join sharing
Tap Join now to mirror another display’s screen on your display.
Access Settings from the Menu on the Screen Share app’s main interface. Change the display name and set your permissions, mirroring, and general preferences.
from the Menu on the Screen Share app’s main interface. Change the display name and set your permissions, mirroring, and general preferences.
To customize settings
Tap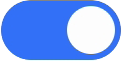 to turn a setting on or off.
to turn a setting on or off.
OR
Tap the arrow to open a drop-down menu and change the setting.
to open a drop-down menu and change the setting.
Setting | Description |
|---|---|
Allows the Bytello Share app to discover this display via the ScreenShare name. | |
Permission mode | When enabled, Screenshare requires permission shows when participants are requesting to cast to the display and requires approval. |
Support Chromecast device | Makes the server discoverable for Chromecast-supported devices, including connecting via Cast... through the Chrome browser. |
Support Airplay device | Makes the server discoverable for AirPlay-supported devices. |
Support Miracast device | Makes the server discoverable for Miracast-supported devices. Note This feature is turned off by default to reduce network congestion. |
Allows devices to connect to Screen Share via the Bytello Share website. Enter the URL https://share.bytello.com in the address bar of your computer’s browser. | |
Change the ScreenShare name of the display by tapping Important Do not use special characters, such as "&" or "<", in the display's name (that is, the Device/ScreenShare name). The use of special characters in the display name prevents a device from using AirPlay to connect to the display. | |
Start automatically on boot | When enabled, the Screen Share application will run when the system starts. The floating menu shows at the top of the display to show that the app is running. |
Code refresh rate | Sets the interval at which a new connection code is generated. |
Floating window size | You can change the size of the floating window at the top of the display.
|
Product User Experience Plan | Choose whether to send operational behavior data from the Screen Share app to the app’s developer. The data is then used by the developer to help improve the Screen Share app’s user experience. |
Log Feedback | If you encounter an issue while using the Screen Share app, you can use the Log Feedback feature to send the Screen Share app’s developer the app’s log file to aid with troubleshooting. |
 About contains information about the software version and legal agreements
About contains information about the software version and legal agreements
When there is a new version, click or tap Update to upgrade.
![]() Exit the Screen Share app.
Exit the Screen Share app.
Some features of the display’s Screen Share app are available only when using certain screen share methods.
Expand the sections below to see a summary of what’s available for each method.
Feature | Windows | MacOS | iOS | Android | Chrome OS |
|---|---|---|---|---|---|
Screen sharing | |||||
Touchback | |||||
Audio sharing | |||||
Desktop Sync | |||||
Device Sync | |||||
Annotation | |||||
Camera sharing | |||||
Document/File sharing | |||||
Photo sharing | |||||
Video/Audio sharing | |||||
Remote control | |||||
Pause screen sharing | |||||
No app install required |
Feature | MacOS | iOS |
|---|---|---|
Screen sharing |  | |
Touchback | ||
Audio sharing | ||
Desktop Sync | ||
Device Sync | ||
Annotation | ||
Camera sharing | ||
Document sharing | ||
Photo sharing | ||
Video/Audio sharing | ||
Remote control | ||
Pause screen sharing | ||
No app install required |
Feature | Android | Windows |
|---|---|---|
Screen sharing |  | |
Touchback | ||
Audio sharing | ||
Desktop Sync | ||
Device Sync | ||
Annotation | ||
Camera sharing | ||
Document sharing | ||
Photo sharing | ||
Video/Audio sharing | ||
Remote control | ||
Pause screen sharing | ||
No app install required |
Feature | PC only (Win/Mac/Chrome) |
|---|---|
Screen sharing | |
Touchback | |
Audio sharing | |
Desktop Sync | |
Device Sync | |
Annotation | |
Camera sharing | |
Document sharing | |
Photo sharing | |
Video/Audio sharing | |
Remote control | |
Pause screen sharing | |
No app install required |
The Screen Share app on GX (V2) displays enables you to share a computer or mobile device’s screen to the display.
The Screen Share app on GX (V3) displays enables you to share a computer or mobile device’s screen to the display.
The display’s Screen Share app supports devices configured with the Bytello Share App and native streaming from devices (Airplay, Miracast, and Chromecast). Regardless of the method you choose for sharing a device’s screen, the steps for starting and managing a screen share session are the same:
Verify the network
Connect devices to the display
Manage connected devices
Minimize and rearrange screens
Stopping a screen share session
Expand the sections below to learn more about each step.
Your device must be on the same network as the display to connect using the Bytello Share App or native streaming from devices (Airplay, Miracast, and Chromecast). Use the following procedure to verify that your device and the display are connected to the same network.
From the display’s Home screen, tap Screen Share
 .
. The main Screen Share interface opens.
OR
Tap the floating menu icon
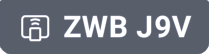 at the top of the Home screen of the display if Screen Share is running.
at the top of the Home screen of the display if Screen Share is running.Make a note of the network the display is connected to. The name appears beside the
 icon.
icon.Verify that your device is connected to the same network. Consult your device’s user guide for more information.
From the display’s Home screen, tap Screen Share
 .
. The main Screen Share interface opens.
Verify that your device and display are connected to the same Wi‑Fi network (see Verifying the network).
Notes
If you’re using the Bytello Share app, make a note of the 6-digit connection code.
If you’re using a method other than the Bytello Share app (such as AirPlay, Chromecast, or Miracast), make a note of the ScreenShare name next to the
 icon.
icon.
Choose from one of these connection methods listed below.
Bytello Share app (see Using the Bytello Share app).
Tip
For the best performance, use the Bytello Share app to connect.
Native streaming services
Airplay (available on iOS and Mac devices).
SeeTo use AirPlay
Miracast (available on Android and Windows devices).
SeeTo use Miracast
Chromecast (available on Chrome OS, Mac, and Windows computers).
Webcast (with a URL).
Wait for the device to automatically connect or for the host to accept your request to join.
Pause or exit the screen share at any time.
View all connected device, their status, available device permissions, and options.
To manage devices
On the display’s Home screen, tap Screen Share
 .
.OR
Tap the floating menu at the top of the display, then tap View main screen. The main screen opens.
Tap
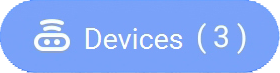 in the bottom left-corner to open the devices list. You can see which devices are connected and how they are sharing to the display. Tap the blue and red icons on the display to assign or change permissions and connections.
in the bottom left-corner to open the devices list. You can see which devices are connected and how they are sharing to the display. Tap the blue and red icons on the display to assign or change permissions and connections.Tool
Icon
Description
Airplay

Device is connected via AirPlay.
Miracast

Device is connected via Miracast.
Mobile connection via app

Mobile device is connected via Bytello Share app.
Computer connection via app

Computer is connected via Bytello Share app.
Computer connection via Cast

Computer is connected via Cast from the Chrome browser.
Computer connection via URL

Device is connected via Bytello Share URL/website
Invite to share

Invite connected devices to cast their desktop from the display. This happens automatically for a PC.
Touchback permissions

Give touchback permissions to a connected device in Desktop sync mode.
Giving touchback permission will allow the user to control the display from their device. This includes opening and closing apps, controlling screen sharing capabilities, and making annotations on the display.
Note
This option does not allow touch control of other devices connected to the display.
For mobile devices, also see Remote control (see Using Remote).
File sharing

Send files from the display to any connected device.
Admin authorization

Set a device as an administrator to accept or reject further sharing requests.
Preview device screen 5
Preview a connected device’s screen before a user shares it.
Stop sharing

Stops devices from sharing their screen. Devices remain connected.
Disconnect

Disconnects devices from the display. You can disconnect individually, or tap the top-most Disconnect icon to disconnect all devices.
It’s possible to share up to nine screens on the display depending on the method used to share devices. You can connect using a combination of methods as well.
Mirroring method | Maximum number of devices |
|---|---|
Bytello Share app | 9 |
AirPlay | 9 |
Miracast | 2 |
Chromecast/Chrome browser | 1 |
Webcast | 2 |
When devices are sharing their screens to the display, you can access a tool bar of controls for each shared screen. The controls available include ending a screen sharing session, minimizing a screen, and controlling the volume of a shared screen.
To access the shared screen tool bar
Tap anywhere on the display’s screen. The toolbar appears in the bottom left corner of each shared screen.
Tap a toolbar icon in the toolbar to perform one of the actions in the table below:
Note
The availability of each tool bar control depends on the connection method and the connected device’s type.
Tool | Icon | Description |
|---|---|---|
End |
| End the current screen sharing session. |
Minimize |
| Minimize the screen sharing session to access other areas of the display’s screen. You can also press the display’s Home button. Note You can view the screen sharing session at any time by tapping the floating toolbar on the top of the display’s screen, then tapping View the screen share |
Floating window mode |
| View the shared screen in a floating window. You can move a window on the display by tapping and dragging the window. Touchback is not supported in floating windows. |
Volume |
| Mute or unmute the shared audio. Some devices don’t support audio, so this button might not always appear. See Features. |
Screen view |
| Switch between screen views. The blue icon in the corner shows how many screens are currently sharing their screen to the display. |
When multiple devices are sharing screens to the display, you can move them.
To rearrange screens
On the display, press and hold the screen that is sharing, then drag the window to adjust the order.
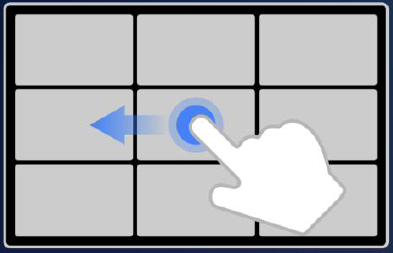
Release to change positions.
Participants can stop sharing their screen by tapping . The host can also disconnect a participant.
. The host can also disconnect a participant.
To disconnect a device as a participant
The process for disconnecting a device as a participant varies depending on your device and the connection method. Consult your device’s user guide for more information.
To disconnect a participant as the host
Tip
You can disconnect all devices by tapping at the top of the list.
at the top of the list.
Tap Devices
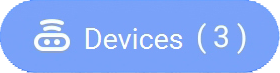 on the Screen Share app’s main screen.
on the Screen Share app’s main screen.The Device management screen opens (see Managing connected devices).
Choose a device from the list and tap
 to disconnect it.
to disconnect it.Tap Disconnect to confirm.
For the best performance, use the Bytello share app to connect your device to the display.
Device | Requirement |
|---|---|
iOS devices (iPhone 6 or later) | iOS 10.0 and later |
Android devices | Android 5.0 and later (Android 10.0 recommended) |
Windows computers | Windows 7, 8, 10 and later |
Mac computers | Mac OS X 10.11, 11 and later |
Chrome browser | Chrome 38 and later |
Linux | Ubuntu 12.04 and later |
You can use the Bytello Share app to mirror your device, sync with the display, share files, and more. Begin by downloading and installing the app on your device. For device requirements, see Device requirements for using Bytello Share.
Note
After you install the Bytello Share app, the Bytello camera view may become the default camera in collaboration software installed on your device. You can use your collaboration software's settings to select the camera you want to use.
To download the Bytello Share app
From the display’s Home screen, tap Screen Share
 .
. The main Screen Share interface opens.
Tap the User Guide icon
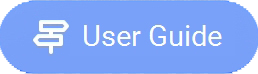 .
.In your device’s browser, enter the URL specified on the display’s screen in the Install section (https://ssp.bytello.com/download).
OR
Use a QR code scanning app on your device to scan the QR code on the display’s screen.
Download and install the Bytello Share app for your device.
To connect your device to the display
Verify that your device and display are connected to the same Wi-Fi network (see Verifying the network).
Open the Bytello Share app on your computer or mobile device.
Enter the 6-digit connection code shown on the Screen Share app’s main interface or in the floating menu at the top of the display.
OR
Click or tap the ScreenShare name (see Screen Share name and Bytello share website address) of the display you want to connect to in the Searching for connectable devices section.
Wait for the device to automatically connect or for the host to accept your request to join.
The features available after connection depend on the device you are using. See the table below.
To share your device’s screen to the display
Open the Bytello Share app on your device and connect to the display.
Wait for the device to automatically connect or for the host to accept your request to join.
The app provides the following options to share your screen (options will depend on the device you are using):
Option
Description
Devices
Screen Share
Share your device’s screen to the display using one of the options listed (Desktop, Window, extend screen, and so on).
Note
If Permission Mode is enabled, the host at the display will have to accept your request to join. Otherwise, your device will share its screen automatically.
Tip
If you’d like to disable Touchback at the display, use the menu at the top of your computer screen to change permissions.
All
Media
Share a video from your mobile device to the display. In the app, tap Media and select the video to share.
Mobile
Photo
Share a photo from your mobile device to the display. In the app, tap Photo and select the image to share.
Mobile
Document
Share a document from your mobile device to the display. In the app, tap Document and select the file to share.
Mobile
Camera
Share a live view from your mobile device’s camera to the display. In the app tap Camera, then Record.
Mobile
Remote
Your mobile device behaves as a large touchpad, with a left-click and back button, to control a pointer on the display.
Mobile
When you’re done sharing, click or tap Close
 in the Screen share menu on your device.
in the Screen share menu on your device.Tap
 to disconnect.
to disconnect.
You can interact with the display using the Bytello Share app on your device, including controlling whether Touchback permissions are enabled (see Managing connected devices). Select whether you want to use the remote control feature or duplicate the display’s screen to your device.
Option | Description | Devices |
|---|---|---|
Desktop Sync | Mirror the display’s screen on your device. If Touch permissions are enabled for your device (see Managing connected devices), you can control the display and open and close files, manage apps, and annotate on the display’s screen. Annotations can be saved to the display or shared to devices connected with the Bytello Share app (see To annotate). | All |
Remote | Your mobile device behaves as a large touchpad, with a left-click and back button, to control a pointer on the display. | Mobile |
Device Sync | Sync your device to the display’s externally connected camera or microphone, creating a virtual camera and microphone. Use this feature for meetings in third-party conference software. | PC |
When you use the Desktop Sync feature, the display’s screen appears on your device. If Touchback permissions are enabled for your device, you can control the display and open and close files, manage apps, and use a pen to draw on the display’s screen.
Note
The Desktop Sync feature’s performance can vary depending on the number of devices connected. Image quality can be affected if more than two devices are connected to the display and using this feature at the same time.
Open the Bytello Share app on your device and connect to the display.
On your device, tap Desktop Sync.
Note
For security purposes, touchback is automatically disabled, but you can enable it from the Device management page of the display’s Screen Share app (see Managing connected devices).
Touchback is available only on the maximized screen/docked screen.
Wait for your host to accept the request to sync your device’s desktop to the display. The display’s screen appears on your device.
In Desktop Sync mode, users can write on the display at the display itself and from the connected devices (if permissions are enabled). You can take a screen capture of the annotations and share the file with devices connected with the Bytello Share app.
Make sure your device is in Desktop Sync mode.
From the floating menu on the display, tap the
 icon to open the annotation toolbar.
icon to open the annotation toolbar.Tool
Icon
Description
Pen

Touch behaves like a pen, drawing digital ink on the screen overlay. Tap the pen icon to change color. Use the pen feature to annotate over the screen sharing session. Devices with Touchback permissions enabled can also make annotations.
Erase

Touch behaves like an eraser, erasing digital ink drawn on the screen overlay.
Clean

Clears all of the annotations.
Save

Save the current screen to an image file on the display.
Insert

Insert an annotated screen capture into a whiteboard file on the display.
Share

Share annotations with devices that are connected with the Bytello Share app in Desktop Sync mode. Tap Share, select the device, and tap Confirm. The display sends a screen capture in .png format.
For mobile devices only.
Open the Bytello Share app on your device.
Connect to the display using the app.
On your device, tap Remote in the app.
Control the display using the touchscreen on your mobile device.
Tip
Tap the More
menu to switch between Motion mode and Touchpad mode.
Open the Bytello Share app on your device and connect to the display.
In the app, click Device Sync.
Select whether to connect to the camera and microphone.
If a camera is connected to the display, you can see its view on your device’s screen. If you sync the microphone, you can hear the audio in the room with the display.
On networks that are configured to support AirPlay, Miracast, or Chromecast, participants can use native screen sharing without installing software or worrying about admin rights.
Streaming via AirPlay and Chromecast are enabled by default, but streaming via Miracast must be enabled in Settings (see Settings).
Important
A participant's device cannot use AirPlay to connect to a display if the display's name (that is, the Device/ScreenShare name) includes special characters, such as "&" or "<". To rename the display name, see Device name.
From the display’s Home screen, tap Screen Share
 .
. The main Screen Share interface opens.
Note
Make a note of the ScreenShare name next to the
 icon.
icon.Verify that your device and display are connected to the same Wi-Fi network (see Verifying the network).
Follow the instructions for your device to use Airplay (see Apple support).
Note
Ensure that your Firewall settings are not blocking the Screen Share, Airplay, or the Apple Bonjour service from connecting. Refer to your device’s user manual for more information.
Note
The steps to connect from an Android device vary depending on the device. The most common ways are using Smart view, Screen mirroring, and Quick Connect. Consult your Android device’s user guide for details.
From the display’s Home screen, tap Screen Share
 .
. The main Screen Share interface opens.
Note
Make a note of the ScreenShare name next to the
 icon.
icon.Verify that your device and display are connected to the same Wi-Fi network (see Verifying the network).
Follow the instructions for your device to use Miracast, (see Microsoft support or your Android device’s user guide).
To use Chromecast to connect from a Chrome browser or Chromebook
Important
Windows supports casting only the desktop audio. When you cast the desktop of a Mac or Chrome OS computer, the screen contents appear on the display, but you won’t hear any audio from your computer.
From the display’s Home screen, tap Screen Share
 .
. The main Screen Share interface opens.
Note
Make a note of the ScreenShare name next to the
 icon.
icon.Verify that your device and display are connected to the same Wi-Fi network (see Verifying the network).
Follow the instructions for your computer to use Chromecast (see Chrome support).
Note
With this connection method, other devices can end the screen sharing session without warning.
Participants can connect via the Bytello Share website without downloading and installing apps or software. Make sure the Screen Share app is configured to allow Miracast connections (see settings).
From the display’s Home screen, tap Screen Share
 .
. The main Screen Share interface opens.
OR
Tap the floating menu
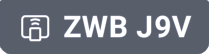 icon at the top of the Home screen of the display if Screen Share is running.
icon at the top of the Home screen of the display if Screen Share is running.Verify that your device and display are connected to the same Wi-Fi network (see Verifying the network).
On your device, open your preferred browser and enter the URL share.bytello.com.
Enter the 6-digit connection code shown on the Screen Share app’s main interface or in the floating menu at the top of the display.
OR
Tap the display’s name you want to connect to in the Select a device section.
Wait for the device to automatically connect or for the host to accept your request to join.
You can pause the screen share at any time.
When you’re finished sharing, click the
 icon or close or refresh the tab.
icon or close or refresh the tab.
 . Type a custom name using the on-screen keyboard.
. Type a custom name using the on-screen keyboard.





