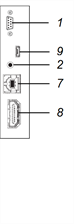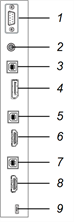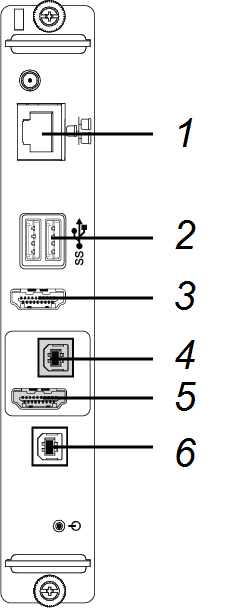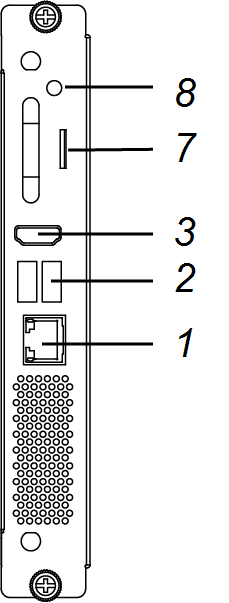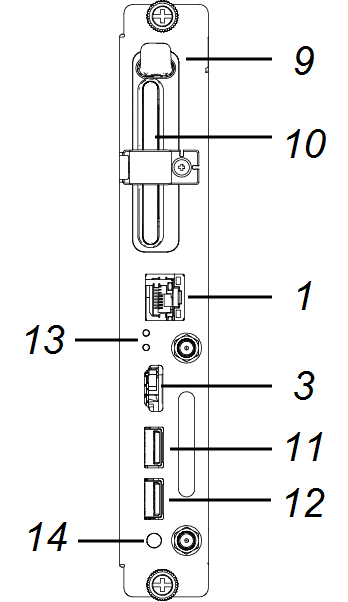Brancher l'alimentation, les câbles et des appareils
Branchez l'écran à l'alimentation après l'avoir installé, mais avant de l'allumer pour la première fois et de configurer le dispositif iQ. Vous pouvez aussi brancher des câbles pour les ordinateurs de la salle, les ordinateurs portables supplémentaires ou d'autres sources d'entrée, ainsi que pour les enceintes et les systèmes de contrôle local.
En installant les câbles à l'avance, vous utiliserez des connecteurs qui risquent de ne plus être accessibles une fois l'écran fixé au mur. Si nécessaire, vous pouvez ensuite faire courir les câbles par terre ou derrière les murs.
Avertissement
Veillez à ce que les câbles au sol de l'écran soient correctement regroupés et marqués afin d'empêcher tout risque de chute.

Branchez le câble d'alimentation fourni entre l'entrée d'alimentation secteur, se trouvant en bas de l'écran, et une prise secteur.
Remarque
Consultez les spécifications de l'écran pour connaître les conditions d'alimentation et la consommation électrique (voir À propos de votre écran).

Le dispositif iQ a besoin d'une connexion réseau afin de télécharger des mises à jour logicielles, et un certain nombre d'applications du dispositif iQ ont elles aussi besoin d'une connexion réseau. Vous pouvez vous connecter à un réseau à l'aide d'une connexion Wi-Fi ou de la prise RJ45 du dispositif iQ (voir illustration). Pour plus d'informations sur la connexion réseau et la configuration du dispositif iQ, voir Se connecter à un réseau.
Remarque
Le schéma ci-dessus montre l'emplacement de la prise Rj45 sur le dispositif AM40. VoirRéférence du dispositif iQ pour connaître l'emplacement de la prise Rj45 sur votre modèle de dispositif iQ.
Les modèles SPNL‑6365‑V3/SBID-6365, SPNL‑6375‑V3, SPNL‑6365‑V2, SPNL‑6375, SPNL‑6365P et SPNL‑6375P sont équipés d'une carte informatique Intel. Insérez la carte informatique Intel dans l'emplacement du dispositif iQ afin d'accéder à son système d'exploitation Windows 10 à partir de l'écran.
Conseil
Vous pouvez brancher des périphériques, comme un clavier ou une souris, à la carte informatique Intel grâce aux ports USB du dispositif iQ.
Vous pouvez brancher des câbles à l'écran de manière à ce que les utilisateurs puissent connecter et utiliser des ordinateurs de la salle, des ordinateurs portables supplémentaires ou d'autres appareils, comme des lecteurs de disque Blu-ray.
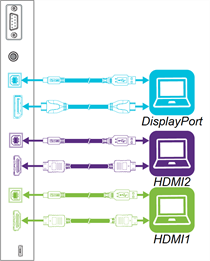
L'écran comprend jusqu'à trois ensembles de connecteurs informatiques :
DisplayPort : cet ensemble de connecteurs peut accueillir un câble USB pour le contrôle tactile et un câble DisplayPort pour la vidéo et l'audio.
HDMI 2 : cet ensemble de connecteurs peut accueillir un câble USB pour le contrôle tactile et un câble HDMI pour la vidéo et l'audio.
HDMI 1 : cet ensemble de connecteurs peut accueillir un câble USB pour le contrôle tactile et un câble HDMI pour la vidéo et l'audio.
Remarques
Le schéma ci-dessus montre les connecteurs de l'ordinateur sur les modèles SPNL‑6000‑V3/SBID-6000. Voir Brancher l'alimentation, les câbles et des appareils pour savoir quels connecteurs informatiques sont disponibles sur votre modèle.
Si vous avez un ancien modèle de dispositif iQ (AM30), vous pouvez connecter un ordinateur au dispositif et utiliser l'application Entrée pour afficher l'entrée de l'ordinateur. Pour plus d'informations sur l'application Entrée, voir Utiliser l'expérience iQ.
SMART recommande les types de câbles suivants :
Type de câble | Longueur maximale | recommandations |
|---|---|---|
7 m 1 | Utilisez uniquement des câbles HDMI certifiés qui ont été testés pour prendre en charge les standards de performances dont vous avez besoin. | |
7 m | Utilisez des câbles compatibles DisplayPort 1.2 ou supérieurs. | |
5 m (16') | Utilisez une rallonge USB si la distance entre l'ordinateur et l'écran dépasse 5 m. Pour plus d'informations, voir Rallonges USB. |
Le fait d'utiliser des câbles dépassant ces longueurs maximales peut entraîner des résultats inattendus, amoindrir la qualité de l'image ou dégrader la connectivité USB.
Les logiciels SMART doivent être installés sur tous les ordinateurs que les utilisateurs connectent à l'écran. Pour plus d'informations sur l'installation des logiciels SMART et sur l'affichage sur l'écran de l'entrée des ordinateurs connectés, voir Brancher et utiliser des ordinateurs.
L'écran comprend deux enceintes de 10 W, qui sont conçues pour émettre du son à l'avant d'une pièce. Vous pouvez connecter le système audio de projection SBA-100 (voir Système audio de projection SBA-100) ou des enceintes actives externes tierces si vous voulez émettre du son dans un plus grand espace.

Vous pouvez brancher des enceintes externes à l'écran à l'aide du connecteur de sortie 3,5 mm stéréo (voir illustration). Vous pouvez aussi brancher directement des enceintes externes à un ordinateur de la salle.
Remarque
Le schéma ci-dessus montre l'emplacement du connecteur stéréo 3,5 mm sur les modèles SPNL‑6000‑V3/SBID‑6000. Voir Brancher l'alimentation, les câbles et des appareils pour connaître l'emplacement du connecteur stéréo 3,5 mm sur votre modèle.
Un système de contrôle local permet aux utilisateurs de commander l’éclairage, le système audio et, éventuellement l'écran. Certaines installations peuvent imposer d’intégrer l’affichage à un système de contrôle local. Reportez-vous à la documentation de l’écran pour voir s'il est compatible avec un système de contrôle local externe.
Vous pouvez utiliser le connecteur RS-232 de l’écran pour brancher un système de contrôle externe tiers à l’écran (voir Gérer votre écran à distance).
Remarque
Les écrans ne sont pas compatibles avec les systèmes de contrôle local à distance, comme une télécommande universelle.
Le diagramme et le tableau suivants présentent les connecteurs du panneau de connexion de l'écran :
Modèles SPNL‑6000‑V1 |
Tous les autres modèles |
Le diagramme et le tableau suivants présentent les connecteurs du dispositif iQ :
AM30 |
AM40 |
AM50 |
N° | Connecteur | Se branche à | Remarques |
|---|---|---|---|
1 | RJ45 | Réseau | Voir Se connecter à un réseau. |
2 | USB type A (×2) | Périphériques pris en charge | [N/A] |
3 | Sortie HDMI | Moniteur externe | Ce port est au format HDMI crypté en HDCP. |
4 | USB Type-B | Entrée OPS/HDMI (toucher) | |
5 | Entrée HDMI | Entrée OPS/HDMI (vidéo et audio) | |
6 | USB type B | [N/A] | Ce port est un port de service. |
7 | Micro SD | [N/A] | Ce port est un port de service. |
8 | LED | [N/A] | La diode s'allume en vert lorsque le dispositif iQ est inséré dans l'emplacement pour accessoire et mis sous tension. |
9 | Bouton d’éjection | [N/A] | Ce bouton éjecte la carte informatique Intel. |
10 | Carte informatique Intel | [N/A] | Pour le dispositif iQ (AM50) uniquement. |
11 | USB Type-A | Périphériques pris en charge | Pour le dispositif iQ (AM50) uniquement. Tous les périphériques pris en charge et connectés à ce port sont disponibles dans le système d'exploitation Windows 10. Voir Utiliser Entrée. |
12 | USB Type-A | Périphériques pris en charge | Pour le dispositif iQ (AM50) uniquement. Tous les périphériques pris en charge et connectés à ce port sont disponibles pour l'expérience iQ. |
13 | Diodes de verrouillage et d'éjection | [N/A] | La diode de verrouillage s'allume quand le dispositif iQ (AM50) ne doit pas être retiré de l'écran. La diode d'éjection s'allume quand on peut retirer en toute sécurité le dispositif iQ (AM50) de l'écran. Voir Éjecter la carte informatique Intel. |
14 | Indicateur d’alimentation | [N/A] | La diode s'allume quand le dispositif iQ est inséré dans l'emplacement pour accessoire et allumé. |
Non illustré | |||
13 | Étiquette de la carte informatique Intel | [N/A] | Pour le dispositif iQ (AM50) uniquement L'étiquette de la carte informatique Intel. L'étiquette porte le titre “Assembly, PC, AM50”. |
13 | Dispositif iQ (AM50) | [N/A] | Pour le dispositif iQ (AM50) uniquement L'étiquette du dispositif iQ (AM50). L'étiquette porte le titre “Model / AM50”. |
Remarque
Les anciens modèles de dispositif iQ (AM30) ne sont pas pourvus de tous les connecteurs.
- SMART Board 6000 et 60000 Pro – Guide d'installation et de maintenance – 171167
- SPNL‑6000‑V3/SBID‑6000 – Instructions d’installation illustrées – 171193
- SPNL‑6000-V2 et SPNL‑6000P (modèles 65") – Instructions d’installation illustrées – 171107
- SPNL‑6000‑V2 et SPNL‑6000P (modèles 75") – Instructions d’installation illustrées – 170996
- SPNL‑6000‑V1 – Instructions d’installation illustrées – 170641