Uso de su SMART Document Camera con el software SMART Notebook 20
Abrir una ventana de la SMART Document Camera
Importante
Su cámara de documentos debe estar en modo Cámara. El software SMART Notebook también funciona con la cámara en modo Paso a través del ordenador. Consulte la guía del usuario de la cámara de documentos para obtener más información.
Conecte su SMART Document Camera al ordenador y encienda la cámara de documentos.
Pulse SMART Document Camera
 .
.Aparecerá una ventana de la SMART Document Camera.
Coloque el objeto u objetos que desee visualizar bajo la cámara.
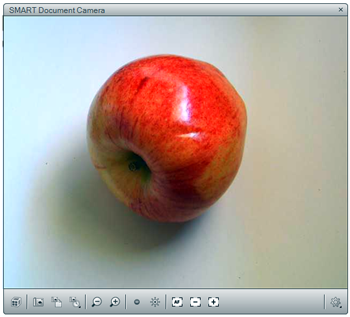
Presione cualquiera de las siguientes opciones en la barra del menú para ajustar la imagen.
Opción de menú
Descripción

Alejar.

Acercar.

Reducir brillo.

Aumentar brillo.

Enfocar automáticamente.

Desenfocar automáticamente.

Enfocar automáticamente.

Cambie la apariencia de la imagen: gírela 180º, defina el color de la imagen, blanco y negro o negativo de película. También puede iniciar y detener el modo Microscopio e iniciar automáticamente las herramientas de Realidad mixta para la SMART Document Camera.

Iniciar Realidad mixta.

Insete una captura de pantalla en la página actual y cierre la ventana después.

Capture una imagen, inserte la captura de pantalla en una página nueva y mantenga la ventana actual abierta.
Para hacer una serie de capturas de pantalla
Abra una ventana de la SMART Document Camera.
Presione Capturar a intervalos
 en la barra de menú de la ventana de la SMART Document Camera y, a continuación, seleccione un periodo de tiempo. (Por ejemplo, si desea hacer una captura de pantalla cada 15 segundos, seleccione 15 segundos).
en la barra de menú de la ventana de la SMART Document Camera y, a continuación, seleccione un periodo de tiempo. (Por ejemplo, si desea hacer una captura de pantalla cada 15 segundos, seleccione 15 segundos).Cuando haya terminado, presione
 para dejar de grabar.
para dejar de grabar.Nota
Aparecerá la pantalla
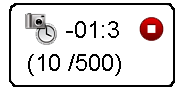 en la esquina inferior izquierda de la página SMART Notebook. Mostrará el tiempo que ha pasado desde la última captura de pantalla y el número de capturas de pantalla hechas.
en la esquina inferior izquierda de la página SMART Notebook. Mostrará el tiempo que ha pasado desde la última captura de pantalla y el número de capturas de pantalla hechas.
Para utilizar un microscopio
Conecte su cámara de documentos a un microscopio Consulte la guía del usuario de la cámara de documentos para obtener más información.
Abra una ventana de la SMART Document Camera.
Presione Ajustes adicionales
 en la barra del menú de la ventana de la SMART Document Camera y, a continuación, seleccione Iniciar modo Microscopio.
en la barra del menú de la ventana de la SMART Document Camera y, a continuación, seleccione Iniciar modo Microscopio.Nota
El botón de Ajustes adicionales
 no aparecerá si está utilizando una SMART Document Camera 230 con el software SMART Notebook.
no aparecerá si está utilizando una SMART Document Camera 230 con el software SMART Notebook.Presione Ajustes adicionales
 y, a continuación, seleccione Detener el modo Microscopio cuando haya terminado.
y, a continuación, seleccione Detener el modo Microscopio cuando haya terminado.
Hay modelos 3D disponibles en la carpeta Objetos 3D en los Ejemplos de Actividades lectivas y en el sitio web de SMART Exchange (exchange.smarttech.com), así como Trimble 3D Warehouse. También puede insertar sus propios modelos 3D si están en alguno de los siguientes formatos:
COLLADA (.dae)
Objeto 3D (.obj)
FBX (.fbx)
Nota
Las texturas y otra información de algunos modelos en 3D están almacenados en archivos y carpetas separadas. Al insertar estos modelos 3D, asegúrese de que el archivo del modelo 3D está ubicado en estructura de carpetas correcta con los archivos y carpetas compatibles.
Para insertar un modelo 3D
Seleccione Insertar > Objeto 3D.
Aparecerá el cuadro de diálogo Insertar archivo 3D.
Busque y seleccione el modelo 3D que desea insertar.
Pulse Abrir.
El modelo 3D aparecerá en la página.
Trimble 3D Warehouse es un directorio en línea de modelos 3D. La pestaña Galería del software SMART Notebook incluye un vínculo a Trimble 3D Warehouse. Mediante este vínculo, se pueden buscar modelos 3D y descargarlos en su ordenador. Después puede insertar los modelos 3D en sus archivos .notebook.
Para descargar modelos 3D de Trimble 3D Warehouse
Pulse la pestaña de Galería
 .
.Pulse Trimble 3D Warehouse.
Presione Haga clic aquí para explorar el Trimble 3D Warehouse.
Aparecerá Trimble 3D Warehouse en una ventana nueva.
Busque o navegue hasta encontrar un modelo 3D que desee descargar.
Seleccione el modelo.
Presione Descargar y, a continuación, seleccione el archivo Collada (.zip).
Notas
La primera vez que descargue un modelo 3D, es posible que Trimble 3D Warehouse le pida un alias.
Si está utilizando software del sistema operativo Mac OS X y cancela la descarga, el modelo 3D se guardará de todos modos en la carpeta
Descargas.
Guarde el archivo .zip en su ordenador.
- Extraiga el contenido del archivo .zip a una carpeta de su ordenador.
Puede manipular modelos 3D utilizando su SMART Document Camera y el cubo de realidad mixta.
Nota
Los modelos 3D reads con SketchUp 2015 no son compatibles con el software SMART Notebook 20. Los archivos de modelo de esa versión no se pueden insertar en el software SMART Notebook. Como alternativa, utilice SketchUp 2014 o versiones anteriores de los archivos de modelo 3D.
Para manipular un modelo 3D utilizando el cubo de realidad mixta
Conecte su SMART Document Camera al ordenador y encienda la cámara de documentos.
Abra el archivo .notebook y, a continuación, muestre la página que contiene el modelo 3D.
Coloque el cubo de realidad mixta bajo la SMART Document Camera de modo que uno de los lados del cubo quede mirando a la cámara.
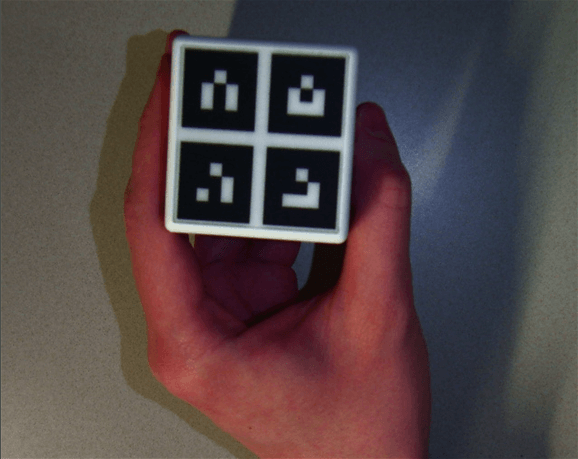
El software SMART Notebook entrará en modo Realidad mixta y asignará el modelo 3D al cubo. Si hay más de un modelo 3D en la página, mueva el cubo hasta que la animación de la página indique que el cubo está conectado al modelo 3D que desee manipular.
Nota
El software SMART Notebook entrará en modo Realidad Mixta en esta situación solo si hay un modelo 3D en la página. Como alternativa, podrá entrar en el modo Realidad Mixta presionando SMART Document Camera
 en la barra de herramientas y, a continuación, presionando Iniciar Realidad mixta
en la barra de herramientas y, a continuación, presionando Iniciar Realidad mixta en la ventana de la SMART Document Camera.
en la ventana de la SMART Document Camera.Opte por cualquiera de los siguientes métodos:
Para mover el modelo 3D en la pantalla, mueva el cubo.
Para rotar el modelo 3D en la pantalla, rote el cubo en su mano.
Para dejar de asignar el modelo 3D del cubo, cubra las marcas del cubo con la mano.
Nota
Si experimenta cualquiera de los siguientes síntomas, los pueden estar provocando problemas con el seguimiento:
El odelo 3D no se conecta al cubo.
El modelo 3D se mueve cuando está conectado al cubo.
El modelo 3D se desconecta esporádicamente del cubo.
El software SMART Notebook entra en modo Realidad mixta cuando está bajo la cámara aunque no esté moviendo el cubo.
Sugerencias
Cuando mueva y rote el cubo en la mano, asegúrese de no cubrir los símbolos de la superficie del cubo.
Para ocultar la imagen de la SMART Document Camera y mostrar solo el modelo 3D, mueva el control deslizante de transparencia hacia la izquierda.
Si ha comprado un segundo cubo de SMART y hay más de un modelo 3D en la página, manipule otro modelo 3D completando los pasos 3 y 4 con el otro cubo.
Nota
Si desea usar los dos cubos a la vez, ambos deben tener diferentes patrones.
Cuando haya terminado, aleje el cubo (o cubos) de la cámara.
El software SMART Notebook sale del modo Realidad mixta después de algunos segundos.
Para aumentar el contraste entre el cubo de realidad mixta y el fondo, puede utilizar la alfombrilla de realidad mixta que está disponible en el sitio web de Asistencia técnica de SMART. La alfombrilla incluye marcas que indican el área en que podrá mover el cubo mientras esté en el modo Realidad mixta.
Para imprimir la alfombrilla de realidad mixta, necesita los siguientes elementos:
Un ordenador con acceso a Internet y el software Adobe Reader o Acrobat
Una impresora
Cinta adhesiva
Para abrir e imprimir la alfombrilla de Realidad Mixta
Abra el archivo adecuado de la alfombrilla de realidad mixta en Adobe Reader o Acrobat.
Región
Tamaño de página
Vínculo
Estados Unidos y Canadá
Carta (215 x 279 mm)
Cualquier otro lugar
A4
Seleccione Archivo > Imprimir.
Aparecerá el cuadro de diálogo Imprimir.
Seleccione Ninguno en la lista desplegable Intervalo de páginas, deseleccione el cuadro Rotar automáticamente y centrar y, a continuación, presione Aceptar.
Ordene las páginas:
La página 1 va en la parte superior izquierda.
La página 2 va en la parte superior derecha.
La página 3 va en la parte inferior izquierda.
La página 4 va en la parte inferior derecha.
Defina la página 1 como la página de más abajo de la pila.
Superponga, oriente y alinee las páginas de acuerdo con las pautas y, después, una las páginas con cinta adhesiva.
Nota
Debido a los diferentes tamaños de página y opciones de impresión, es posible que sus páginas no se alineen perfectamente según las pautas. Si este es el caso, alinee las páginas según la cruz central.
Sugerencias
Utilice una mesa ligera o un dispositivo de tableta sobre un fondo blanco como ayuda a la hora de alinear las páginas.
Para hacer que la alfombrilla dure más, considere la posibilidad de imprimirla sobre cartulina más gruesa.
Para utilizar la alfombrilla de realidad mixta
Coloque la alfombrilla de realidad mixta sobre su superficie de trabajo.
Coloque la cámara de documentos sobre la zona oscurecida de la alfombrilla.
Gire el brazo de la cámara de documentos hacia arriba hasta que quede lo más alto posible.
Encienda la cámara de documentos.
Notas
La imagen de la cámara de documentos debe mostrar el área del objetivo en el centro. Puede ajustar la alfombrilla ligeramente si fuera necesario.
Las líneas que hay sobre la alfombrilla indican dónde puede colocar el cubo de realidad mixta mientras esté en modo Realidad mixta (consulte Manipular modelos 3D con las herramientas de Realidad mixta para la SMART Document Camera).
Conceptos |
|
Documentos similares |

