Erstellen einer Umdrehkarten-Aktivität „Flip Out“
Erfordert ein Abonnement der SMART Learning Suite
Dies ist ein Beispiel für eine "Flip Out"-Aktivität, in der die Wortarten erläutert werden.
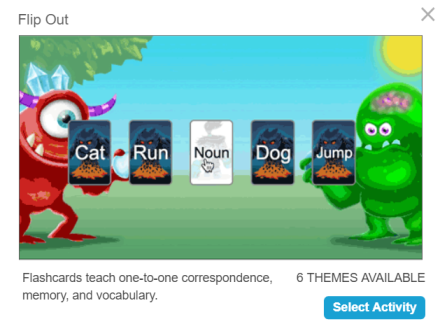
In diesem Beispiel wurden fünf Wörter so eingegeben, dass sie auf der Vorderseite jeder Karte erscheinen. Auf der Rückseite wird dann die jeweilige Wortart angegeben.
Folgen Sie den nachstehenden Anweisungen, um eine eigene Version dieser Aktivität zu erstellen.
So erstellen Sie eine Umdrehkarten-Aktivität „Flip Out“
Tippen Sie in der SMART Notebook-Symbolleiste auf
 .
.Das Dialogfeld Aktivität auswählen wird geöffnet.

Wählen Sie Flip Out aus.
Das Dialogfeld Inhalte hinzufügen der Aktivität wird geöffnet.
Geben Sie Text ein oder tippen Sie auf das Bild-Symbol
 , um in den Feldern Vorderseite und Rückseite ein Bild hinzuzufügen.
, um in den Feldern Vorderseite und Rückseite ein Bild hinzuzufügen.Erstellen Sie so viele Karten, wie Sie benötigen. Wenn Sie mehr als 12 Karten erstellen, erscheinen die weiteren Karten zusammen mit dem Abwurfstapel in der Mitte der Seite. Sie können beliebige im Spiel befindliche Karten verwerfen und sie durch die Karten auf dem Stapel in der Mitte ersetzen.
Tipp
Zur Verwendung eines Bildes auf der Vorderseite oder der Rückseite der Karte tippen Sie auf das Bildsymbol
 im Dialogfeld Inhalte hinzufügen. Verwenden Sie Windows Explorer (Windows-Betriebssysteme) oder Finder (OS X-Betriebssysteme), um zu dem Bild zu navigieren, und klicken Sie anschließend auf Öffnen.
im Dialogfeld Inhalte hinzufügen. Verwenden Sie Windows Explorer (Windows-Betriebssysteme) oder Finder (OS X-Betriebssysteme), um zu dem Bild zu navigieren, und klicken Sie anschließend auf Öffnen.Wenn Sie mit dem Erstellen der Karten fertig sind, klicken Sie auf Weiter.
Das Dialogfeld Thema auswählen wird geöffnet.
Wählen Sie ein Thema für Ihre Aktivität aus und klicken Sie dann auf Fertig stellen.
Die Aktivität wird geladen und dann auf einer neuen Unterrichtseinheiten-Seite angezeigt.
Tipp
Wenn Sie die Aktivität auf dem Klassenraum-Display anzeigen, können Sie ein Summer-, Timer- oder Zufallsgenerator-Spielelement hinzufügen, um das Gruppenspiel zu vereinfachen. Tippen Sie auf  , um die Spielelementauswahl zu öffnen. Weitere Informationen finden Sie unter Hinzufügen von Spielelementen zu Aktivitäten in SMART Notebook 19.
, um die Spielelementauswahl zu öffnen. Weitere Informationen finden Sie unter Hinzufügen von Spielelementen zu Aktivitäten in SMART Notebook 19.
So spielen Sie eine Umdrehkarten-Aktivität „Flip Out“
Rufen Sie die Seite mit der Unterrichtsaktivität auf.
Tipp
Wie Sie es Ihren Schülerinnen und Schülern ermöglichen, die Aktivität zu absolvieren oder Beiträge von ihren eigenen Geräten aus zu leisten, erfahren Sie unter Anschließen von Schülergeräten an SMART Notebook 19 Aktivitäten und Beurteilungen.
Lassen Sie die Schülerinnen und Schüler die Karten umdrehen, um zu entdecken, was auf der anderen Seite steht. So kann zum Beispiel auf der Vorderseite der Karte "springen" und auf der Rückseite "Verb" stehen.
Nachdem die Karte umgedreht und der Inhalt besprochen wurde, können Sie sie auf den Abwurfstapel ziehen, wenn Sie mehr als 12 Karten haben.
Tipp
Die Bedienelemente für die Aktivität werden oben rechts auf der Seite angezeigt:
Aktivieren bzw. deaktivieren Sie die Audiowiedergabe für die Aufgabe mithilfe der Schaltfläche "Ton"
 .
.Verwenden Sie die Taste "Zurücksetzen"
 , um die Aktivität erneut zu starten.
, um die Aktivität erneut zu starten.Verwenden Sie die Schaltfläche "Bearbeiten"
 , um die Aktivität zu bearbeiten.
, um die Aktivität zu bearbeiten.
Schlüsselwörter |
|