Creating a Super Sort activity
Super Sort teaches classification and grouping. In a Super Sort activity, students sort items into two categories. An item disappears if a student sorts it correctly, and the item is sent back to be resorted if it’s sorted incorrectly. Add optional game components to make the activity even more engaging.
To ensure the best possible user experience with interactive activities, see Browser, device operating system, and network recommendations for more information.
To create a Super Sort sorting activity
Tap Activities
 in the SMART Notebook toolbar.
in the SMART Notebook toolbar.The Select an Activity dialog box opens.
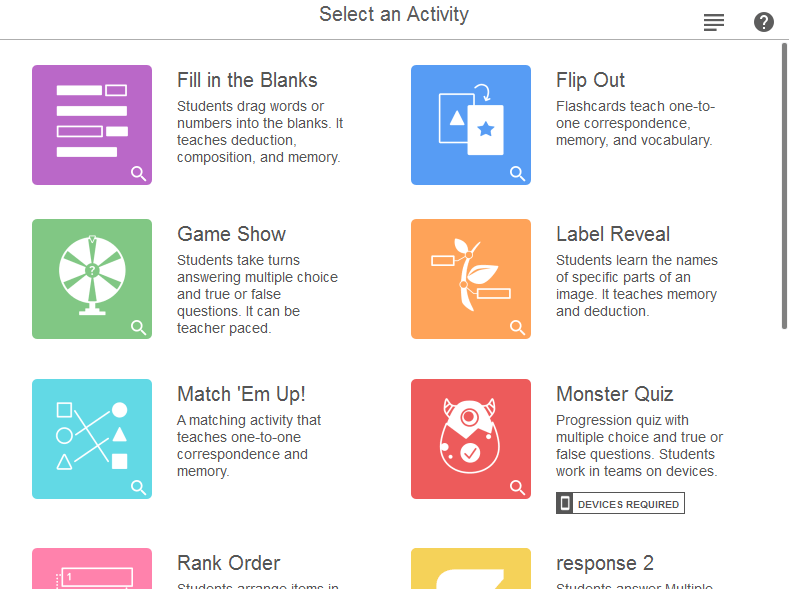
Select Super Sort.
The activity’s Add Content dialog box opens.
Type names for two sorting categories in the Required Category Name fields.
Enter text or add images
 to each category. You may enter up to 10 pairs of items for students to sort.
to each category. You may enter up to 10 pairs of items for students to sort.Note
When you start the activity, the items are mixed up and students sort them into the correct categories.
Tip
Tap Manage Content
 to add category content from a previously saved list.
to add category content from a previously saved list.When you’re satisfied with how you’ve set up the activity, click Next.
The Super Sort Select a Theme dialog box opens.
Select a theme for your activity and click Finish.
Tip
You can create a custom theme by uploading your own images for the background, categories, and items to be sorted.
The activity loads and then appears on a new lesson page.
Tip
If you’re delivering the activity at the classroom display, you can add a buzzer, timer, or randomizer game element to facilitate group play. Tap  to open the game element selector, and select the game element you want to add.
to open the game element selector, and select the game element you want to add.
Keywords |
|
Related documents |