Creating a Match ‘Em Up! activity
Match ‘Em Up! is a matching activity that emphasizes memory and one to one correspondence between items. Add game elements to make the activity even more engaging.
To create a Match ‘Em Up! activity
Tap Activities
 in the SMART Notebook toolbar.
in the SMART Notebook toolbar.The Select an Activity dialog box opens.
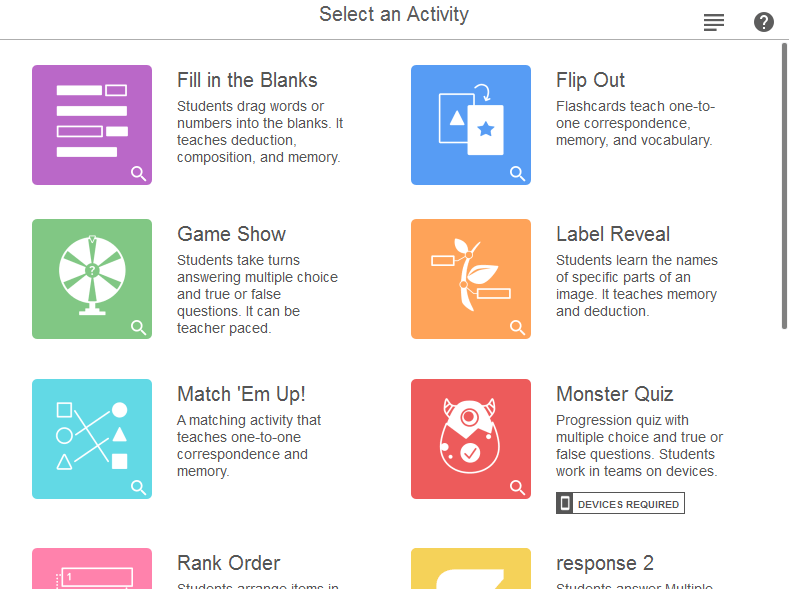
Select Match ’Em Up.
The activity’s Add Content dialog box opens.
Type names for the two categories students will compare in the Optional Category Name fields.
Enter text or add an image
 in the first row of both columns below the two categories you’ve defined. This is the first pair of items students will match.
in the first row of both columns below the two categories you’ve defined. This is the first pair of items students will match.Continue making entries. You can enter up to 10 pairs.
Note
When you start the activity, the entries will be mixed up and students will have to search for matches between the categories.
In the Check Answers section to the right of the text box, select one of the following options:
Instantly – see immediately whether the answers are correct.
When Prompted – have a Check Matches button appear in the activity so players can decide when to check their work.
When you’re satisfied with how you’ve set up the activity, click Next.
The Match ’Em Up! Select a Theme dialog box opens.
Select a theme for your activity and click Finish.
The activity loads and then appears on a new lesson page.
Tip
If you’re delivering the activity at the classroom display, you can add a buzzer, timer, or randomizer game element to facilitate group play. Tap  to open the game element selector, and select the game element you want to add.
to open the game element selector, and select the game element you want to add.
To play a Match ‘Em Up! activity
Navigate to the lesson page that contains the activity.
Tip
To enable your students to play the activity or to make contributions from their own devices, see Connecting student devices.
Students drag items from each category into the targets at the center of the screen to create a match. You can have your students work individually or in teams using their own devices, or make it a whole class activity by having students come to the board in turns to find a match.
Tip
The activity controls appear in the top right corner of the page:
Use
 to turn activity sound on or off.
to turn activity sound on or off.Use
 to restart the activity.
to restart the activity. Use
 to modify the activity.
to modify the activity.
Keywords |
|
Related documents |