Changing object properties
You can change an object’s properties such as fill color, line style, transparency, and more. The properties you can change depend on the object you select. You can also select several objects and change their properties at the same time.
Select an object and then tap Properties to open the Properties tab.
to open the Properties tab.
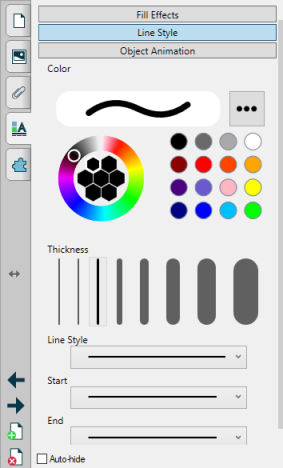
Note
The Properties tab displays only the options available for the object you select.
To move the tab
Tap Move Sidebar to move the tab from one side of the window to the other.
to move the tab from one side of the window to the other.
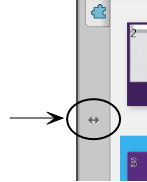
Note
This moves all the tabs along with the tab you have open.
To resize or hide the tab
You can resize the tab by dragging its border left or right., or hide the tab when you aren’t using it by tapping the Auto-hide option.
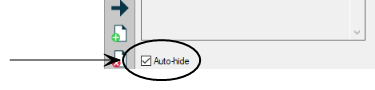
To display the tab when it’s hidden, tap the tab’s icon.
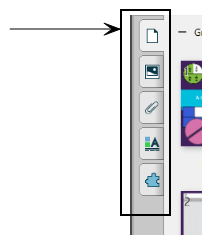
Note
For Windows operating systems: if you reduce the tab to its minimum size, the auto-hide option turns on automatically.
You can change an object’s fill by the object and then setting the fill in the Properties tab or by Fill on the toolbar.
To change an object’s fill
Select the object.
If the Properties tab isn’t visible, press Properties
 .
.Select Fill Effects.
Select a fill style:
Fill style
Procedure
None (transparent)
Select No fill.
Solid color
Select Solid fill.
Do one of the following:
Select one of the 40 colors in the palette.
Tap More, and then select a color in the dialog box.
Tap the eyedropper
 , and then select a color on the screen.
, and then select a color on the screen.
Gradient of two colors
Select Gradient fill.
For each color, do one of the following:
Select one of the 40 colors in the palette.
Tap More, and then select a color in the dialog box.
Tap the eyedropper
 , and then select a color on the screen.
, and then select a color on the screen.
Select an option in the Style drop-down list.
Pattern
Select Pattern fill.
Select a pattern.
Tap Foreground color, select a color in the dialog box, and then press OK.
Tap Background color, select a color in the dialog box, and then press OK.
Picture
Select Image fill.
Tap Browse.
A dialog box appears.
Browse to and select the picture you want to use as a background, and then press Open.
Note
If you insert a large picture, a dialog box may appear and prompt you to either reduce the picture’s file size or retain the picture’s file size. For more information, see Setting image optimization preferences.
Select Keep image size to keep the picture’s size, regardless of whether the picture is larger or smaller than the object.
OR
Select Scale image to fit to resize the picture to fit the object.
Optionally, drag the Object transparency slider to the right to make the object transparent.
Tip
You can also change an object’s properties using the property selectors on the toolbar.
To change an object’s fill using the Fill button
From the toolbar, select Fill
 and then select a color.
and then select a color.Select the object you want to apply the fill to.
Repeat step 2 for each object you want to apply the fill to.
In addition to filling shapes, regular polygons and irregular polygons, you can fill areas enclosed by digital ink using the Fill button.
Notes
To fill an area, you must enclose it with a single digital ink path.
You’re unable to fill an enclosed area if that area is part of a group.
When you fill an enclosed area, the fill becomes a separate object, which you can move away from the original enclosed area. You can fill the enclosed area and move the resulting fill object multiple times.
To change text style
Select the object.
If the Properties tab isn’t visible, press Properties
 .
.Tap Text Style.
Change the object’s text style (see Formatting text).
To change line style
Tap the object.
If the Properties tab isn’t visible, tap Properties
 .
.Tap Line Style.
Change the object’s line style.
Keywords |
|
Related documents |