Cropping images
You can use a mask to crop images. The mask hides the section of the image you crop out instead of deleting it. This enables you to edit the mask if you want to crop a different section of the image. You can also unmask the image to restore the original image.
Note
You can crop raster images only. For example, you can crop raster pictures you insert from the Gallery or from your computer. You’re unable to crop other types of objects.
To crop an image with a mask
Select the image.
Tap the image’s menu arrow, and then select Mask.
A cropping mask appears on the image. Cropped out sections of the image are shaded gray.
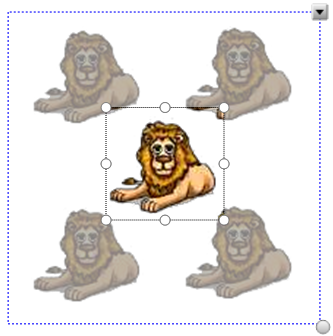
Drag the image until the section of the image you want to keep appears in the cropping mask.
Optionally, press one of the cropping mask’s eight resize handles (the white circles), and then drag it to increase or reduce the cropping mask’s size.
Tap anywhere outside of the image to crop it.
To edit the mask
Select the image.
Tap the image’s menu arrow, and then select Edit Mask.
A cropping mask appears on the image. Cropped out sections of the image are shaded gray.
Drag the image until the section of the image you want to keep appears in the cropping mask.
Optionally, press one of the cropping mask’s eight resize handles (the white circles), and then drag it to increase or reduce the cropping mask’s size.
Tap anywhere outside of the image to crop it.
To restore the image
Select the image.
Tap the image’s menu arrow, and then select Unmask.
The original image is restored.
Keywords |
|
Related documents |