Utiliser votre SMART Document Camera
À l'aide de votre SMART Document Camera, vous pouvez afficher des objets et capturer une image sur une page SMART Notebook.
Important
Votre caméra de documents doit être en mode Caméra. Le logiciel SMART Notebook fonctionne également avec la caméra en mode Convertisseur de l'ordinateur. Consultez le guide d'utilisation de votre caméra de documents pour plus d'informations.
Vous pouvez présenter des images de votre caméra de documents par le biais du logiciel SMART Notebook. Le tableau ou le projecteur interactif affiche le bureau de votre ordinateur ou votre fichier SMART Notebook.
Pour ouvrir une fenêtre SMART Document Camera
Branchez votre SMART Document Camera à votre ordinateur et allumez la caméra de documents.
Appuyez sur SMART Document Camera
 .
.Une fenêtre SMART Document Camera apparaît.
Placez l'objet ou les objets que vous voulez afficher sous la caméra.
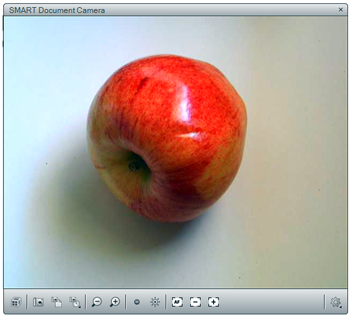
Appuyez sur l'un des éléments suivants de la barre de menu pour ajuster l'image.
Option du menu
Description

Zoom arrière.

Zoom avant.

Réduire la luminosité.

Augmenter la luminosité.

Mise au point automatique.

Netteté arrière automatique.

Netteté avant automatique.

Modifiez l'apparence de l'image : faites-la pivoter de 180°, définissez la couleur de l'image, changez-la en noir et blanc ou en négatif. Vous pouvez également lancer ou arrêter le mode Microscope et lancer automatiquement les outils de réalité mixte pour la SMART Document Camera.

Commencer la réalité mixte.

Insérez une capture d'écran sur la page actuelle, puis fermez la fenêtre.

Capturez une image et insérez une capture d'écran sur une nouvelle page en gardant ouverte la fenêtre actuelle.
Pour prendre une série de captures d'écran
Ouvrez une fenêtre SMART Document Camera.
Appuyez sur Capturer à intervalles
 dans la barre de menu de la fenêtre SMART Document Camera, puis sélectionnez une période. (Par exemple, si vous voulez prendre une capture d'écran toutes les 15 secondes, sélectionnez 15 secondes.)
dans la barre de menu de la fenêtre SMART Document Camera, puis sélectionnez une période. (Par exemple, si vous voulez prendre une capture d'écran toutes les 15 secondes, sélectionnez 15 secondes.)Lorsque vous avez fini, appuyez sur
 pour arrêter d'enregistrer.
pour arrêter d'enregistrer.Remarque
L'affichage
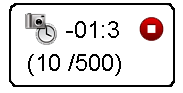 apparaît dans le coin inférieur gauche de votre page SMART Notebook. Il indique le temps qui s'est écoulé depuis la dernière capture d'écran et le nombre de captures d'écran effectuées.
apparaît dans le coin inférieur gauche de votre page SMART Notebook. Il indique le temps qui s'est écoulé depuis la dernière capture d'écran et le nombre de captures d'écran effectuées.
Pour utiliser un microscope
Branchez votre caméra de documents à un microscope. Consultez le guide d'utilisation de votre caméra de documents pour plus d'informations.
Ouvrez une fenêtre SMART Document Camera.
Appuyez sur Paramètres supplémentaires
 dans la barre de menu de la fenêtre SMART Document Camera, puis sélectionnez Ouvrir le mode Microscope.
dans la barre de menu de la fenêtre SMART Document Camera, puis sélectionnez Ouvrir le mode Microscope.Remarque
Le bouton Paramètres supplémentaires
 n'apparaît pas si vous utilisez une SMART Document Camera 230 avec le logiciel SMART Notebook.
n'apparaît pas si vous utilisez une SMART Document Camera 230 avec le logiciel SMART Notebook.Lorsque vous avez fini, appuyez sur Paramètres supplémentaires
 , puis sélectionnez Arrêter le mode Microscope.
, puis sélectionnez Arrêter le mode Microscope.
Des modèles 3D sont disponibles dans le dossier Objets 3D des exemples d'activités pédagogiques et du site Web SMART Exchange (exchange.smarttech.com), ainsi que dans Trimble 3D Warehouse. Vous pouvez aussi insérer vos propres modèles 3D s'ils sont dans l'un des formats suivants :
COLLADA (.dae)
Objet 3D (.obj)
FBX (.fbx)
Remarque
Les textures et d'autres informations pour certains modèles 3D sont stockées dans des fichiers et dossiers distincts. Lorsque vous insérez ces modèles 3D, assurez-vous que le fichier de modèle 3D se trouve dans la bonne structure de dossier avec les fichiers et dossiers associés.
Pour insérer un modèle 3D
Sélectionnez Insérer > Objet 3D.
La boîte de dialogue Insérer un fichier 3D apparaît.
Naviguez jusqu'au modèle 3D que vous voulez insérer et sélectionnez-le.
Appuyez sur Ouvrir.
Le modèle 3D apparaît sur la page.
Trimble 3D Warehouse est un centre d'archivage en ligne de modèles 3D. L'onglet Galerie du logiciel SMART Notebook inclut un lien vers Trimble 3D Warehouse. Grâce à ce lien, vous pouvez chercher des modèles 3D et les télécharger sur votre ordinateur. Vous pouvez ensuite insérer les modèles 3D dans vos fichiers .notebook.
Pour télécharger des modèles 3D à partir de Trimble 3D Warehouse
Appuyez sur l'onglet Galerie
 .
.Appuyez sur Trimble 3D Warehouse.
Appuyez sur Cliquez ici pour parcourir Trimble 3D Warehouse.
Trimble 3D Warehouse apparaît dans une nouvelle fenêtre.
Cherchez ou naviguez jusqu'à un modèle 3D que vous voulez télécharger.
Sélectionnez le modèle.
Appuyez sur Télécharger, puis sélectionnez le fichier Collada (.zip).
Remarques
Lorsque vous téléchargez un modèle 3D pour la première fois, il se peut que Trimble 3D Warehouse vous demande un pseudonyme.
Si vous utilisez un système d'exploitation OS X et que vous annulez le téléchargement, le modèle 3D s'enregistrera malgré tout dans le dossier
Téléchargements.
Enregistrez le fichier .zip sur votre ordinateur.
- Extrayez le contenu du fichier .zip dans un dossier de votre ordinateur.
Vous pouvez manipuler des modèles 3D à l'aide de votre SMART Document Camera et du cube de réalité mixte.
Remarque
Les modèles 3D créés à l'aide de SketchUp 2015 ne sont pas compatibles avec le logiciel SMART Notebook 17. Les fichiers de modèles de cette version ne peuvent pas être insérés dans le logiciel SMART Notebook. Pour y remédier, utilisez SketchUp 2014 ou une version antérieure des fichiers de modèles 3D.
Pour manipuler un modèle 3D à l'aide du cube de réalité mixte
Branchez votre SMART Document Camera à votre ordinateur et allumez la caméra de documents.
Ouvrez le fichier .notebook, puis affichez la page contenant le modèle 3D.
Placez le cube de réalité mixte sous la SMART Document Camera, en exposant un côté du cube face à la caméra.
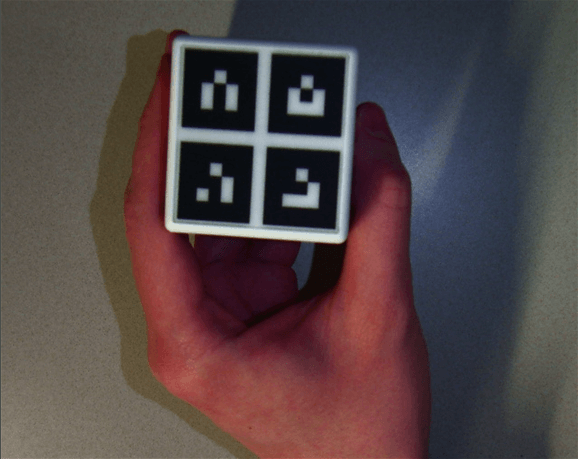
Le logiciel SMART Notebook passe en mode Réalité mixte et attribue le modèle 3D au cube. Si la page comporte plusieurs modèles 3D, déplacez le cube jusqu'à ce que l'animation sur la page indique que le cube est connecté au modèle 3D que vous voulez manipuler.
Remarque
Dans cette situation, le logiciel SMART Notebook ne passe en mode Réalité mixte que si un modèle 3D se trouve sur la page. Vous pouvez également passer en mode Réalité mixte en appuyant sur SMART Document Camera
 dans la barre d'outils, puis en appuyant sur Commencer la réalité mixte
dans la barre d'outils, puis en appuyant sur Commencer la réalité mixte dans la fenêtre SMART Document Camera.
dans la fenêtre SMART Document Camera.Effectuez l'une des opérations suivantes :
Pour déplacer le modèle 3D sur l'écran, déplacez le cube.
Pour faire pivoter le modèle 3D sur l'écran, faites pivoter le cube dans votre main.
Pour annuler l'attribution du modèle 3D au cube, couvrez les marques du cube avec votre main.
Remarque
Si vous rencontrez l'un des symptômes suivants, la cause peut être liée à des problèmes de suivi :
Le modèle 3D ne se connecte pas au cube.
Le modèle 3D tremble lorsqu'il est connecté au cube.
Le modèle 3D se déconnecte parfois du cube.
Le logiciel SMART Notebook passe en mode Réalité mixte lorsque le cube se trouve sous la caméra, même si vous ne déplacez pas le cube.
Conseils
Lorsque vous déplacez et faites pivoter le cube dans votre main, assurez-vous de ne pas cacher les symboles à la surface du cube.
Pour masquer l'image de la SMART Document Camera et afficher uniquement le modèle 3D, déplacez le curseur de transparence vers la gauche.
Si vous avez acheté un deuxième cube SMART et que la page comporte plusieurs modèles 3D, manipulez un autre modèle 3D en suivant les étapes 3 et 4 avec l'autre cube.
Remarque
Les deux cubes doivent avoir des motifs différents si vous voulez les utiliser en même temps.
Lorsque vous avez terminé, éloignez le ou les cubes de la caméra.
Le logiciel SMART Notebook quitte le mode Réalité mixte au bout de quelques secondes.
Pour augmenter le contraste entre le cube de réalité mixte et l'arrière-plan, vous pouvez utiliser le tapis de réalité mixte disponible sur le site Web de l'assistance SMART. Le tapis comporte des marques qui indiquent la zone dans laquelle vous pouvez déplacer le cube en mode Réalité mixte.
Pour imprimer le tapis de réalité mixte, vous avez besoin des éléments suivants :
Un ordinateur avec un accès à Internet et le logiciel Adobe Reader ou Acrobat
Une imprimante
Du ruban adhésif
Pour ouvrir et imprimer le tapis de réalité mixte
Ouvrez le fichier de tapis de réalité mixte approprié dans Adobe Reader ou Acrobat.
Région
Taille de la page
Lien
États-Unis et Canada
Lettre (8 1/2" × 11")
Ailleurs
A4
Sélectionnez Fichier > Imprimer.
La boîte de dialogue Imprimer apparaît.
Sélectionnez Aucun dans la liste déroulante Mise à l'échelle de la page, décochez la case Pivoter automatiquement et centrer, puis appuyez sur OK.
Arrangez les pages :
La page 1 est en haut à gauche.
La page 2 est en haut à droite.
La page 3 est en bas à gauche.
La page 4 est en bas à droite.
Paramétrez la page 1 en tant que page du bas dans votre pile.
Superposez, orientez et alignez les pages sur les repères, puis collez les pages avec le ruban adhésif.
Remarque
En raison des différentes tailles de page et options d'impression, il se peut que vos pages ne s'alignent pas parfaitement sur les repères. Si c'est le cas, alignez les pages sur le viseur central.
Conseils
Utilisez une table claire ou une tablette paramétrée sur un arrière-plan blanc pour vous aider à aligner les pages.
Pour que le tapis dure plus longtemps, n'hésitez pas à l'imprimer sur du carton épais.
Pour utiliser le tapis de réalité mixte
Placez le tapis de réalité mixte sur votre surface de travail.
Placez la caméra de documents au-dessus de la zone sombre du tapis.
Faites pivoter le bras de la caméra de documents vers le haut jusqu'à sa position la plus élevée.
Allumez la caméra de documents.
Remarques
L'image de la caméra de documents doit afficher la zone cible au centre. Vous pouvez ajuster légèrement le tapis si nécessaire.
Les lignes du tapis indiquent l'endroit où vous pouvez placer le cube de réalité mixte quand vous êtes en mode Réalité mixte (voir Manipuler des modèles 3D à l'aide des outils de réalité mixte pour la SMART Document Camera).

