Verwenden der SMART Document Camera
Sie können Objekte mit Ihrer SMART Document Camera anzeigen sowie ein Bild aufnehmen und es auf einer SMART Notebook Seite hinzufügen.
Wichtig
Die Document Camera muss sich im Kamera-Modus befinden. Die SMART Notebook Software kann auch im Modus Computer-Weiterleitung mit der Kamera verwendet werden. Weitere Informationen dazu finden Sie im Benutzerhandbuch der Document Camera.
Sie können Bilder von der Document Camera über die SMART Notebook Software präsentieren. Das Interactive Whiteboard oder der Projektor zeigt Ihren Computer-Desktop oder eine SMART Notebook Datei an.
So öffnen Sie ein SMART Document Camera Fenster
Schließen Sie Ihre SMART Document Camera an Ihrem Computer an und schalten Sie sie ein.
Drücken Sie auf SMART Document Camera
 .
.Ein Fenster SMART Document Camera wird angezeigt
Legen Sie das gewünschte Objekt bzw. die gewünschten Objekte, das bzw. die Sie anzeigen wollen, unter die Document Camera.
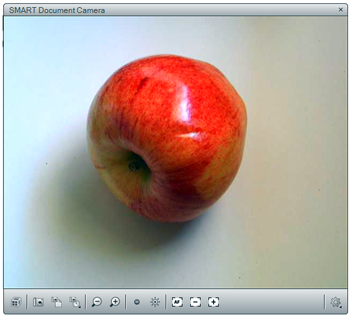
Drücken Sie auf eine der folgenden Optionen in der Menüleiste, um das Bild anzupassen.
Menüoption
Beschreibung

Verkleinern Sie das Bild.

Vergrößern Sie das Bild.

Verringern Sie die Helligkeit.

Erhöhen Sie die Helligkeit.

Stellen Sie das Bild automatisch scharf.

Stellen Sie das Bild manuell unscharf.

Stellen Sie das Bild manuell scharf.

Ändern Sie die Anzeige des Bilds: Drehen Sie es um 180° und legen Sie die Bildfarbe fest – schwarz und weiß oder Filmnegativ. Sie können zudem den Mikroskop-Modus starten und stoppen sowie die Mixed Reality Werkzeuge für die SMART Document Camera automatisch starten.

Starten Sie Mixed Reality.

Fügen Sie eine Bildaufnahme auf der aktuellen Seite ein und schließen Sie dann das Fenster.

Nehmen Sie ein Bild auf und fügen Sie es als Bildschirmaufnahme auf einer neuen Seite ein und halten Sie das aktuelle Fenster offen.
So nehmen Sie eine Reihe von Bildschirmaufnahmen auf:
Öffnen Sie ein SMART Document Camera Fenster.
Drücken Sie in der Menüleiste im SMART Document Camera Fenster auf Mit Zeitraffer aufnehmen
 und wählen Sie dann einen Zeitraum aus. (Beispiel: Wenn Sie alle 15 Sekunden eine Bildschirmaufnahme machen wollen, wählen Sie 15 Sekunden aus.)
und wählen Sie dann einen Zeitraum aus. (Beispiel: Wenn Sie alle 15 Sekunden eine Bildschirmaufnahme machen wollen, wählen Sie 15 Sekunden aus.)Drücken Sie abschließend auf
 , um die Aufzeichnung zu stoppen.
, um die Aufzeichnung zu stoppen.Hinweis
Die Anzeige
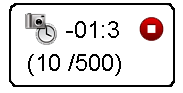 wird in der unteren linken Ecke der SMART Notebook Seite angezeigt. Es werden die seit der letzten Bildschirmaufnahme verstrichene Zeit und die Anzahl der Bildschirmaufnahmen angezeigt.
wird in der unteren linken Ecke der SMART Notebook Seite angezeigt. Es werden die seit der letzten Bildschirmaufnahme verstrichene Zeit und die Anzahl der Bildschirmaufnahmen angezeigt.
So verwenden Sie ein Mikroskop:
Schließen Sie die Document Camera an ein Mikroskop an. Weitere Informationen dazu finden Sie im Benutzerhandbuch der Document Camera.
Öffnen Sie ein SMART Document Camera Fenster.
Drücken Sie in der Menüleiste im SMART Document Camera Fenster auf Weitere Einstellungen
 und wählen Sie dann Mikroskop-Modus starten aus.
und wählen Sie dann Mikroskop-Modus starten aus.Hinweis
Die Schaltfläche Weitere Einstellungen
 wird nicht eingeblendet, wenn Sie eine SMART Document Camera 230 in Verbindung mit der SMART Notebook Software verwenden.
wird nicht eingeblendet, wenn Sie eine SMART Document Camera 230 in Verbindung mit der SMART Notebook Software verwenden.Drücken Sie auf Weitere Einstellungen
 und wählen Sie dann Mikroskop-Modus stoppen aus, wenn Sie fertig sind.
und wählen Sie dann Mikroskop-Modus stoppen aus, wenn Sie fertig sind.
3D-Modelle sind im Ordner 3D-Objekte unter Beispiele für Lektionsaktivitäten und auf der SMART Exchange-Webseite (exchange.smarttech.com) sowie im Trimble 3D Warehouse verfügbar. Darüber hinaus können Sie Ihre eigenen 3D-Modelle einfügen, wenn sie in einem der folgenden Formate sind:
COLLADA (.dae)
3D-Objekt (.obj)
FBX (.fbx)
Hinweis
Texturen und andere Informationen sind für einige 3D-Modelle in separaten Dateien und Ordnern gespeichert. Stellen Sie beim Einfügen dieser 3D-Modelle sicher, dass sich die 3D-Modelldatei in der korrekten Ordnerstruktur mit den unterstützenden Dateien und Ordnern befindet.
So fügen Sie ein 3D-Modell ein:
Wählen Sie Einfügen > 3D-Objekt aus.
Das Dialogfeld 3D-Datei einfügen wird geöffnet.
Navigieren Sie zu dem 3D-Modell, das Sie einfügen wollen, und wählen Sie es aus.
Drücken Sie auf Öffnen.
Das 3D-Modell wird auf der Seite angezeigt.
Trimble 3D Warehouse ist ein Online-Repository von 3D-Modellen. Die Registerkarte Galerie in der SMART Notebook Software verfügt über einen Link zu Trimble 3D Warehouse. Über diesen Link können Sie nach 3D-Modellen suchen und diese auf Ihren Computer herunterladen. Sie können die 3D-Modelle dann in Ihre .
So laden Sie 3D-Modelle von Trimble 3D Warehouse herunter:
Drücken Sie auf die Registerkarte Galerie
 .
.Drücken Sie auf Trimble 3D Warehouse.
Drücken Sie auf Klicken Sie hier, um Trimble 3D Warehouse aufzurufen.
Trimble 3D Warehouse wird in einem neuen Fenster geöffnet.
Suchen Sie nach oder navigieren Sie zu einem 3D-Modell, das Sie herunterladen wollen.
Wählen Sie das Modell aus.
Drücken Sie auf Download und laden Sie dann die Collada-Datei (.zip) herunter.
Notizen
Wenn Sie zum ersten Mal ein 3D-Modell herunterladen, werden Sie möglicherweise von Trimble 3D Warehouse zur Eingabe eines Benutzernamens (Nickname) aufgefordert.
Wenn Sie die OS X-Betriebssystemsoftware nutzen und den Download abbrechen, wird das 3D-Modell dennoch im Ordner
Downloadsgespeichert.
Speichern Die die .zip-Datei auf Ihrem Computer.
- Extrahieren Sie den Inhalt der .zip-Datei in einen Ordner auf Ihrem Computer.
Sie bearbeiten 3D-Modelle mit Ihrer SMART Document Camera und dem Mixed Reality Würfel.
Hinweis
3D-Modelle, die mit SketchUp 2015 erstellt wurden, sind nicht kompatibel mit SMART Notebook 17 Software. Modell-Dateien aus dieser Version können nicht in die SMART Notebook Software eingefügt werden. Verwenden Sie alternativ SketchUp 2014 oder frühere Versionen der 3D-Modell-Dateien.
So bearbeiten Sie ein 3D-Modell mit dem Mixed Reality Würfel:
Schließen Sie Ihre SMART Document Camera an Ihrem Computer an und schalten Sie sie ein.
Öffnen Sie die .notebook-Datei und rufen Sie dann die Seite mit dem 3D-Modell auf.
Platzieren Sie den Mixed Reality Würfel so unter der SMART Document Camera, dass eine Würfelseite zur Kamera weist.
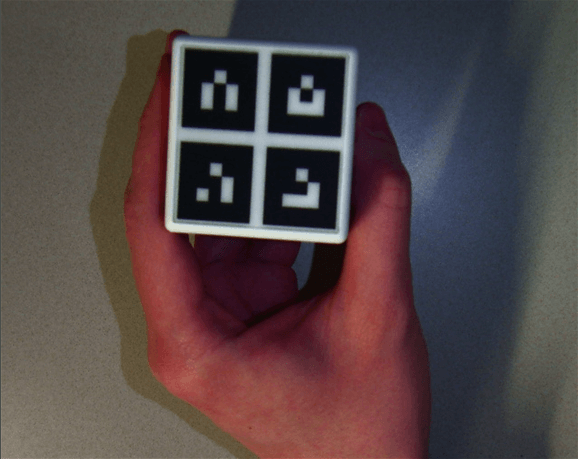
Die SMART Notebook Software wechselt in den Mixed Reality Modus und weist dem Würfel das 3D-Modell zu. Wenn sich mehrere 3D-Modelle auf der Seite befinden, bewegen Sie den Würfel, bis die Animation auf der Seite anzeigt, dass der Würfel mit dem 3D-Modell verbunden ist, das Sie bearbeiten wollen.
Hinweis
Die SMART Notebook Software wechselt in diesem Fall nur dann in den Mixed Reality Modus, wenn sich ein 3D-Modell auf der Seite befindet. Alternativ können Sie in den Mixed Reality Modus wechseln, indem Sie in der Werkzeugleiste auf SMART Document Camera
 und dann im SMART Document Camera Fenster auf Mixed Reality starten
und dann im SMART Document Camera Fenster auf Mixed Reality starten drücken.
drücken.Führen Sie einen der folgenden Schritte aus:
Um das 3D-Modell auf dem Bildschirm zu bewegen, bewegen Sie den Würfel.
Um das 3D-Modell auf dem Bildschirm zu drehen, drehen Sie den Würfel in Ihrer Hand.
Um die Zuweisung des 3D-Modells zum Würfel aufzuheben, bedecken Sie die Markierungen des Würfels mit Ihrer Hand.
Hinweis
Wenn Sie die folgenden Symptome erleben, kann ein Problem mit der Nachverfolgung vorliegen:
Das 3D-Modell lässt sich nicht mit dem Würfel verbinden.
Das 3D-Modell zittert, wenn es mit dem Würfel verbunden ist.
Das 3D-Modell ist gelegentlich vom Würfel getrennt.
Die SMART Notebook Software wechselt in den Mixed Reality Modus, wenn sich der Würfel unter der Kamera befindet, selbst wenn Sie den Würfel nicht bewegen.
Tipps
Stellen Sie beim Bewegen und Drehen des Würfels in der Hand sicher, dass Sie die Symbole auf der Würfeloberfläche nicht verdecken.
Um das Bild von der SMART Document Camera zu verbergen und nur das 3D-Modell anzuzeigen, bewegen Sie den Transparenz-Schieberegler nach links.
Wenn Sie einen zweiten Würfel von SMART gekauft haben und sich mehrere 3D-Modelle auf der Seite befinden, können Sie ein weiteres 3D-Modell bearbeiten, indem Sie die Schritte 3 und 4 mit dem anderen Würfel ausführen.
Hinweis
Die beiden Würfel müssen unterschiedliche Muster aufweisen, wenn Sie sie gleichzeitig verwenden wollen.
Bewegen Sie, nachdem Sie fertig sind, den Würfel (oder die Würfel) von der Kamera weg.
Die SMART Notebook Software verlässt den Mixed Reality Modus nach einigen Sekunden.
Zur Erhöhung des Kontrasts zwischen dem Mixed Reality Würfel und dem Hintergrund können Sie die Mixed Reality Matte verwenden, die auf der SMART Support Webseite zur Verfügung steht. Diese Matte umfasst Markierungen, die den Bereich angeben, innerhalb dem Sie den Würfel bewegen können, während Sie sich im Mixed Reality Modus befinden.
Zum Drucken der Mixed Reality Matte benötigen Sie die folgenden Komponenten:
Einen Computer mit Internetzugang und Adobe Reader oder Acrobat Software
Einen Drucker
Klebeband
So öffnen und drucken Sie die Mixed Reality Matte aus
Öffnen Sie die entsprechende Datei für die Mixed Reality Matte im Adobe Reader oder in Acrobat.
Bereich
Seitenformat
Verknüpfung (Link)
USA und Kanada
Letter (8 1/2" × 11")
Andere Regionen
A4
Wählen Sie Datei > Drucken.
Das Dialogfeld Drucken wird angezeigt.
Wählen Sie Keine in der Dropdown-Liste Seitenskalierung aus, heben Sie die Markierung des Kontrollkästchens Automatisch drehen und zentrieren auf und drücken Sie auf OK.
Ordnen Sie die Seiten an:
Seite 1 ist oben links.
Seite 2 ist oben rechts.
Seite 3 ist unten links.
Seite 4 ist unten rechts.
Legen Sie Seite 1 als unterste Seite in Ihrem Stapel fest.
Lassen Sie die Seiten gemäß den Führungslinien überlappen, und richten Sie sie entsprechend aus. Kleben Sie die Seiten dann mit Klebeband zusammen.
Hinweis
Auf Grund der verschiedenen Seitenformate und Druckoptionen sind Ihre Seiten möglicherweise nicht perfekt mit den Führungslinien ausgerichtet. Wenn dies der Fall ist, richten Sie die Seiten mit dem zentralen Fadenkreuz aus.
Tipps
Verwenden Sie einen hellen Tisch oder ein Tablet-Gerät, für das ein weißer Hintergrund eingestellt ist, um die Ausrichtung der Seiten zu vereinfachen.
Damit die Matte länger hält, sollten Sie sie auf einen dicken Karton drucken.
So drucken Sie die Mixed Reality Matte aus:
Legen Sie die Mixed Reality Matte auf Ihre Arbeitsfläche.
Platzieren Sie die Document Camera über den abgedunkelten Teil auf der Matte.
Drehen Sie den Arm der Document Camera nach oben in seine höchste Position.
Schalten Sie die Document Camera ein.
Notizen
Das Bild der Document Camera sollte den Zielbereich in der Mitte anzeigen. Sie können die Matte nach Bedarf leicht justieren.
Die Linien auf der Matte zeigen an, wo Sie den Mixed Reality Würfel positionieren können, während Sie sich im Mixed Reality Modus befinden (siehe Bearbeiten von 3D-Modellen mit den Mixed Reality Werkzeugen für die SMART Document Camera).
Verwandte Dokumente |

