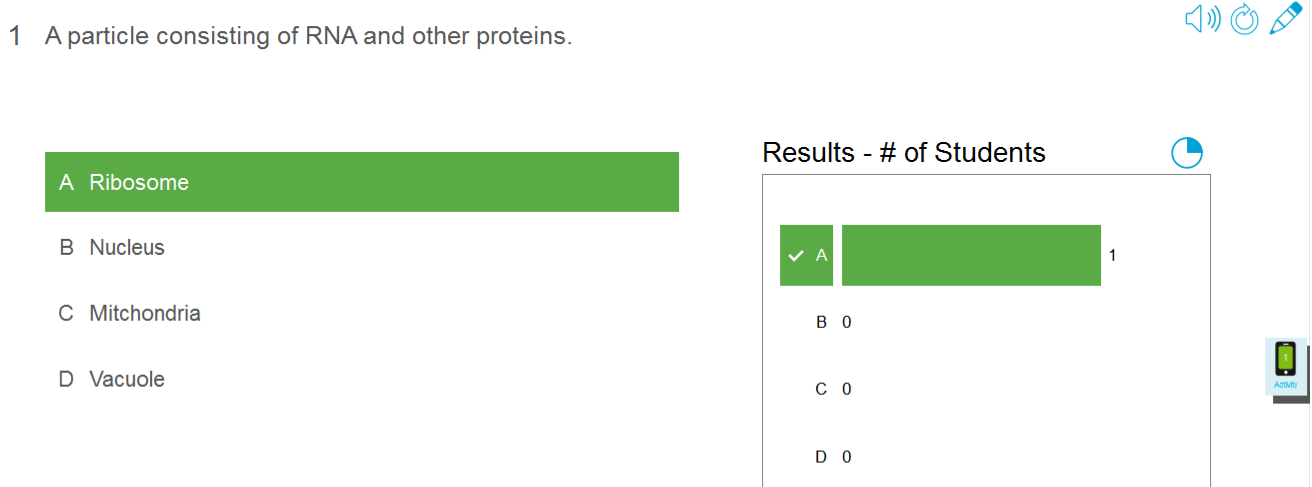Didacticiel de SMART lab
Créez en moins de cinq minutes des expériences d'apprentissage interactives qui feront participer vos élèves et les émerveilleront. SMART lab et SMART response 2 offrent un environnement d'apprentissage par le jeu, des outils de collaboration en temps réel pour les élèves et une suite d'outils d'évaluation formative.
Gagnez du temps sur la planification des leçons tout en enrichissant l'expérience de vos élèves en salle de classe.
Ces exemples montrent les concepts de base que vous pouvez utiliser avec SMART lab pour atteindre des objectifs pédagogiques spécifiques. Pour les procédures détaillées, consultez les liens appropriés dans chaque exemple.
Utilisez Dare-dare pour ajouter un élément de jeu compétitif à votre prochaine leçon de grammaire
Créez un ticket de sortie à l'aide de l'outil d'évaluation formative response 2
Rythmez votre leçon et réduisez la surcharge d'informations à l'aide de Découverte d'étiquette
Imaginons que vous ayez prévu une leçon de français pour aider les élèves à apprendre les formes grammaticales. Il vous faudra créer une activité qui aidera à vos élèves à différencier les noms, les verbes, les adjectifs et les adverbes. Pour susciter la participation et l'enthousiasme des élèves, vous demanderez aux élèves de jouer à l'activité de course Dare-dare sur le SMART Board de votre salle de classe.
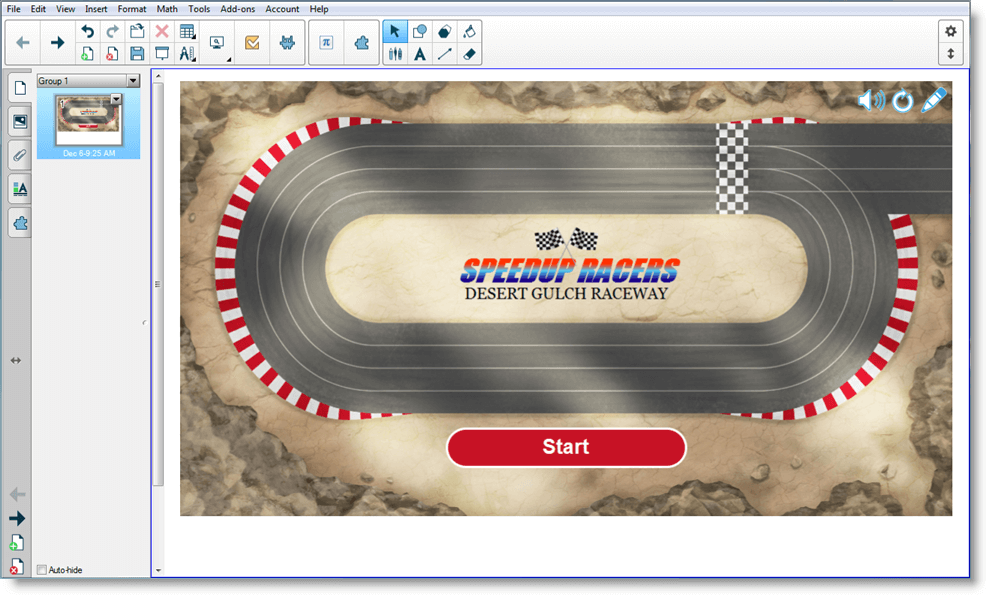
Quel que soit le sujet, le niveau d'étude ou de compétence, les activités SMART Notebook 16.2 vous garantissent des contenus conformes aux desiderata de l'enseignant et judicieux d'un point de vue pédagogique. Le logiciel SMART Notebook procure à vos élèves des activités attrayantes qu'ils adoreront.
Voir Ajouter une activité Dare-dare pour plus d'informations.
Vous avez terminé la leçon en classe et vous voulez rapidement évaluer les connaissances des élèves. Ouvrez SMART lab à partir de votre logiciel Notebook 16.2. Dans l'assistant de création Sélectionner une activité de SMART lab, sélectionnez Dare-dare dans la liste des activités et saisissez quelques questions et réponses sur les noms, les verbes, les adjectifs et les adverbes, ou utilisez une liste précédemment enregistrée. Voir Ajouter une activité Dare-dare pour plus d'informations.
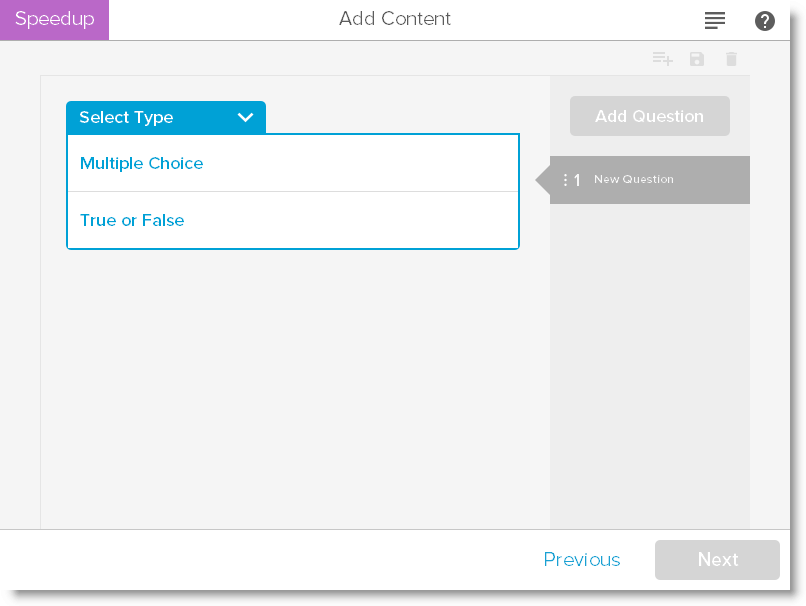
Vous pouvez facilement gérer le contenu SMART lab pour qu'il corresponde aux besoins de votre activité. Voir Gérer le contenu SMART lab.
Demandez aux élèves qu'ils forment de petits groupes afin qu'ils puissent collaborer durant la partie. SMART lab crée rapidement l'activité. Vous pouvez donner quelques instructions, puis appuyez sur Commencer et la partie commencera. Les élèves choisissent des avatars, courent les uns contre les autres et donnent des réponses à des emplacements prédéterminés du circuit.
Les élèves s'enthousiasment pour la course et apprennent rapidement à collaborer pour donner les bonnes réponses. À la fin de la course, les groupes voient le temps qu'ils ont mis, le nombre de questions auxquelles ils ont bien répondu et la position de leur avatar.
Vérifiez avec la classe les réponses au questionnaire à l'aide des avatars de chaque groupe. Après la course, appuyez sur Vérifier pour voir les questions, leurs réponses possibles et les avatars des joueurs. Appuyez sur Afficher la réponse pour voir la réponse à chaque question. Le fait de discuter des mauvaises réponses en contexte peut constituer une expérience d'apprentissage inestimable.
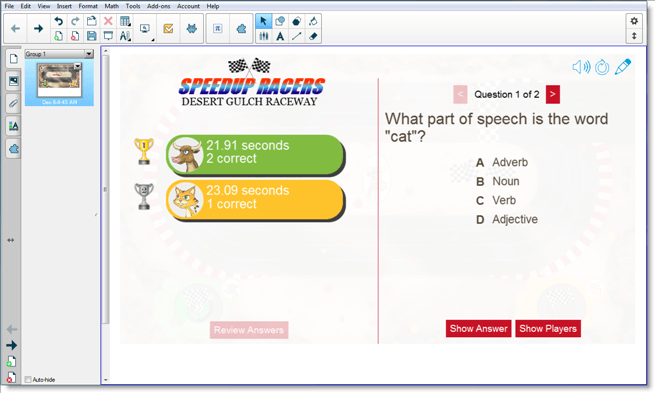
Si vous le souhaitez, donnez encore aux élèves du travail en classe. Pendant qu'ils travaillent, vous pouvez mettre à profit ce temps pour rapidement créer une autre activité visant à enrichir les précédents apprentissages.
Criez-le ! est une activité pour appareil mobile dans laquelle les élèves peuvent utiliser leur propre appareil ou celui fourni par l'école afin de contribuer aux discussions organisées par leurs camarades ou l'enseignant. L'enseignant peut choisir des classements en catégories, dans lesquels les élèves contribuent aux catégories créées par l'enseignant, ou des classements aléatoires, dans lesquels les contributions des élèves apparaissent de manière aléatoire. Les contributions peuvent être déplacées librement sur la page de l'activité SMART Board, et classées en groupes si nécessaire. Voir Ajouter une activité Criez le ! pour plus d'informations.
Dans le logiciel Notebook 16.2, ouvrez SMART lab et sélectionnez Criez-le ! dans la liste des activités. Sélectionnez ensuite Classé aléatoirement ou Classé en catégories en fonction du type de contribution que vous voulez et du type de dialogue que vous souhaitez encourager. Sélectionnez le nombre maximal de contributions que peuvent faire les élèves, et si vous voulez que s'affiche le nom des contributeurs sur le SMART Board. Vous pouvez déterminer quelle quantité de réponses textes les élèves envoient par session d'activité. Les élèves peuvent envoyer jusqu'à 50 images par session d'activité. Des composants de jeu peuvent aussi être utilisés avec les activités Criez-le !. SMART lab crée rapidement l'activité et vous pouvez commencer.
Si vous sélectionnez Classé aléatoirement pour le placement des contributions des élèves, vous serez invité à choisir si vous acceptez des contributions sous forme de Texte ou d'Images. Si vous avez sélectionné Classé en catégories pour le placement des contributions des élèves, au moins deux catégories seront nécessaires pour cette activité.
Pour le placement des contributions des élèves Classé en catégories, nommez les catégories qui accueilleront le contenu des contributions des élèves. Dans la section Contributions, choisissez entre les types de contributions Texte ou Images.
Imaginons que vous vouliez recueillir les commentaires de la classe pour soutenir ou aller à l'encontre des déclarations politiques d'un candidat politique actuel. Vous pouvez masquer les noms des contributeurs pour favoriser une plus grande participation à cette activité. Faites basculer le commutateur Noms des élèves sur Afficher ou Masquer comme vous le souhaitez. Si les élèves débattent de leurs réponses avant de les envoyer, vous pouvez aussi gérer le nombre de contributions par appareil.
Donnez des instructions aux élèves pour se rendre sur classlab.com avec leurs appareils, saisir le numéro de l'activité et se préparer à répondre aux questions. L'activité et le numéro de l'activité apparaissent sur le SMART Board, et l'enseignant gère l'heure de début.
Vous verrez les contributions apparaître très rapidement, stimulant encore plus de contributions, de collaboration entre camarades et de discussions.
Si vous voulez interrompre l'activité pour une discussion supplémentaire ou pour gérer la classe, appuyez sur Mettre les contributions en pause. Une notification Pause de l'activité apparaît sur chaque appareil. Lorsque vous souhaitez continuer, appuyez sur Reprendre et les élèves pourront reprendre leurs contributions. Quand l'activité est terminée, appuyez sur Fin. Une notification L'activité est finie apparaîtra alors sur chaque appareil.
Utilisez les résultats des envois de la classe ou des petits groupes comme tremplin pour approfondir la discussion. Les élèves constateront rapidement que des opinions divergentes peuvent s'avérer constructives, et que leurs camarades peuvent avoir des points de vue qu'ils n'avaient peut-être pas envisagés.
Un "ticket de sortie" permet idéalement aux élèves de revoir et d'appliquer ce qu'ils ont appris dans la leçon. Vous pouvez utiliser de nombreuses approches. Cet exemple montre comment vous pouvez utiliser SMART response 2 pour créer rapidement un "ticket de sortie".
Voir Utiliser SMART response 2 pour plus d'informations sur la plateforme dédiée aux évaluations SMART response 2.
Dans cet exemple, l'enseignant demande aux élèves de répondre à un questionnaire à choix multiples à l'aide de SMART response 2. L'enseignant utilise le questionnaire comme "ticket de sortie" de la classe afin de vérifier ce qu'ont compris les élèves avant qu'ils quittent la classe. Les élèves répondent aux questions sur leurs propres appareils mobiles ou ceux fournis par l'école.
Ouvrez SMART response 2 à partir du logiciel Notebook 16.2 et saisissez rapidement quelques questions sans saisir de réponses à choix multiples. Ne vous attardez pas trop sur les questions. Vous pourrez les modifier ultérieurement.
Une fois que vous avez saisi toutes les questions, sélectionnez Modifier pour modifier les questions, puis appuyez sur Suivant. Vous pouvez vérifier votre contenu et les questions dans la boîte de dialogue Vérifier le contenu.
Appuyez sur Terminer. SMART response 2 crée l'activité en quelques secondes. Demandez aux élèves de se rendre sur classlab.com avec leurs appareils, de saisir le numéro de l'activité si nécessaire, puis de se préparer à répondre aux questions. L'activité et le numéro de l'activité apparaissent sur le SMART Board. L'enseignant gère l'heure de début. Voici un exemple de questions pour le questionnaire :
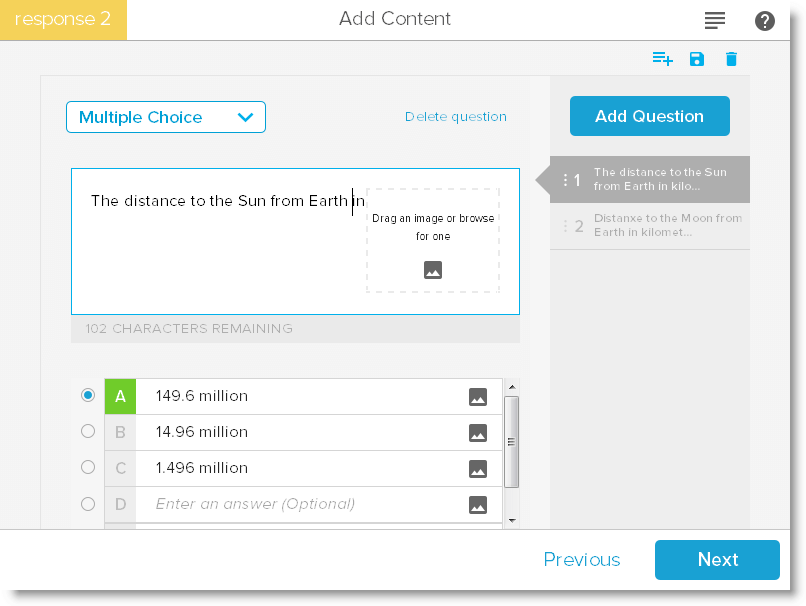
Quand l'activité est prête, appuyez sur Commencer l'activité. Les élèves peuvent commencer à répondre au questionnaire sur leurs appareils. Voir Utiliser un appareil mobile pour accéder à SMART response 2. Si nécessaire, vous pouvez mettre le questionnaire en pause. L'animation Résultats indique le pourcentage de questions auxquelles la classe a répondu. Quand tous les élèves ont envoyé leurs réponses, mettez l'activité en pause ou mettez-y fin. Si vous mettez fin à l'activité, tous les élèves recevront une notification sur leurs appareils, et les résultats du questionnaire apparaîtront sur le SMART Board.
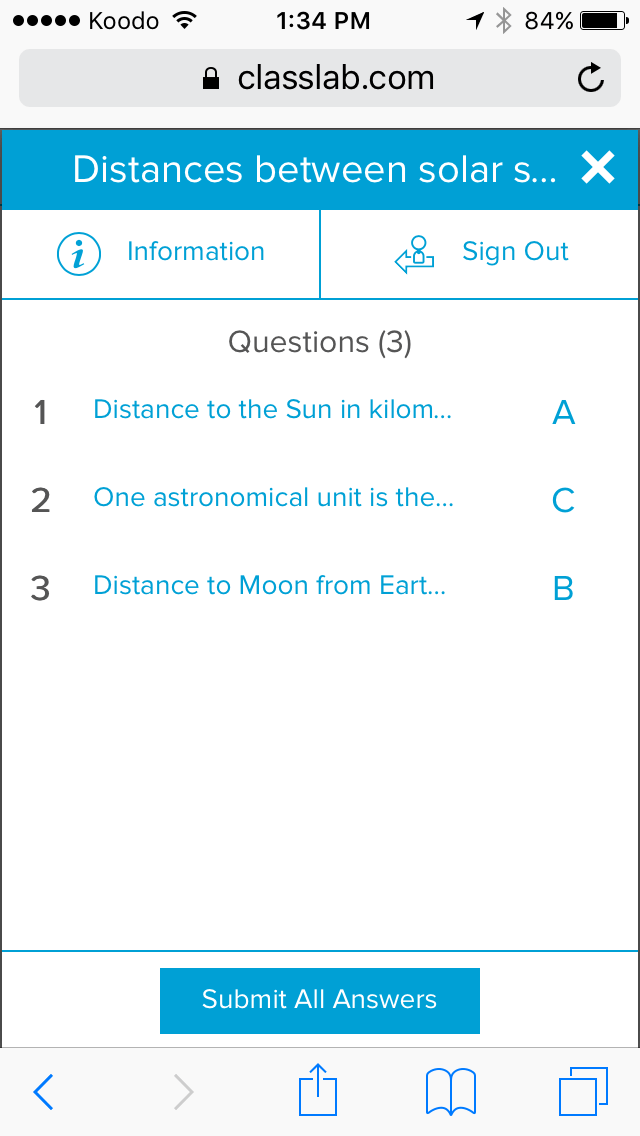
Une fois que les élèves auront envoyé leurs réponses et que les résultats auront été transmis, l'évaluation des résultats débutera. Chaque question s'affiche, et vous pouvez sélectionner un graphique à barres ou à secteurs pour indiquer le nombre d'élèves qui ont répondu à la question.
La boîte de dialogue des résultats donne à l'enseignant comme à la classe l'occasion de revoir les questions et de vérifier les connaissances des élèves. L'enseignant peut immédiatement évaluer ce que les élèves ont compris et adapter la leçon si besoin.
Découverte d'étiquette permet aux élèves d'identifier toutes les parties d'un ensemble, et vous aide à tester les connaissances et la progression du plan de cours. Ajoutez une image, cliquez à l'intérieur de l'image, ajoutez autant d'étiquettes que nécessaire, et commencez !
Dans cet exemple, vous voulez vérifier les connaissances des élèves concernant les termes utilisés dans la leçon sur les cellules du corps humain que vous avez présentée la veille en classe. Vous utiliserez l'activité Découverte d'étiquette pour rythmer votre plan de cours et tester les connaissances, et SMART response 2 pour l'évaluation. Vous pouvez demander à un élève de participer avec le soutien de ses camarades au fur et à mesure de l'activité, ou utiliser de petites équipes d'élèves de manière à ce que les membres des équipes s'entraident pour trouver les réponses.
Voir Ajouter une activité Découverte d'étiquette pour plus d'informations sur le paramétrage de Découverte d'étiquette.
Effectuez l'activité Découverte d'étiquette pendant le cours si le temps le permet. Ouvrez l'activité Découverte d'étiquette de SMART lab. Ensuite, faites glisser une image que vous voulez utiliser jusqu'à la case de la page Ajouter du contenu ou cherchez l'image en sélectionnant Chercher une image . L'image apparaît dans l'activité.
. L'image apparaît dans l'activité.
Faites maintenant glisser autant d'étiquettes que nécessaire jusqu'à l'image. Une boîte de dialogue Étiquette apparaît, dans laquelle vous pouvez ajouter ou modifier une étiquette pour l'image, et saisir une description comprenant jusqu'à 150 caractères. Vous pouvez aussi changer l'image ou le style de pointeur à partir de cette page.
Lorsque vous avez fini d'ajouter des étiquettes, appuyez sur Terminer. SMART lab crée l'activité en quelques secondes, et vous êtes désormais prêt à utiliser l'activité en classe : utilisez les composants de jeu pour ajouter de l'intérêt aux différentes découvertes, discuter de l'image et découvrir les étiquettes.
Dans la salle de classe, ouvrez l'activité Découverte d'étiquette. Si vous avez décidé d'utiliser les minuteurs ou les buzzers, demandez à deux ou trois petits groupes d'élèves de venir au SMART Board et d'identifier les parties de la cellule. Après chaque identification, les élèves peuvent appuyer sur le buzzer pour indiquer qu'ils ont fait leur choix, et voir combien de temps ils ont mis pour procéder à ces identifications. Les élèves adoreront essayer d'effectuer l'activité le plus vite possible pour battre leurs camarades.
Vous pouvez aussi demander à un élève de venir au SMART Board pour découvrir des étiquettes, et demander au reste de la classe de l'aider en donnant des indices si l'élève a besoin d'aide.
Quand l'activité Découverte d'étiquette est terminée, utilisez la plateforme d'évaluation SMART response 2 pour évaluer les connaissances des élèves.
Dans SMART response 2, utilisez des images de différentes cellules qui partagent les mêmes parties générales. Les connaissances des élèves reflèteront la discussion engagée plus tôt, qui a été renforcée par l'activité Découverte d'étiquette.
Quand vous êtes prêt, appuyez sur Commencer l'activité, et les élèves pourront commencer à répondre au questionnaire. Si nécessaire, vous pouvez mettre le questionnaire en pause.
Utilisez SMART response 2 pour évaluer les connaissances des élèves. L'animation Résultats indique le pourcentage de questions auxquelles la classe a répondu. Utilisez les résultats du questionnaire pour déterminer si des enseignements supplémentaires, en classe entière ou individuels, sont nécessaires.