Modifier les propriétés des objets
L'onglet Propriétés vous permet de modifier l'apparence des objets sur une page de leçon, comme l'encre numérique, les formes, les lignes, le texte et les tableaux.
Vous pouvez modifier les propriétés d'un objet, comme la couleur du remplissage, le style de ligne, la transparence et bien plus encore. Les propriétés que vous pouvez modifier dépendent de l'objet sélectionné. Vous pouvez aussi sélectionner plusieurs objets et modifier leurs propriétés en même temps.
Pour ouvrir l'onglet
Sélectionnez un objet, puis tapez sur Propriétés
 pour ouvrir l'onglet Propriétés.
pour ouvrir l'onglet Propriétés.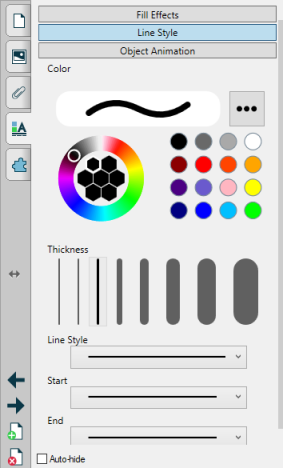
Remarque
L'onglet Propriétés affiche uniquement les options disponibles pour l'objet que vous sélectionnez.
Pour déplacer l'onglet
Tapez sur Déplacer la barre latérale pour déplacer l'onglet d'un côté à l'autre de la fenêtre.
pour déplacer l'onglet d'un côté à l'autre de la fenêtre.
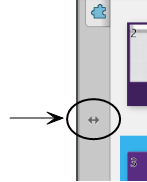
Remarque
Cela déplace tous les onglets en même temps que l'onglet que vous avez ouvert.
Pour redimensionner ou masquer l'onglet
Vous pouvez redimensionner l'onglet en faisant glisser sa bordure vers la gauche ou la droite, ou masquer l'onglet lorsque vous ne l'utilisez pas en tapant sur l'option Masquer automatiquement.
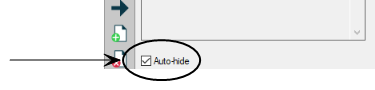
Pour afficher l'onglet quand il est masqué, tapez sur l'icône de l'onglet.
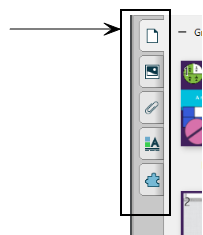
Remarque
Pour les systèmes d'exploitation Windows : si vous réduisez l'onglet à sa taille minimale, l'option Masquer automatiquement s'active automatiquement.
Vous pouvez modifier le remplissage d'un objet en sélectionnant l'objet puis en sélectionnant le remplissage dans l'onglet Propriétés, ou en cliquant sur Remplissage dans la barre d'outils.
Pour modifier le remplissage d'un objet
Sélectionnez l'objet.
Si l'onglet Propriétés n'est pas visible, appuyez sur Propriétés
 .
.Sélectionnez Effets de remplissage.
Sélectionnez un style de remplissage :
Style de remplissage
Procédure
Aucun (transparent)
Sélectionnez Pas de remplissage.
Couleur unie
Sélectionnez Remplissage uni.
Effectuez l'une des opérations suivantes :
Sélectionnez l'une des 40 couleurs de la palette.
Tapez sur Plus, puis sélectionnez une couleur dans la boîte de dialogue.
Tapez sur la pipette
 , puis sélectionnez une couleur à l'écran.
, puis sélectionnez une couleur à l'écran.
Dégradé de deux couleurs
Sélectionnez Remplissage en dégradé.
Pour chaque couleur, effectuez l'une des opérations suivantes :
Sélectionnez l'une des 40 couleurs de la palette.
Tapez sur Plus, puis sélectionnez une couleur dans la boîte de dialogue.
Tapez sur la pipette
 , puis sélectionnez une couleur à l'écran.
, puis sélectionnez une couleur à l'écran.
Sélectionnez une option dans la liste déroulante Style.
Motif
Sélectionnez Remplissage en motif.
Sélectionnez un motif.
Tapez sur Couleur du premier plan, sélectionnez une couleur dans la boîte de dialogue, puis appuyez sur OK.
Tapez sur Couleur de l'arrière-plan, sélectionnez une couleur dans la boîte de dialogue, puis appuyez sur OK.
Image
Sélectionnez Remplissage en image.
Tapez sur Parcourir.
Une boîte de dialogue apparaît.
Naviguez jusqu'à l'image que vous voulez utiliser en tant qu'arrière-plan, sélectionnez-la, puis appuyez sur Ouvrir.
Remarque
Si vous insérez une grande image, il se peut qu'une boîte de dialogue apparaisse et vous invite soit à réduire la taille de fichier de l'image, soit à conserver la taille de fichier de l'image. Pour plus d'informations, voir Paramétrer les préférences des images pour réduire la taille de fichier.
Sélectionnez Conserver la taille de l'image pour conserver la taille de l'image, et ce que l'image soit plus grande ou plus petite que l'objet.
OU
Sélectionnez Mettre l'image à l'échelle pour redimensionner l'image en fonction de l'objet.
Vous pouvez aussi faire glisser le curseur Transparence de l'objet vers la droite pour rendre l'objet transparent.
ConseilÂ
Vous pouvez aussi modifier les propriétés d'un objet à l'aide des sélecteurs de propriétés de la barre d'outils.
Pour modifier le remplissage d'un objet à l'aide du bouton Remplissage
Dans la barre d'outils, sélectionnez Remplissage
 et sélectionnez une couleur.
et sélectionnez une couleur.Sélectionnez l'objet auquel vous voulez appliquer le remplissage.
Répétez l'étape 2 pour chacun des objets auxquels vous voulez appliquer le remplissage.
En plus de remplir des formes, des polygones réguliers et des polygones irréguliers, vous pouvez remplir des zones entourées d'encre numérique à l'aide du bouton Remplissage.

Remarques
Pour remplir une zone, vous devez l'entourer d'un trait ininterrompu à l'encre numérique.
Vous ne pouvez pas remplir une zone fermée si cette zone fait partie d'un groupe (voir ).
Lorsque vous remplissez une zone fermée, le remplissage devient un objet distinct, que vous pouvez séparer de la zone fermée d'origine. Vous pouvez remplir la zone fermée et déplacer plusieurs fois l'objet de remplissage résultant.
Pour modifier le style du texte
Sélectionnez l'objet.
Si l'onglet Propriétés n'est pas visible, appuyez sur Propriétés
 .
.Tapez sur Style du texte.
Modifiez le style du texte de l'objet (voir Formater du texte).
Animation de l'objet
Pour modifier le style de ligne
Touchez l'objet.
Si l'onglet Propriétés n'est pas visible, tapez sur Propriétés
 .
.Tapez sur Style de ligne.
Modifiez le style de ligne de l'objet.