Ajouter des dés, des roues, des minuteurs et d'autres widgets interactifs
La Galerie de SMART Notebook fournit des widgets interactifs que vous pouvez utiliser pour ajouter des éléments interactifs à votre leçon. Cinq widgets sont disponibles dans SMART Notebook:
Horloge
Dé
Onglet à tirer
Roue
Minuteur
Les widgets se trouvent dans l'onglet Galerie de SMART Notebook.
Pour ajouter un widget
Ouvrez l'onglet Galerie.
Dans la barre de recherche, saisissez widgets, puis cliquez sur Rechercher
 .
.Cliquez sur l'onglet que vous voulez ajouter et faites-le glisser jusqu'à la page Notebook.
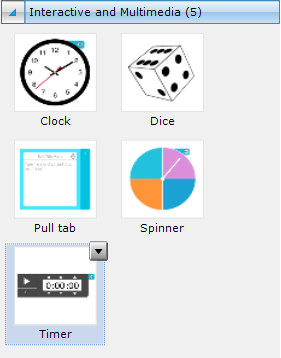
Personnalisez le widget en fonction de vos besoins. Développez les sections ci-dessous pour en savoir plus sur les options permettant de personnaliser chaque widget.
Modifiez l'apparence de l'horloge en sélectionnant une couleur, puis en choisissant un style d'horloge : analogique, numérique, ou les deux.
Les élèves peuvent déplacer les aiguilles de l’horloge pour s’entraîner à lire l’heure et résoudre des problèmes de temps écoulé.
Pour personnaliser le widget de l'horloge
Sélectionnez le widget de l'horloge sur la page Notebook et sélectionnez l'icône des paramètres.
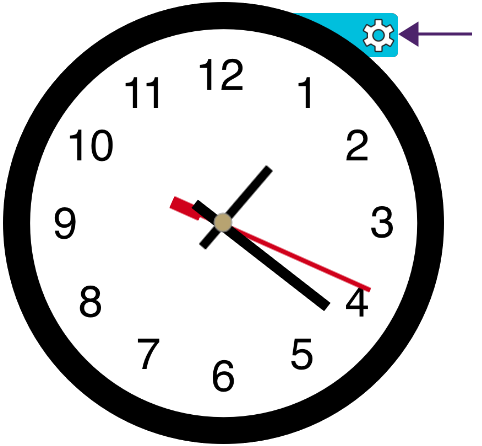
L'éditeur du widget s'ouvre :
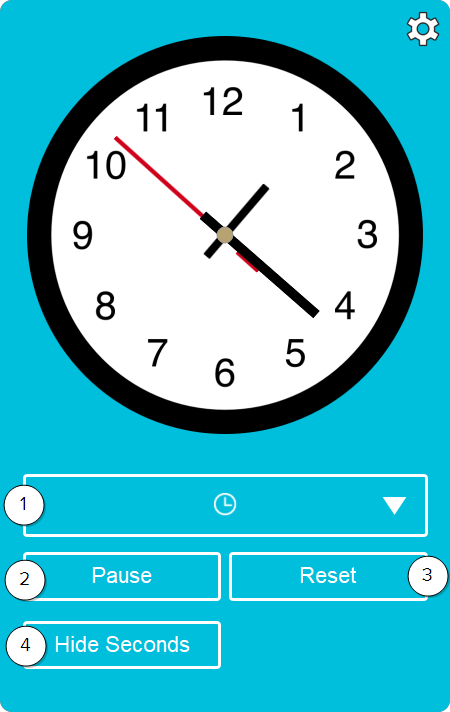
N°
Description
1
Sélectionnez le type d'horloge que vous voulez utiliser :
Analogique
Numérique
Le logiciel
2
Cliquez pour mettre l'horloge en pause.
3
Cliquez pour réinitialiser l'heure de l'horloge.
4
Sélectionnez pour masquer les secondes sur l'horloge.
Cliquez à nouveau sur l'icône des paramètres pour fermer l'éditeur et enregistrer les modifications.
Vous pouvez ajouter des mots, utiliser des lettres, modifier les chiffres ou utiliser des images pour chaque face du dé. Vous pouvez aussi utiliser plusieurs dés.
Insérez des questions sur chaque face du dé, et faites rouler le dé pour voir à quelle question doivent répondre les élèves. Ou utilisez plusieurs dés avec des chiffres pour créer un jeu mathématique. Les élèves peuvent ajouter ou soustraire le chiffre qui s'affiche sur un dé et le chiffre qui s'affiche sur un autre dé. Vous pouvez encore utiliser des lettres à la place des chiffres et demander aux élèves de jeter les dés pour créer des mots.
Pour personnaliser le widget de dé
Sélectionnez le widget du dé sur la page Notebook et sélectionnez l'icône des paramètres.
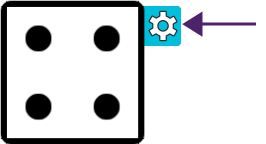
L'éditeur du widget s'ouvre :
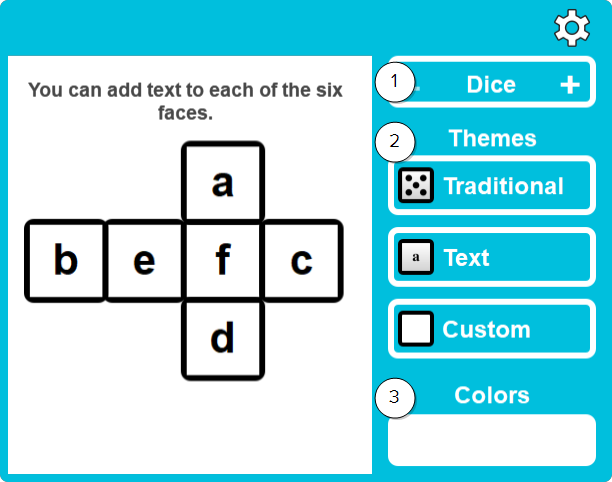
N°
Description
1
Choisissez le nombre de dés que vous voulez.
2
Choisissez le type de dé que vous voulez :
Traditionnel : le dé traditionnel à six faces
Texte : utilisez les lettres par défaut, ou cliquez sur les faces du dé pour modifier le texte.
Personnalisé : ajoutez des images. Pour ajouter des images, insérez l'image sur la page Notebook, puis faites-la glisser jusqu'à la face du dé pour l'y insérer.
3
Choisissez une couleur pour le dé.
Cliquez à nouveau sur l'icône des paramètres pour fermer l'éditeur et enregistrer les modifications.
Utilisez l’onglet interactif pour masquer les instructions, les réponses ou les questions de défi. Choisissez de quel côté apparaît l'onglet, ajoutez des images, du texte, et modifiez la couleur de l'onglet à tirer.
Pour personnaliser le widget de l'onglet à tirer
Sélectionnez le widget de l'horloge sur la page Notebook et sélectionnez l'icône des paramètres.
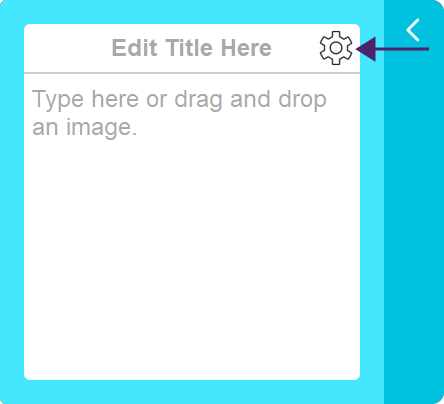
L'éditeur du widget s'ouvre :
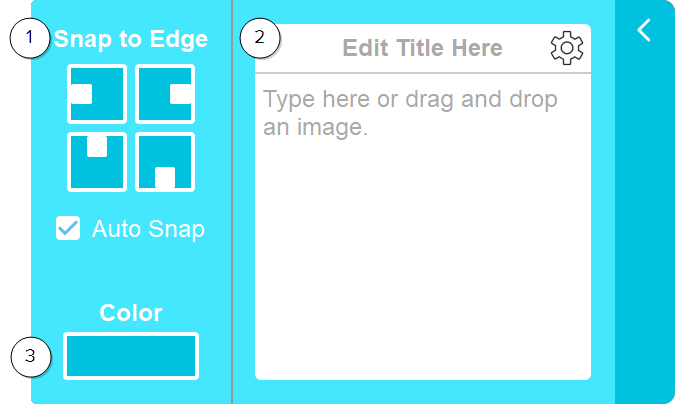
N°
Description
1
Sélectionnez le bord sur lequel vous voulez placer l'onglet à tirer.
2
Modifiez le contenu de l'onglet à tirer. Vous pouvez ajouter du texte ou des images.
3
Choisissez une couleur pour l'onglet à tirer.
- Cliquez à nouveau sur l'icône des paramètres pour fermer l'éditeur et enregistrer les modifications.
Personnalisez la roue en ajoutant des mots, de nouvelles sections, ou en modifiant les couleurs.
Pour personnaliser le widget de roue
Sélectionnez le widget de la roue sur la page Notebook et sélectionnez l'icône des paramètres.
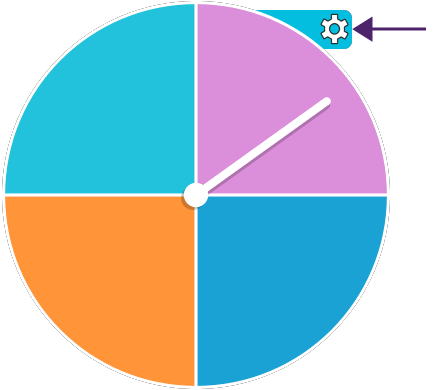
L'éditeur du widget s'ouvre :

N°
Description
1
Choisissez le nombre de segments dont vous voulez que se compose la roue. 2
Modifiez chaque segment en choisissant une couleur et en ajoutant du texte. Cliquez à nouveau sur l'icône des paramètres pour fermer l'éditeur et enregistrer les modifications.
Utilisez le minuteur pour aider les élèves à savoir quand changer de poste, ou pour leur demander d'effectuer une activité le plus vite possible.
Pour personnaliser le widget de minuteur
Sélectionnez le widget du minuteur sur la page Notebook et sélectionnez l'icône des paramètres.
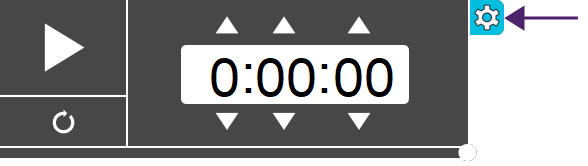
L'éditeur du widget s'ouvre :
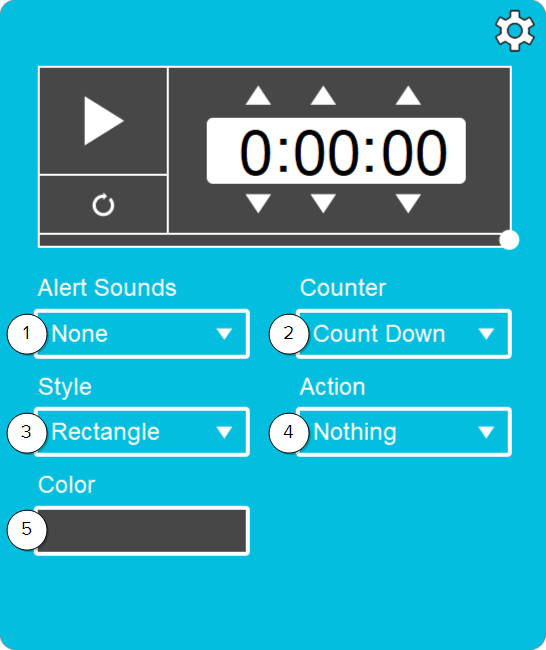
N°
Description
1
Choisissez le son de l'alerte. 2
Choisissez si le minuteur doit compter de manière ascendante ou à rebours. 3
Choisissez un style rectangulaire ou circulaire pour le minuteur. 4
Choisissez une action à déclencher à la fin du minuteur. 5
Choisissez une couleur pour le minuteur.
Cliquez à nouveau sur l'icône des paramètres pour fermer l'éditeur et enregistrer les modifications.