Añadir dados, spinners, cronómetros y otros widgets interactivos
La pestaña Galería de SMART Notebook proporciona widgets interactivos que puede usar para añadir elementos interactivos a su clase. Hay cinco widgets disponibles en SMART Notebook:
Reloj
Dado
Tirar de la pestaña
Ruleta
Cronómetro
Los widgets se encuentran en la pestaña Galería de SMART Notebook.
Para añadir un widget
Abra la pesaña de Galería.
En la barra de búsqueda, escriba widgets y haga clic en Buscar
 .
.Haga clic y arrastre la herramienta que quiera usar en la página de Notebook.
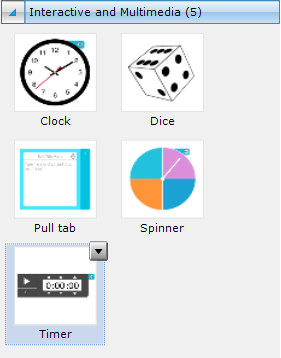
Personalizar el widget para adaptarse a sus necesidades. Amplíe las secciones siguientes para obtener más información sobre las opciones para personalizar cada widget.
Cambie el aspecto del reloj seleccionando un color y eligiendo el estilo del bloque: analógico, digital o ambos.
El alumnado puede mover las manecillas del reloj para practicar las horas y trabajar con problemas de tiempo transcurrido.
Para personalizar el widget de reloj
Seleccione el widget del reloj en la página de Notebook y seleccione el icono de configuración.
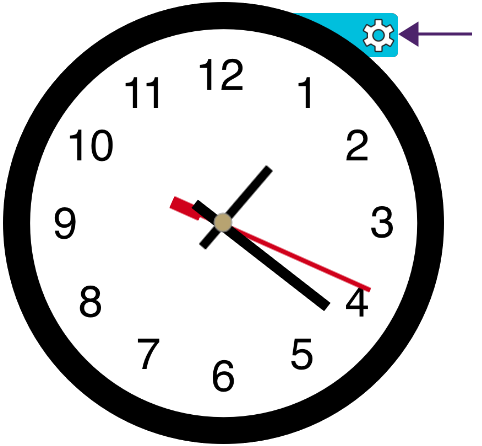
El editor del widget se abre:
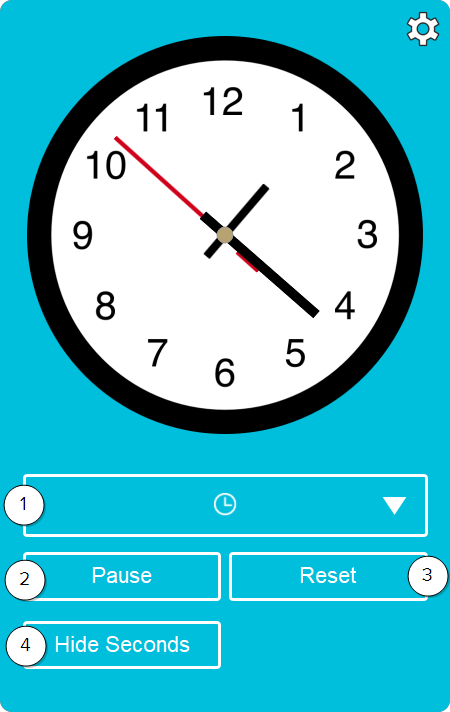
No.
Descripción
1
Seleccione el tipo del reloj que quiere usar:
Analógica
Digital
Ambos
2
Haga clic para pausar el reloj.
3
Haga clic para restablecer el tiempo del reloj.
4
Seleccione para ocultar los segundos del reloj.
Haga clic en el icono de la configuración de nuevo para cerrar el editor y guardar los cambios.
Puede añadir palabras, usar letras, cambiar los números o usar imágenes para cada cara del dado. También puede tener más de un dado.
Escriba preguntas para cada cara, tire los dados para ver qué pregunta tendrá que responder el alumnado. O use múltiples dados con números para hacer un juego de matemáticas. El alumnado puede sumar o restar el número que aparece en un dado con los números que aparecen en el otro lado. O use las letras en lugar de números y haga que sus estudiantes tiren los dados para construir palabras.
Para personalizar el widget de dados
Seleccione el widget del dado en la página de Notebook y seleccione el icono de configuración.
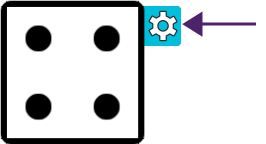
El editor del widget se abre:
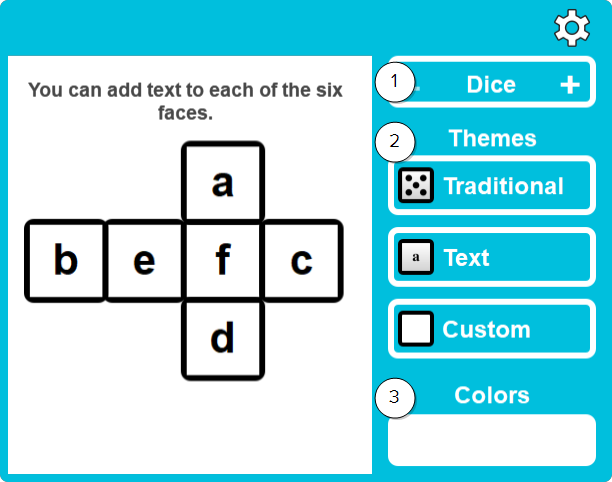
No.
Descripción
1
Elija cuántos dados desea.
2
Elija el tipo de dados que desea:
Tradicional: el dado tradicional de seis caras
Texto: use la letra predeterminada o seleccione las caras del dado para editar el texto.
Personalizado: añadir imágenes Para añadir imágenes, inserte la imagen en la página de Notebook y después arrástrela a la cara del dado para insertarla.
3
Elija el color par el dado.
Haga clic en el icono de la configuración de nuevo para cerrar el editor y guardar los cambios.
Use las pestañas desplegables para ocultar direcciones, respuestas o preguntas de desafíos. Elija en qué lado aparecerá la pestaña, añada imágenes, texto y cambie el color de la pestaña.
Para personalizar el widget de la lengüeta para tirar
Seleccione el widget del reloj en la página de Notebook y seleccione el icono de configuración.
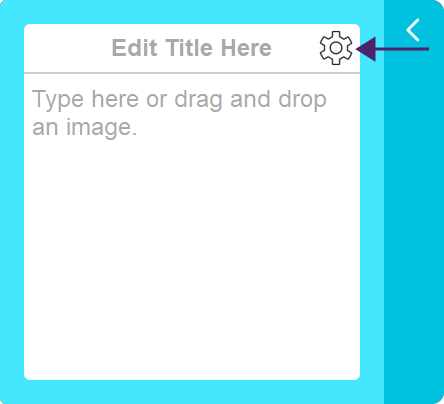
El editor del widget se abre:
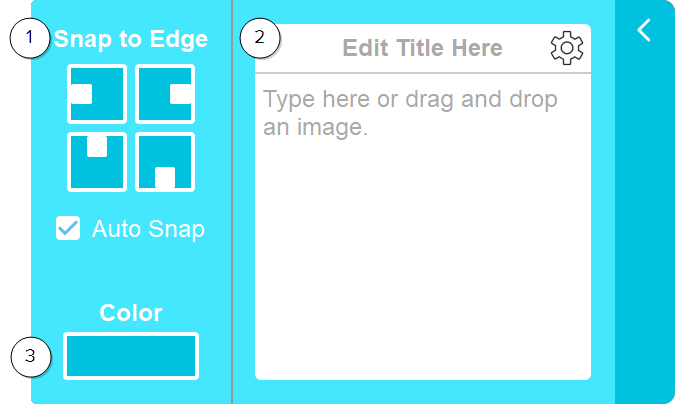
No.
Descripción
1
Seleccione el borde en el que desea que se encuentre la lengüeta para tirar.
2
Editar el contenido de la lengüeta para tirar. Puede añadir texto o imágenes.
3
Elegir el color de la lengüeta.
- Haga clic en el icono de la configuración de nuevo para cerrar el editor y guardar los cambios.
Personalice la ruleta añadiendo palabras, nuevas secciones o cambiando los colores.
Para personalizar el widget del spinner
Seleccione el widget de la ruleta en la página de Notebook y seleccione el icono de configuración.
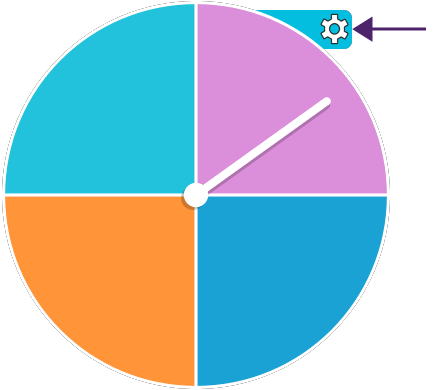
El editor del widget se abre:

No.
Descripción
1
Elija el número de segmentos que desea que tenga la ruleta. 2
Edite cada segmento eligiendo un color y añadiendo texto. Haga clic en el icono de la configuración de nuevo para cerrar el editor y guardar los cambios.
Use el temporizador para ayudar al alumnado a saber cuándo moverse entre estaciones o haga que compitan a contrarreloj para completar una actividad.
Para personalizar el widget de cronómetro
Seleccione el widget del cronómetro en la página de Notebook y seleccione el icono de configuración.
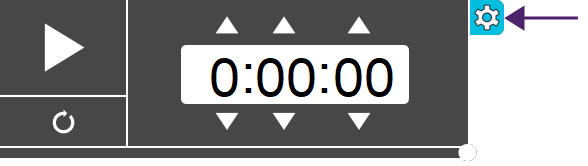
El editor del widget se abre:
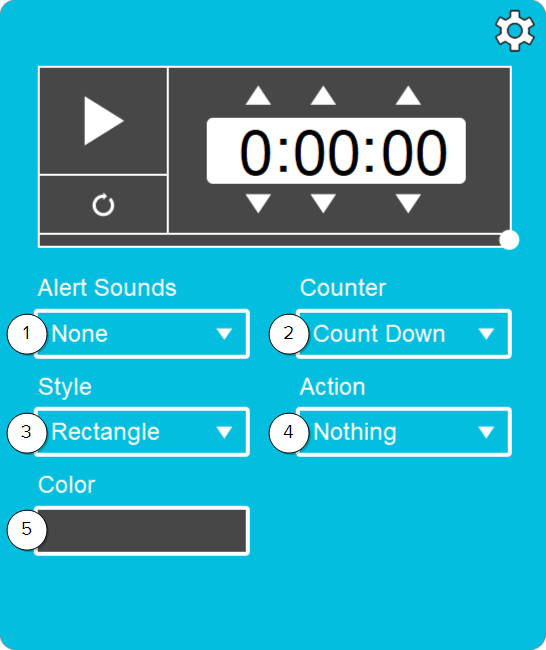
No.
Descripción
1
Elija el sonido de alerta. 2
Elija si el temporizador cuenta hacia arriba o hacia abajo. 3
Elija un estilo de rectángulo o de círculo para el temporizador. 4
Elija una acción para cuando termine el tiempo. 5
Elija un color para el temporizador.
Haga clic en el icono de la configuración de nuevo para cerrar el editor y guardar los cambios.