Créer une activité Cartes à retourner
Fonctionnalité de SMART Notebook Plus. Abonnement à SMART Learning Suite nécessaire.
Créez une activité de cartes-éclairs au cours de laquelle les élèves pourront retourner des cartes pour en savoir plus sur les concepts correspondants.
Cette activité enseigne les correspondances biunivoques, la mémorisation et le vocabulaire.
Suivez les instructions ci-dessous pour créer votre propre version de cette activité.
Pour créer une activité Cartes à retourner
Cliquez sur Activités
 dans la barre d'outils de SMART Notebook.
dans la barre d'outils de SMART Notebook.La boîte de dialogue Sélectionner une activité s'ouvre.
Sélectionnez Carte à retourner.
L'éditeur d'activité s'ouvre.
Saisissez du texte ou tapez sur
 pour ajouter une image dans les cases Face vers le haut et Face vers le bas.
pour ajouter une image dans les cases Face vers le haut et Face vers le bas.Créez autant de cartes que nécessaire. Si vous créez plus de 12 cartes, les cartes supplémentaires apparaîtront au milieu de la page, avec une pile de défausse. Pour utiliser les cartes supplémentaires en cours de partie, défaussez n’importe lesquelles des cartes en jeu et remplacez-les par des cartes de la pile du milieu.
Lorsque vous avez terminé de créer des cartes, cliquez sur Suivant.
Sélectionnez un thème pour votre activité et cliquez sur Terminer.
Conseil
Sélectionnez Thème personnalisé pour personnaliser les faces des cartes, retourner les cartes et ajouter votre propre image d'arrière-plan.
L’activité se charge et apparaît alors sur une nouvelle page de cours.
Conseil
Si vous présentez l’activité sur l’écran de la salle de classe, vous pouvez ajouter un buzzer, un minuteur ou un générateur aléatoire pour animer le jeu de groupe. Tapez sur  pour ouvrir le sélecteur d’éléments de jeu, puis sélectionnez l'élément de jeu que vous voulez ajouter.
pour ouvrir le sélecteur d’éléments de jeu, puis sélectionnez l'élément de jeu que vous voulez ajouter.
Pour jouer à une activité Cartes à retourner
Naviguez jusqu'à la page de la leçon contenant l'activité.
Conseil
Pour permettre à vos élèves de jouer à l’activité ou d'apporter leurs contributions à partir de leurs propres appareils, voir Connecter les appareils des élèves.
Demandez aux élèves de retourner des cartes pour découvrir ce qui se trouve sur l'autre face. Par exemple, le recto de la carte peut être étiqueté "Sauter", tandis que son verso peut être étiqueté "Verbe".
Si vous avez plus de 12 cartes, après avoir retourné une carte et discuté de la réponse, vous pouvez la faire glisser vers la pile de défausse.
Conseil
Si l'activité contient une image, vous pouvez l'agrandir pour l'afficher en plein écran. Tapez n'importe où pour quitter le mode plein écran.
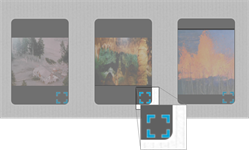
Conseil
Les contrôles d’activité apparaissent dans le coin supérieur droit de la page :
Utilisez
 pour activer ou désactiver le son de l’activité.
pour activer ou désactiver le son de l’activité.Utilisez
 pour redémarrer l'activité.
pour redémarrer l'activité.Utilisez
 pour modifier l'activité.
pour modifier l'activité.