Turning on and using the Immersive Reader
You can turn on the Immersive Reader for your whole class from the My Library page. When turned on, all students connected to your live session can open the Immersive Reader to help them read the text. For students accessing the sesson outside of class time with a link you shared, the Immersive Reader feature is always turned on. Watch the video to learn more about the Immersive Reader’s features, settings, and supported languages.
Notes
The Immersive Reader is not available for text that:
Appears in an image
Appears in Lumio’s game-based activities, Shout it Out!, and Response
Appears in pages that were imported from a PDF, Google Slide, or Microsoft PowerPoint file
In the banner of the My Library page, click Edit class.
Select Manage Immersive Reader.
Click the Enable Immersive Reader for live lessons switch to turn the feature on.
Begin by starting your Lumio session and connect your students to your class. Students will see the Immersive Reader tool![]() in their toolbar. When they tap it, Immersive Reader mode is turned on. Available text will be highlighted and students can tap it to open the Immersive Reader tool for that text.
in their toolbar. When they tap it, Immersive Reader mode is turned on. Available text will be highlighted and students can tap it to open the Immersive Reader tool for that text.
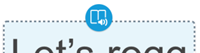
As the teacher, you will also see the Immersive Reader tool in the Delivery mode toolbar. You can tap it to turn it on and demonstrate to your students how to use the Immersive Reader.