Adding a blank page or starting with a template
Add a blank page to use as whiteboard space or design your own lesson page and activity. You can also select from a variety of templates to help you quickly get started creating your lesson.
Tip
Check out the teacher guide for some instructional ideas for using blank whiteboard pages in your Lumio lessons.
Click
 New to start creating a new lesson file.
New to start creating a new lesson file.OR
To add the page to an existing lesson, open the lesson in Editing mode, browse to the page that you want the new one to follow and click Add
 or click
or click and select New blank page.
and select New blank page.The Add page window appears.

Click New page.
Click New blank page.
The message Setting up your lesson appears as the new page loads, and once the page finishes loading it opens in Editing mode.
Click within the title bar’s placeholder title text to enter a title for the resource you’ve just created.

Add more pages by clicking
 .
. OR
Click Finish Editing.
Click
 New to start creating a new lesson file.
New to start creating a new lesson file.OR
To add the page to an existing lesson, open the lesson in Editing mode, browse to the page that you want the new one to follow and click Add
 .
.The Add page window appears.

Select New page.
A list of templates opens.
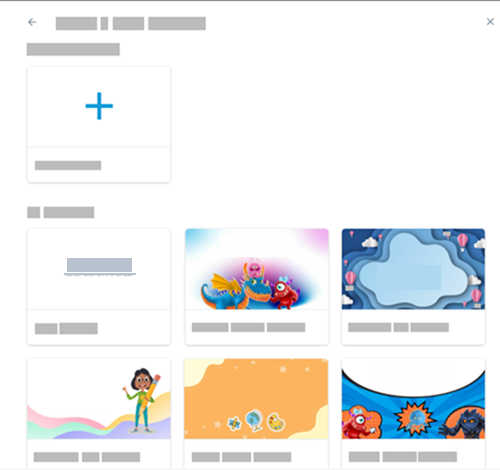
Select the template you want to view.
All available page layouts in the selected template appear. You can choose to import all the page layouts, or select only the pages you want to use.
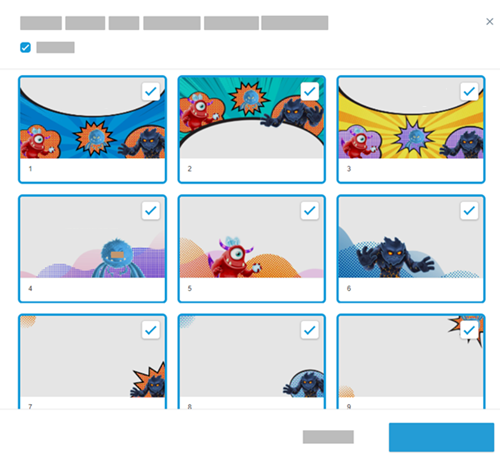
Click Add.
Lumio loads the selected page (or pages) into your lesson and opens in Editing mode.
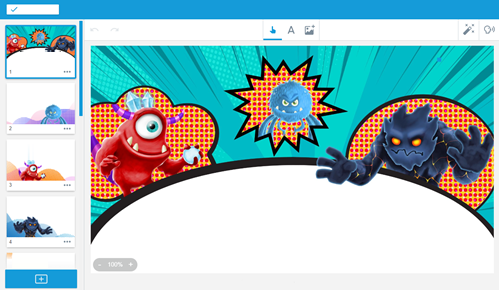
Click within the title bar’s placeholder title text to enter a title for the resource you’ve just created.

Add more pages by clicking
 .
. OR
Click Finish Editing.