Using Canvas integration for students
This integration is currently available only in the SMART Global Service Region.
Lumio Spark plan required.
Teachers can assign and deliver Lumio lessons directly from Canvas rather than opening them in a separate browser tab. Students can also participate in live lessons and work on assignments without leaving Canvas.
Important
Lumio requires that third-party cookies be enabled or cross-site tracking be disabled in your browser. Some browsers block these by default.
Allow pop-ups from Lumio to ensure you can sign in.
- Sign in to your Canvas account.
Click Courses
 from the main navigation menu on the left.
from the main navigation menu on the left.In the course navigation menu, click Lumio.
Note
If this is the first time you’re signing in to Lumio from Canvas, sign in with the same Google or Microsoft account you used to sign in to Canvas. Select your provider and follow the on-screen instructions to finish signing in.
If you don’t yet have a SMART Account for Lumio, follow the instructions to create a new SMART Account. This process merges your Canvas account and your new SMART Account so you don’t have to sign in again.
OR
If you’ve signed in to Lumio from Canvas before, you’re signed in to Lumio automatically.
Lumio displays a list of classes you’ve joined before. Click the class you want to connect to.
OR
Join a new class by clicking Join a new class, entering the class ID (which your teacher provides), and clicking Join.
Notes
If your teacher has started a lesson, the lesson appears on your device.
If your teacher hasn’t started a lesson, the student lobby appears.
Click Courses
 from the main navigation menu on the left.
from the main navigation menu on the left.In the course navigation menu, select Assignments.
Find the assignment you want to complete and click it to open it. The Lumio lesson loads in Canvas.
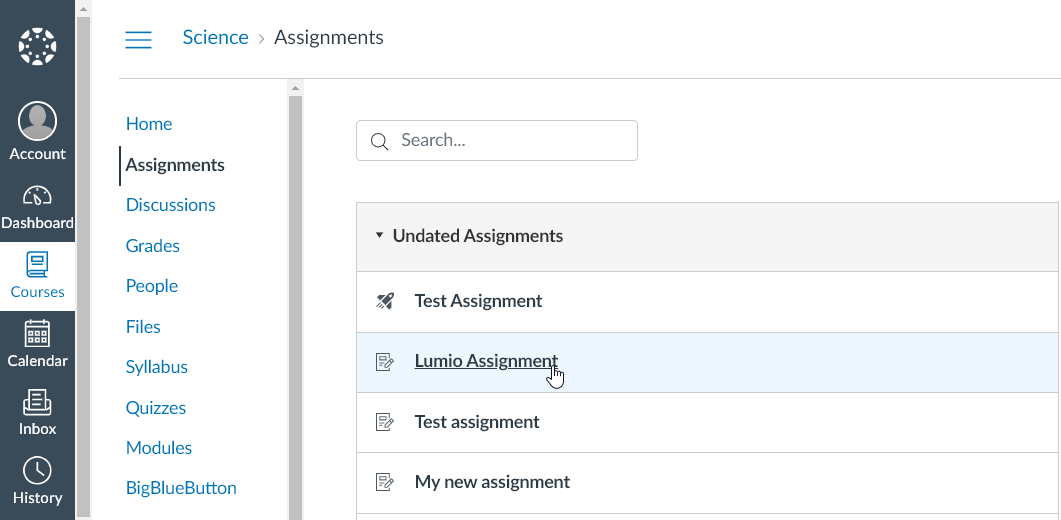
Note
If this is the first time you’re signing in to Lumio from Canvas, sign in with the same Google or Microsoft account you used to sign in to Canvas. Select your provider and follow the on-screen instructions to finish signing in.
If you don’t yet have a SMART Account for Lumio, follow the instructions to create a new SMART Account. This process merges your Canvas account and your new SMART Account so you don’t have to sign in again.
OR
If you’ve signed in to Lumio from Canvas before, you’re signed in to Lumio automatically.
Complete your work and activities in the lesson.
Lumio saves your progress automatically, so there’s no need to submit the assignment to the teacher.
Click Courses
 from the main navigation menu on the left.
from the main navigation menu on the left.In the course navigation menu, select Modules.
Find the module your teacher has shared and click the Lumio lesson you want to complete. The Lumio lesson loads in Canvas.
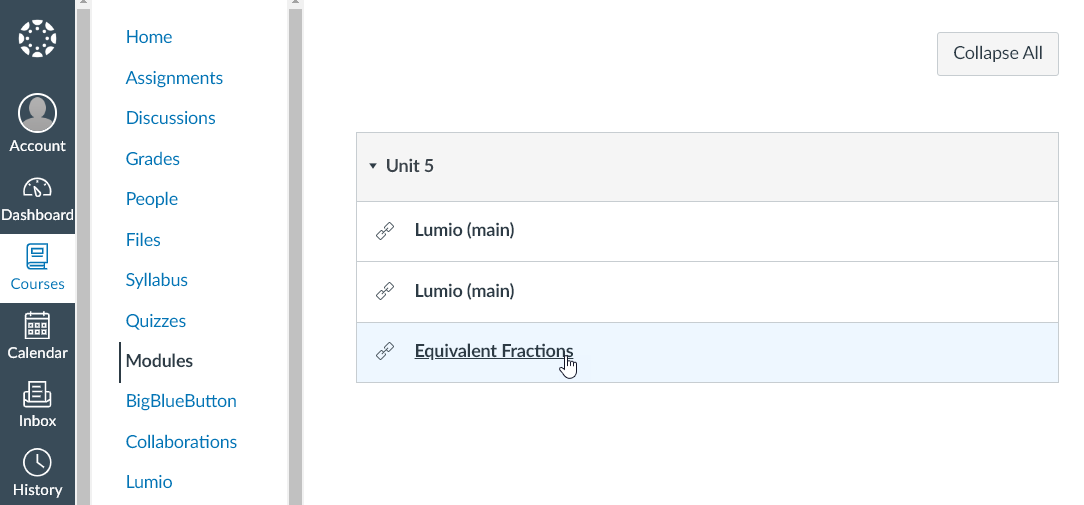
Note
If this is the first time you’re signing in to Lumio from Canvas, sign in with the same Google or Microsoft account you used to sign in to Canvas. Select your provider and follow the on-screen instructions to finish signing in.
If you don’t yet have a SMART Account for Lumio, follow the instructions to create a new SMART Account. This process merges your Canvas account and your new SMART Account so you don’t have to sign in again.
OR
If you’ve signed in to Lumio from Canvas before, you’re signed in to Lumio automatically.
Complete your work and activities in the lesson.
Lumio saves your progress automatically, so there’s no need to submit the assignment to the teacher.