Using the screen share app on the display
With SMART Mirror, devices can not only share their screens to the display, they can also share files and collaborate on the common whiteboard.
When you open Screen Share , SMART Mirror’s home screen appears on the display:
, SMART Mirror’s home screen appears on the display:
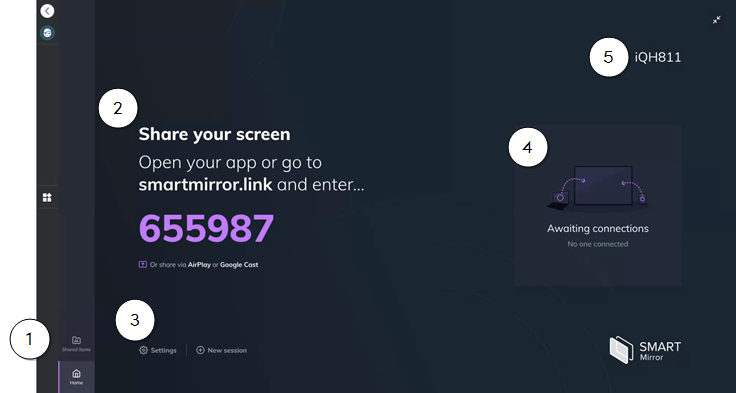
No. | Description |
|---|---|
1 | In addition to sharing screens, SMART Mirror also enables you to share different file types. Learn more. |
2 | Information used for connecting devices, such as the session ID, appears in this section. Open the SMART Mirror app on your device and enter the number shown. You can choose to make this session ID visible on the screen at all times so that people can see it even if the SMART Mirror home screen is not open. For specific instructions on connecting your device, see the menu on the left side of this page. |
3 | Open the settings for SMART Mirror and configure a number of features:
|
4 | When devices are connected, this area shows a list of them. If multiple devices are connected, you can turn on grid view to view up to four shared screens at the same time. If moderator mode is turned on, you can invite devices to share from here. You can also disconnect any devices you no longer want. |
5 | The display’s name. Participants can use this name to connect their devices. You can change this name to make it more easily identifiable. |
Open Shared items to view or add files (such as videos, links, and documents). When participants connect using the SMART Mirror app for their device, they can also view, add, and download any shared files. Files are removed when a new screen sharing session begins.
You can share the following types of items:
Audio: mp3, wav
Document/file: doc, docx, pdf, xls, xlsx, ppt, pptm, pptx, ppsx, txt, odt, ods, odp, zip
Image: jpg, png
Video: avi, mov, mp4
Links
To upload and share files
On a participant device, select the Shared Items folder.
Tap +Add.
Choose a file or link to share.
Select a file and open it. The file is now available to view or download on all devices connected to SMART Mirror, including the display.
It may be convenient to keep the session ID visible on the screen all the time. It enables you to open and use other applications on the display without closing a session.
To enable a floating session ID
Tap Settings
 .
.Select Session Management
Floating ID
On.
Close the settings window.
Tap
 in the corner to minimize the SMART Mirror home screen so you can open and use other applications. The session ID remains visible while you navigate to other screens on the display.
in the corner to minimize the SMART Mirror home screen so you can open and use other applications. The session ID remains visible while you navigate to other screens on the display.
If moderator mode is enabled, devices must be invited from the display before participants can share their screen.
To invite a device
Ensure the participant is connected to the SMART Mirror session. After a participant connects a device, they appear in the SMART Mirror home screen’s list of connected attendees.
In the list of connected attendees, select the participant you want to invite.
Select Invite to present. The participant receives a notification inviting them to share their screen.
In the bottom-left corner of the display, tap Menu
Home.
In the list of connected devices, select the one you want to disconnect.
Tap Disconnect.
Confirm by tapping Yes, disconnect.
The device is removed from the list.
You can use the grid view to collaborate with multiple participants at the same time. You can invite up to nine (with iQ 4) or four (with iQ 3) connected devices to join the grid view.
Tip
Enable unlimited connections so that everyone in the room can connect to the session and share their device.
To use grid view
On the SMART Mirror home screen, tap Grid View.
Note
This option appears only after unlimited connections or moderator mode are enabled.
For each participant, select Invite to invite them to present, and then Invite to grid. You can add up to four participants to share simultaneously using a grid, and each participant’s screen appears.
To maximize a participant’s presentation, tap the expand icon for their screen.
To close a participant’s presentation, tap the X icon for their screen.
To remove a participant from the grid, exit grid view to return to the SMART Mirror home screen, select their name from the list of participants, and select Remove.
When sharing screens to the SMART Board display with iQ, you can share up to four devices, depending on the display you have and which iQ appliance is installed.
When you open the screen sharing app on the display, SMART Screen Share’s home screen appears:
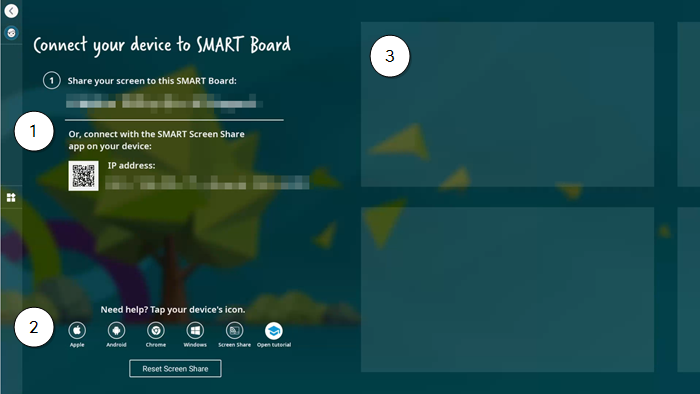
No. | Description |
|---|---|
1 | Information used for connecting devices, such as the display’s name and IP address, appears in this section. Open the SMART Screen Share app on your device and either scan the QR code or enter the IP address shown. For specific instructions on connecting your device, see the menu on the left side of this page. |
2 | Tap the icon for your device to get instructions for connecting your device to the display or to open a tutorial to learn how to use SMART Screen Share. |
3 | When multiple devices are connected, the SMART Screen Share home screen appears with thumbnails of each shared device’s screen. You can tap a shared device’s thumbnail to view it full screen. To return to the home screen, tap Back If permissions are enabled, a message appears in the thumbnail window asking whether to allow the device to connect. |
 in the command bar.
in the command bar.