Iniciar y administrar un archivo de pizarra blanca
Inicie rápidamente una nueva pizarra blanca o una clase en la aplicación Pizarra. También puede abrir una pizarra blanca existente o un archivo de clase desde la Biblioteca de archivos. Una vez que el archivo esté abierto, puede añadir páginas, cambiar su fondo, ampliar la página si necesita más espacio y eliminar las páginas que ya no desee.
Desde la pantalla de Inicio, presione Biblioteca de archivos
 .
.Pulse sobre Nueva pizarra
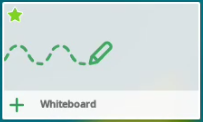 para reproducir un nuevo archivo.
para reproducir un nuevo archivo.O bien
Pulse sobre el archivo de clase que quiera abrir.
Busque y seleccione la página.
Pulse Nueva página
 para añadir una nueva página, una actividad ya preparada, una actividad instantánea de ¡No te lo calles! o una actividad de pizarra blanca para toda la clase después de la página actual.
para añadir una nueva página, una actividad ya preparada, una actividad instantánea de ¡No te lo calles! o una actividad de pizarra blanca para toda la clase después de la página actual.Si añade una nueva página, puede seleccionar un fondo para la nueva página en la parte inferior de la pantalla.
Busque y seleccione la página.
Toque Página nueva
 .
.Seleccione Archivos externos. Se abre la Biblioteca de archivos.
Puede buscar en la biblioteca de archivos para encontrar rápidamente el archivo que quiere abrir o conectar una unidad USB para abrir un archivo guardado.
Notas
Para navegar en la Biblioteca de archivos y un USB conectado, pulse
 y seleccione la fuente del archivo.
y seleccione la fuente del archivo.Al seleccionar un archivo PDF o SMART Notebook® se importa cada página del archivo PDF o SMART Notebook® en la pizarra blanca como una nueva página. Las páginas PDF se importan como imágenes.
Puede elegir un fondo de la lista de opciones disponibles o añadir un fondo personalizado insertando una imagen.
Para cambiar el fondo de la pantalla
Pulse
 .
.Busque y seleccione la página.
Pulse
y después pulse Cambiar el fondo.
Seleccionar un nuevo fondo y después pulse sobre la página.
Añadir un fondo personalizado
Abra la página a la que desea añadir un fondo.
Pulse Insertar
 .
.Busque una imagen en la web o seleccione una imagen guardada en la pantalla.
Pulse sobre la imagen para añadirla a la página.
Seleccione la imagen añadida y cambie su tamaño o muévala hasta que llene la página.
Pulse
 y después pulse Bloquear.
y después pulse Bloquear.La imagen ahora está bloqueada como fondo y no se puede mover.
Busque y seleccione la página.
Pulse la página y comience a moverla en cualquier dirección. Aparecerá la vista de radar:
Mueva su dedo hasta que aparezca la marca de verificación y luego retírelo de la pantalla.
Pulse
 .
.Busque y seleccione la página.
Pulse
y pulse Eliminar página.

