So starten und verwalten Sie eine Whiteboard-Datei:
Starten Sie schnell ein neues Whiteboard oder eine neue Lektion in der Whiteboard-App. Sie können auch ein vorhandenes Whiteboard oder eine Lektionsdatei aus der Dateibibliothek öffnen. Sobald die Datei geöffnet ist, können Sie Seiten hinzufügen, deren Hintergrund ändern und die Seite erweitern, wenn Sie mehr Platz benötigen. Und Sie können nicht mehr benötigte Seiten löschen.
Tippen Sie auf dem Startbildschirm auf Dateien-Bibliothek
 .
.Tippen Sie auf Neues Whiteboard
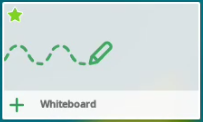 um eine neue Datei zu starten.
um eine neue Datei zu starten.ODER
Tippen Sie auf die Lektion oder Whiteboard-Datei, die Sie öffnen möchten.
begeben Sie sich auf eine Seite und wählen Sie diese aus.
Tippen Sie auf Neue Seite
 um eine neue Seite, eine vorgefertigte Aufgabe, eine sofortige „Heraus mit der Sprache!“-Aktivität oder eine Whiteboard-Aufgabe für die ganze Klasse nach der aktuellen Seite hinzuzufügen.
um eine neue Seite, eine vorgefertigte Aufgabe, eine sofortige „Heraus mit der Sprache!“-Aktivität oder eine Whiteboard-Aufgabe für die ganze Klasse nach der aktuellen Seite hinzuzufügen.Wenn Sie eine neue Seite hinzugefügt haben, können Sie am unteren Bildschirmrand einen Hintergrund für die neue Seite auswählen.
begeben Sie sich auf eine Seite und wählen Sie diese aus.
Tippen Sie auf Neue Seite
 .
.Wählen Sie Externe Dateien. Die Dateibibliothek wird geöffnet.
Sie können die Bibliothek durchsuchen, um schnell die Datei zu finden, die Sie öffnen möchten, oder ein USB-Laufwerk anschließen, um eine gespeicherte Datei zu öffnen.
Notizen
Um zwischen der Dateibibliothek und einem angeschlossenen USB zu navigieren, tippen Sie auf
 und wählen Sie die Dateiquelle aus.
und wählen Sie die Dateiquelle aus.Durch Auswählen einer PDF für SMART Notebook-Datei wird jede Seite in der PDF- oder SMART Notebook-Datei als neue Seite in das Whiteboard importiert. PDF-Seiten werden als Bilder importiert.
Sie können einen Hintergrund aus der Liste der verfügbaren Option auswählen oder einen benutzerdefiniert Hintergrund hinzufügen, indem Sie ein Bild hinzufügen.
So ändern Sie den Hintergrund der Seite
Tippen Sie auf
 .
.begeben Sie sich auf eine Seite und wählen Sie diese aus.
Tippen Sie auf
und dann tippen Sie auf Hintergrund ändern.
Wählen Sie einen neuen Hintergrund und tippen Sie dann auf die Seite.
So fügen Sie einen benutzerdefiniert Hintergrund hinzu:
Öffnen Sie die Seite, die Ihren Hintergrund verwenden soll.
Tippen Sie auf Einfügen
 .
.Suchen Sie im Internet nach einem Bild oder wählen Sie ein auf dem Display gespeichertes Bild aus.
Tippen Sie auf das Bild, um es der Seite hinzuzufügen.
Wählen Sie das hinzugefügte Bild aus und skalieren oder verschieben Sie es, bis es die Seite ausfüllt.
Tippen Sie auf
 und dann tippen Sie auf Sperren.
und dann tippen Sie auf Sperren.Das Bild ist nun als Hintergrund gesperrt und kann nicht mehr verschoben werden.
begeben Sie sich auf eine Seite und wählen Sie diese aus.
Tippen Sie auf die Seite und bewegen Sie sie in eine beliebige Richtung. Die Radaransicht wird angezeigt:
Bewegen Sie Ihren Finger, bis das Häkchen angezeigt wird, und entfernen Sie dann Ihren Finger vom Bildschirm.
Tippen Sie auf
 .
.begeben Sie sich auf eine Seite und wählen Sie diese aus.
Tippen Sie auf
und tippen Sie dann auf Seite löschen.

