Añadir dados, spinners, cronómetros y otros widgets interactivos
Use widgets en los retos de clase para aumentar la participación del alumno. Puede añadir widgets desde la aplicación SMART pizarra blanca o como una superposición en cualquier aplicación iQ.
Algunos de los widgets disponibles incluyen:
Reloj
Cronómetro
Ruleta
Dado
Nota
Los widgets no están disponibles para el dispositivo iQ AM30.
Cambie el aspecto del reloj seleccionando un color y eligiendo el estilo del bloque: analógico, digital o ambos.
El alumnado puede mover las manecillas del reloj para practicar las horas y trabajar con problemas de tiempo transcurrido.
Para insertar un widget en la página
Pulse
 .
.Seleccione el widget que quiera insertar.
Para personalizar el widget de reloj
Pulse sobre el widget del reloj en la página y haga clic en
 > Configuración.
> Configuración.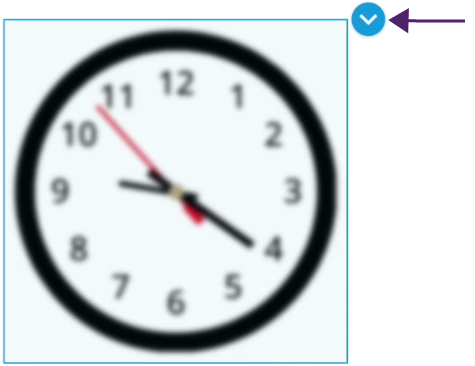
El editor del widget se abre:
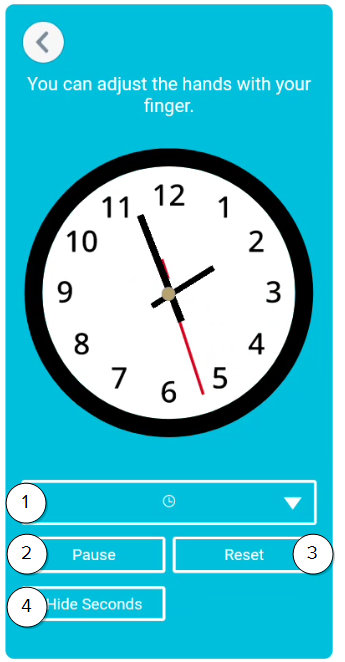
Núm.
Descripción
1
Seleccione el tipo del reloj que quiere usar:
Analógica
Digital
Ambos
2
Haga clic para pausar el reloj.
3
Haga clic para restablecer el tiempo del reloj.
4
Seleccione para ocultar los segundos del reloj.
Haga clic en
 para cerrar el editor y guardar los cambios.
para cerrar el editor y guardar los cambios.
Para guardar un widget personalizado en el panel de widget
Después de personalizar el widget, pulse
 > + Mis widgets.
> + Mis widgets.El widget personalizado se ha guardado en el panel del widget.
Para eliminar el widget de la pantalla
Pulse la herramienta.
Pulse
 y después pulse Eliminar.
y después pulse Eliminar.
Puede usar letras o pepitas para cada del dado. También puede tener más de un dado.
Use múltiples dados con números para hacer un juego de matemáticas. El alumnado puede sumar o restar el número que aparece en un dado con los números que aparecen en el otro lado. O use las letras en lugar de números y haga que sus estudiantes tiren los dados para construir palabras.
Para insertar un widget en la página
Pulse
 .
.Seleccione el widget que quiera insertar.
Para personalizar el widget de dados
Pulse sobre el widget del dado en la página y haga clic en
 > Configuración.
> Configuración.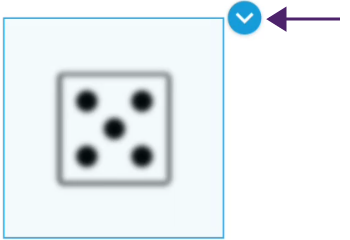
El editor del widget se abre:
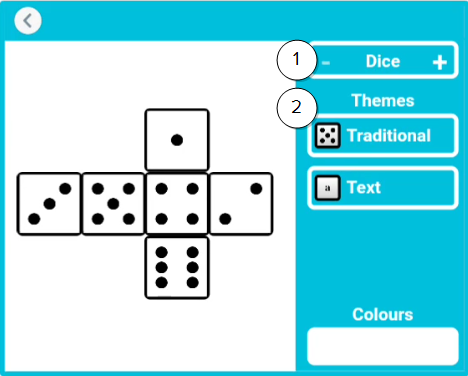
Núm.
Descripción
1
Elija cuántos dados desea.
2
Elija el tipo de dados que desea:
Tradicional: el dado tradicional de seis caras
Texto: use la letra predeterminada o seleccione las caras del dado para editar el texto.
Haga clic en
 para cerrar el editor y guardar los cambios.
para cerrar el editor y guardar los cambios.
Para guardar un widget personalizado en el panel de widget
Después de personalizar el widget, pulse
 > + Mis widgets.
> + Mis widgets.El widget personalizado se ha guardado en el panel del widget.
Para eliminar el widget de la pantalla
Pulse la herramienta.
Pulse
 y después pulse Eliminar.
y después pulse Eliminar.
Personalice la ruleta añadiendo palabras, nuevas secciones o cambiando los colores.
Para insertar un widget en la página
Pulse
 .
.Seleccione el widget que quiera insertar.
Para personalizar el widget del spinner
Pulse sobre el widget de la ruleta en la página y haga clic en
 > Configuración.
> Configuración.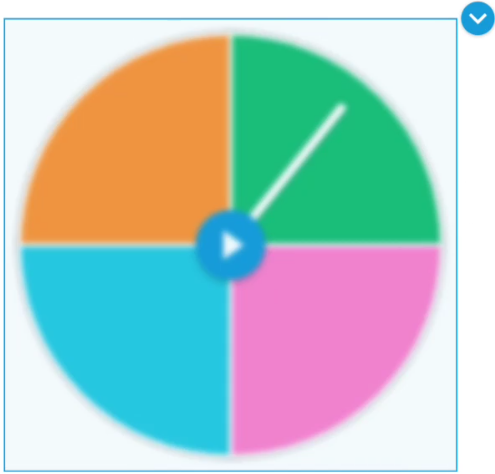
El editor del widget se abre:
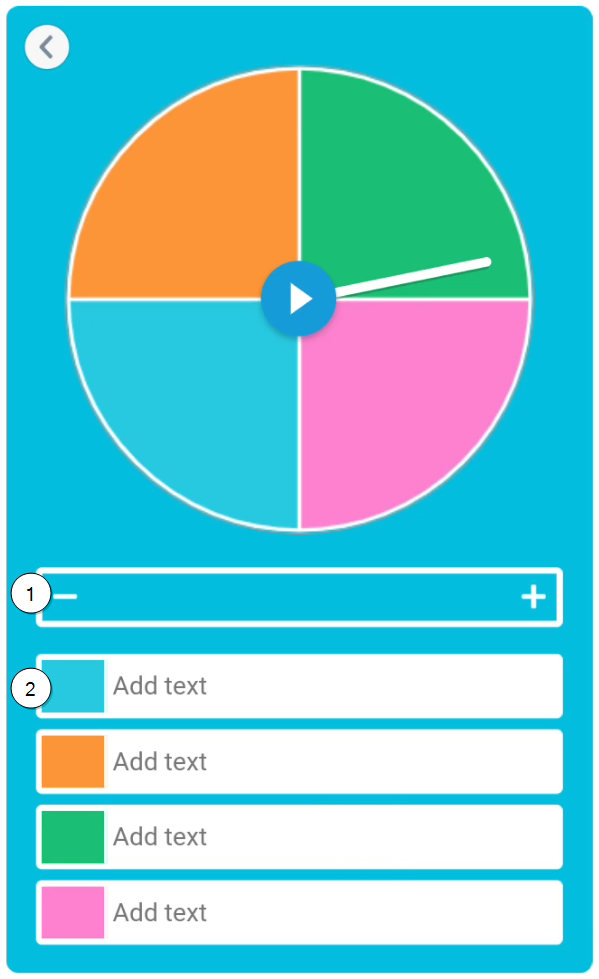
No,
Descripción
1
Elija el número de segmentos que desea que tenga la ruleta. 2
Edite cada segmento eligiendo un color y añadiendo texto. Haga clic en
 para cerrar el editor y guardar los cambios.
para cerrar el editor y guardar los cambios.
Para guardar un widget personalizado en el panel de widget
Después de personalizar el widget, pulse
 > + Mis widgets.
> + Mis widgets.El widget personalizado se ha guardado en el panel del widget.
Para eliminar el widget de la pantalla
Pulse la herramienta.
Pulse
 y después pulse Eliminar.
y después pulse Eliminar.
Use el temporizador para ayudar al alumnado a saber cuándo moverse entre estaciones o haga que compitan a contrarreloj para completar una actividad.
Para insertar un widget en la página
Pulse
 .
.Seleccione el widget que quiera insertar.
Para personalizar el widget de cronómetro
Pulse sobre el widget del cronómetro en la página y haga clic en
 > Configuración.
> Configuración.
El editor del widget se abre:
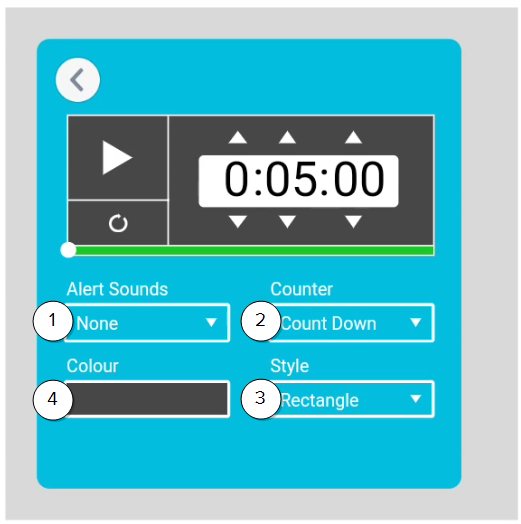
No,
Descripción
1
Elija el sonido de alerta. 2
Elija si el temporizador cuenta hacia arriba o hacia abajo. 3
Elija un estilo de rectángulo o de círculo para el temporizador. 4
Elija un color para el temporizador.
Haga clic en
 para cerrar el editor y guardar los cambios.
para cerrar el editor y guardar los cambios.
Para guardar un widget personalizado en el panel de widget
Después de personalizar el widget, pulse
 > + Mis widgets.
> + Mis widgets.El widget personalizado se ha guardado en el panel del widget.
Para eliminar el widget de la pantalla
Pulse la herramienta.
Pulse
 y después pulse Eliminar.
y después pulse Eliminar.