Using dice, spinners, timers, and other interactive widgets
Use widgets in classroom challenges to increase student engagement. You can add widgets from within SMART Whiteboard app or as an overlay in any iQ app.
Some of the widgets available include:
Clock
Timer
Spinner
Dice
Tip
Looking for some ideas on how to use widgets? Check out Adding widgets.
Note
Widgets are not available for the AM30 iQ appliance.
Change the clock's appearance by selecting a color, and choosing a clock style: analog, digital, or both.
Students can move the clock's hands to practice telling time and to work on elapsed time problems.
To insert a widget on the page
Tap
 .
.Select the widget you want to insert.
To customize the clock widget
Tap the clock widget on the page and tap
 > Settings.
> Settings.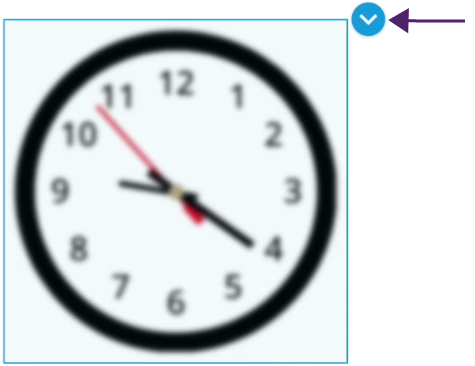
The widget's editor opens:
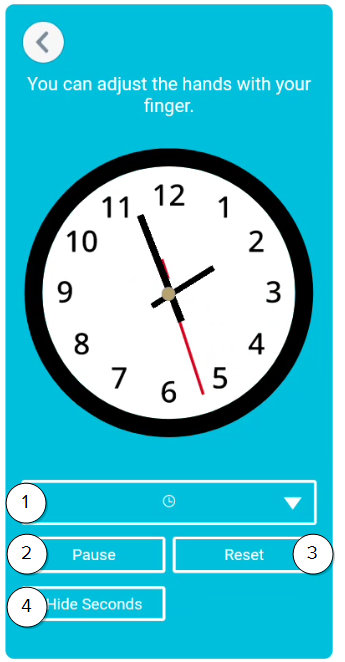
No.
Description
1
Select the type of clock you want to use:
Analog
Digital
Both
2
Tap to pause the clock.
3
Click to reset the clock's time.
4
Select to hide the seconds on the clock.
Tap
 to close the editor and save the changes.
to close the editor and save the changes. To save the customized widget, see To save a customized widget to the Widget panel.
To save a customized widget to the Widget panel
After customizing the widget, tap
 > + My widgets.
> + My widgets.The customized widget is saved to the Widget panel.
To remove a widget from the screen
Tap the tool.
Tap
 and then tap Delete.
and then tap Delete.
You can use letters or pips for each die face. You can also use more than one die.
Use multiple dice with numbers to make a math game. Students can add or subtract the number shown on one die with the numbers shown on the other die. You can also use letters instead of numbers and have students roll the die to build words.
To insert a widget on the page
Tap
 .
.Select the widget you want to insert.
To customize the dice widget
Tap the dice widget on the page and tap
 > Settings.
> Settings.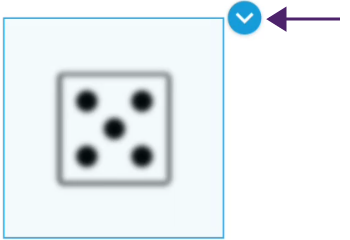
The widget's editor opens:
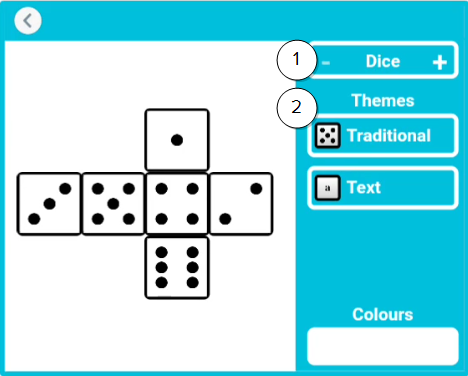
No.
Description
1
Choose how many dice you want.
2
Choose the type of dice you want:
Traditional: The traditional six-sided dice
Text: Use the default letters, or click the die's faces to edit the text.
Tap
 to close the editor and save the changes.
to close the editor and save the changes. To save the customized widget, see To save a customized widget to the Widget panel.
To save a customized widget to the Widget panel
After customizing the widget, tap
 > + My widgets.
> + My widgets.The customized widget is saved to the Widget panel.
To remove a widget from the screen
Tap the tool.
Tap
 and then tap Delete.
and then tap Delete.
Customize the spinner by adding words, new sections, or changing the colors.
To insert a widget on the page
Tap
 .
.Select the widget you want to insert.
To customize the spinner widget
Tap the spinner widget on the page and tap
 > Settings.
> Settings.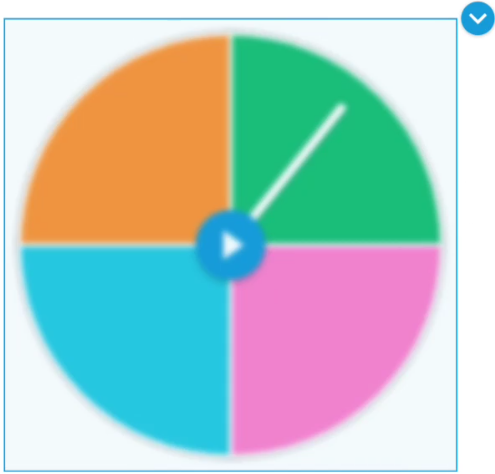
The widget's editor opens:
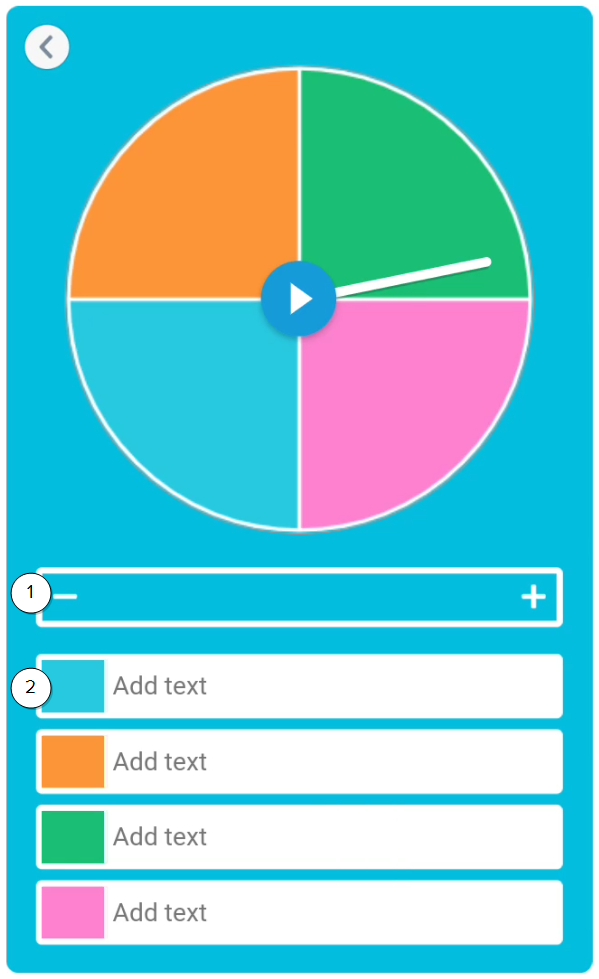
No.
Description
1
Choose the number of segments you want the spinner to have. 2
Edit each segment by choosing a color and adding text. Tap
 to close the editor and save the changes.
to close the editor and save the changes. To save the customized widget, see To save a customized widget to the Widget panel.
To save a customized widget to the Widget panel
After customizing the widget, tap
 > + My widgets.
> + My widgets.The customized widget is saved to the Widget panel.
To remove a widget from the screen
Tap the tool.
Tap
 and then tap Delete.
and then tap Delete.
Use the timer to help students know when to rotate among stations, or have them race the clock to complete an activity.
To insert a widget on the page
Tap
 .
.Select the widget you want to insert.
To customize the timer widget
Tap the timer widget on the page and tap
 > Settings.
> Settings.
The widget's editor opens:
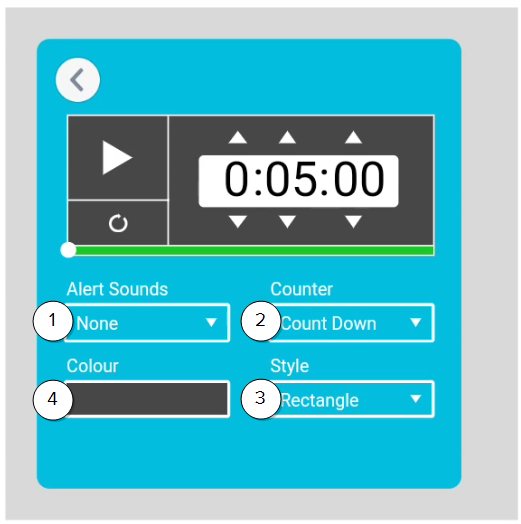
No.
Description
1
Choose the alert sound. 2
Choose whether the timer counts up or down. 3
Choose a rectangle or circle style for the timer. 4
Choose a color for the timer.
Tap
 to close the editor and save the changes.
to close the editor and save the changes. To save the customized widget, see To save a customized widget to the Widget panel.
To save a customized widget to the Widget panel
After customizing the widget, tap
 > + My widgets.
> + My widgets.The customized widget is saved to the Widget panel.
To remove a widget from the screen
Tap the tool.
Tap
 and then tap Delete.
and then tap Delete.