Open a SMART Notebook lesson on the display
There are a few different ways you can quickly get your Notebook lesson files open on a display. Expand the sections below for the lesson file type you want to open.
You have a few options for opening Notebook files on a SMART Board interactive display with iQ:
Connect a computer | Connect your Windows or Mac computer with SMART Notebook software installed on it to the display. Then select the computer's input on your display to view the computer's desktop. From there you can start SMART Notebook. Instructions for connecting the computer to your interactive display are available on the support page for your model. |
|---|---|
Use a USB drive | Save the Notebook file to a USB drive. Then connect the USB drive to the display and open the file. |
Google Drive or OneDrive | Upload your Notebook lessons to your Google Drive or OneDrive cloud storage. On the display, connect to your cloud storage to access your uploaded lessons from the display. |
File sync | Share your Notebook file to your SMART Account. Then on the display, sign in to your SMART Account. This begins the file synchronization between the display and your SMART Account. Open the display's Files 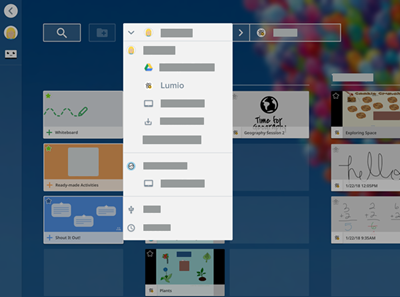 Important Your SMART Account email address must be provisioned in the SMART Admin Portal before you can share files from SMART Notebook or access saved files in Lumio. File synchronization isn’t available if you’ve used a product key to activate SMART Notebook software on your computer. See Activating your subscription. |
 and tap
and tap beside My Files. Select the Lumio location to view all the files shared with your SMART Account. Tap the lesson file to open it in the display’s Whiteboard app.
beside My Files. Select the Lumio location to view all the files shared with your SMART Account. Tap the lesson file to open it in the display’s Whiteboard app.