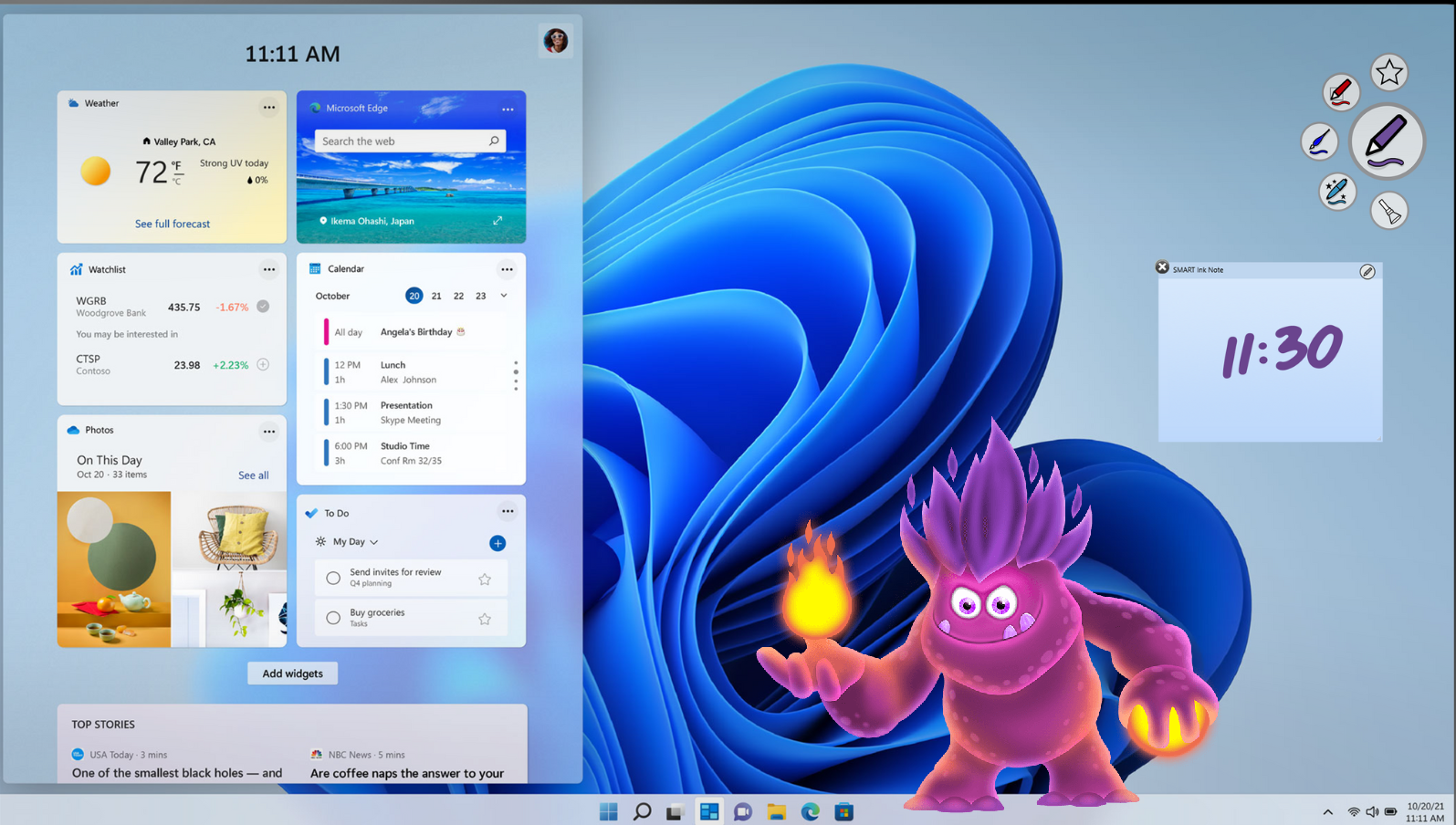
#WeAreSMART
Poster di riferimento rapido
Inizia a usare il display. Stampa il poster per il display SMART Board nella tua classe e appendilo accanto alla lavagna per una rapida consultazione. Consulta questa pagina fino in fondo per imparare a utilizzare le varie funzionalità nella tua classe.
Non sai quale sia il tuo display? Ecco come saperlo
Suggerimenti per l'utilizzo di questa guida

Utilizza questa guida in qualsiasi momento, ovunquee su qualsiasi dispositivo.
Segui i passaggi in una pagina per imparare a utilizzare uno strumento, quindi scegli un'idea didattica da provare.
Prova un nuovo strumento e un'idea nuova a settimana. Impara, prova e rifletti!
Le idee didattiche sono suddivise in tre fasi:coinvolgere la classe, migliorare la lezione e estendere l'apprendimento. Scegli la fase più adatta a te.
Rendi i contenuti esistenti più interattivi.
Condividi erifletti ! Prendi in esame una pagina alla settimana con il proprio team di docenti.
Sei un dirigente dell'istituto? Invia una pagina alla settimana come sfida. I premi aiutano!
Collabora con altri insegnanti online @SMARTpln
Connettiti e condividi sui social media #SMARTchampion

Lavagna SMART
Passi
| 1 | Tocca Lavagna interattiva  Scegli di aggiungere risorse o attività già pronte o aggiungi uno sfondo alla pagina. Aggiungi diverse pagine con sfondi diversi. Per cambiare lo sfondo della pagina, seleziona la pagina che desideri modificare. Tocca |
| 2 | Espandi pagine  Espandere lo spazio della lavagna in modo da non esaurire mai lo spazio. Fare clic sulla pagina e iniziare a spostarla fino a quando appare il segno di spunta. Usare due dita per navigare nello spazio. |
| 3 | Personalizzare la penna Modificare lo spessore e il colore della penna.
|
| 4 | Lavorare con gli oggetti È possibile spostare, ruotare o ridimensionare un oggetto (incluso l'inchiostro) sulla pagina della lavagna interattiva facendo clic su di essa. È possibile annullare o ripetere le azioni. |
| 5 | Inviare delle pagine ai dispositivi degli studenti Gli studenti si uniscono a hellosmart.com. Selezionare tra ritmo stabilito dall'insegnante e quello dello studente. Aggiungere una pagina vuota o un'attività istantanea Grida forte!. Nota Quando non si è in modalità Svolgimento, le modifiche apportate al file sono salvate automaticamente. |
| 6 | Creare un nuovo sfondo di pagina Toccare Toccare l'immagine, quindi toccare L'immagine viene impostata come sfondo della pagina ed è possibile disegnarci sopra. |
| 7 | Convertire l'inchiostro in testo È possibile scrivere parole che vengono automaticamente convertite in testo. Tocca
Se il testo non è corretto, toccare il testo, quindi toccare |
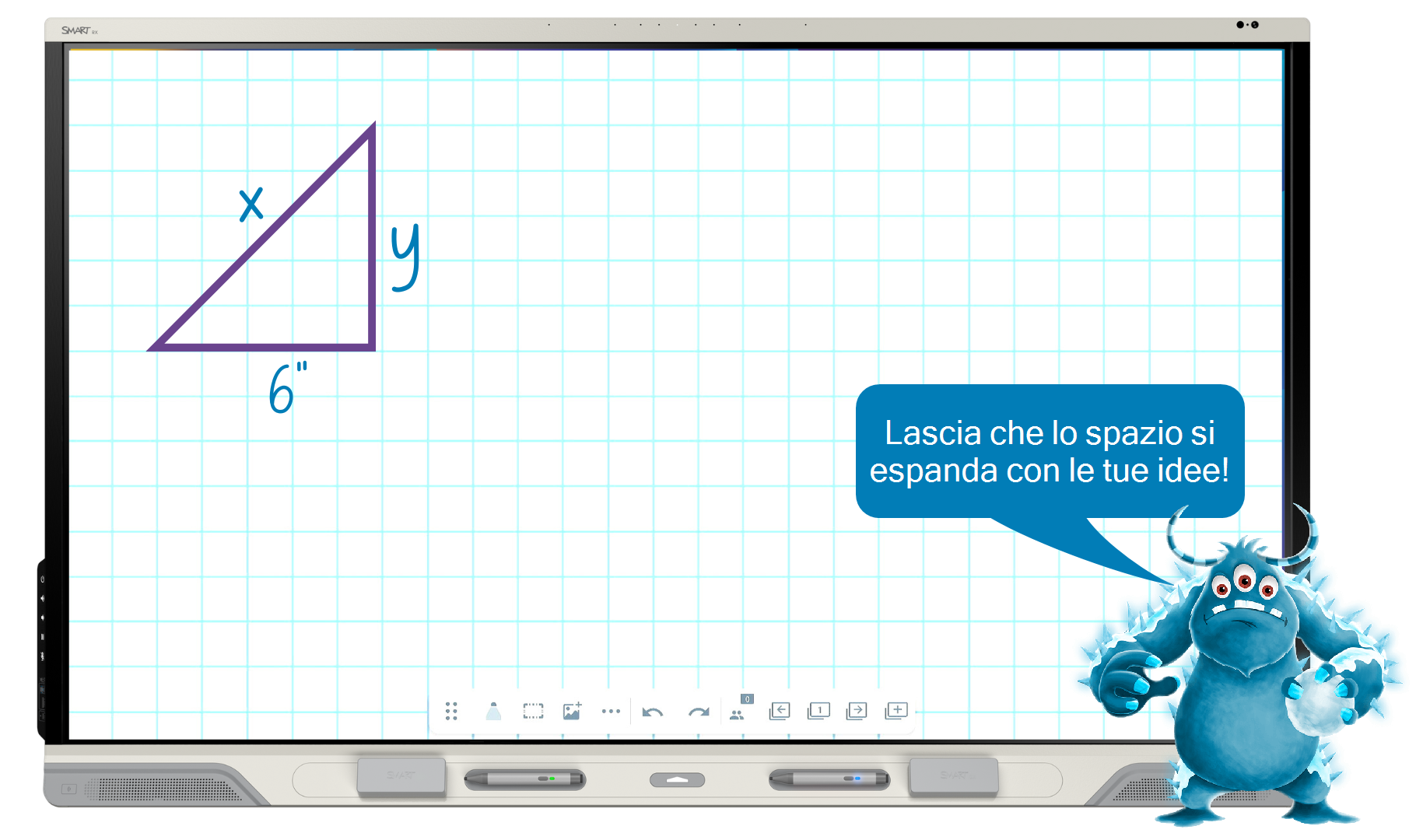
Idee didattiche
Coinvolgi gli studenti sfruttando gli sfondi digitali per acquisire le idee degli studenti, mostrare il loro pensiero e creare artefatti di discussioni significative.
Amplia la tua area di lavoro per fare brainstorming di idee, domande, esempi e non.
Utilizza la carta per la scrittura a mano per l'esercitazione nel riconoscimento delle lettere o la carta grafica per organizzare i dati per la valutazione degli studenti.
Migliora la lezione utilizzando una serie di strumenti integrati.
Utilizza la varietà di penne, colori e opzioni di spessore linea per interagire ed evidenziare i contenuti essenziali durante la lezione.
Utilizza la lavagna interattiva espandibile per posizionare problemi nascosti o spunti didattici in angoli diversi della lavagna. Utilizza i gesti per ingrandire o ridurre la lavagna interattiva e visualizzare le informazioni.
Utilizza gli strumenti di misurazione (righello, compasso, goniometro, squadretta)
Estendi l'apprendimento mettendo gli studenti al centro dell'azione.
Sfrutta la lavagna interattiva SMART come area di collaborazione tra studenti per incoraggiare il brainstorming e la discussione.
Aggiungi problemi, informazioni o parti della lezione su una lavagna interattiva e usala come parte di una postazione guidata dagli studenti per la risoluzione dei problemi.
Aggiungere contenuti multimediali a una lavagna interattiva
Passi
| 1 | Inserire un video o un'immagine Tocca |
| 2 | Inserire un'immagine salvata sul display Tocca |
| 3 | Aggiungere uno strumento matematico Tocca È possibile spostare, ridimensionare o ruotare lo strumento di misurazione. |
| 4 | Aggiungi un angolo con il goniometro Se non si riesce ad aggiungere un angolo, toccare Tocca il goniometro. Tieni premuto il punto di selezione dell'angolo, quindi spostalo per creare un angolo. Tocca |
| 5 | Crea un nuovo sfondo di pagina Toccare Toccare l'immagine, quindi toccare L'immagine viene impostata come sfondo della pagina ed è possibile disegnarci sopra. |
Idee didattiche
Coinvolgi gli studenti utilizzando immagini e video per collegare la lezione a esempi di vita reale.
Aggiungi video o immagini alla lavagna interattiva collaborativa. Inserisci un organizzatore grafico che gli studenti possano completare insieme.
Inserisci un'immagine e bloccala come sfondo. Quindi, invita gli studenti a scrivere note, etichette e a fare un brainstorming di idee.
Migliora le lezioni combinando i contenuti multimediali sulla lavagna interattiva con altre applicazioni sul display.
Inserisci immagini di problemi matematici reali, come ponti, arte astratta e altro ancora. Utilizza gli strumenti della classe per misurare, etichettare e discutere dei risultati in gruppi di collaborazione.
Utilizza diverse opzioni di sfondo, come un foglio a righe, insieme a immagini o video per creare centri per gli studenti.
Estendi l'apprendimento fornendo agli studenti l'accesso a risorse esterne alla classe e collegando le lezioni alle competenze della vita reale.
Fai collegare gli studenti alla lavagna interattiva dai loro dispositivi con hellosmart.com per acquisire note digitali con screenshot da rivedere dopo la lezione.
Usa la lavagna interattiva insieme ai contenuti multimediali digitali per supportare i risultati della ricerca e creare rappresentazioni visive delle ricerche o dei progetti degli studenti.
Aggiungere attività pronte per l'uso
Passi
| 1 | Inserisci un oragnizzatore grafico 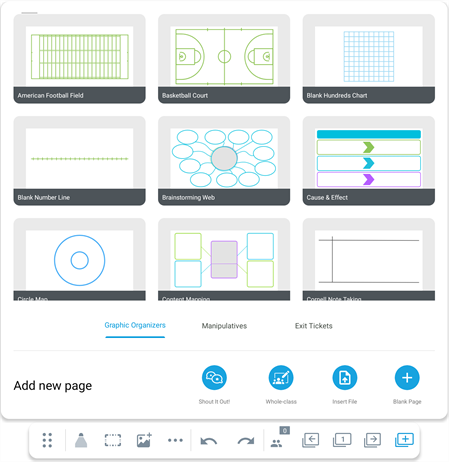 Aprire un file della lavagna interattiva SMART sul display e selezionare una pagina. Toccare Seleziona organizzatori grafici, oggetti didattici o biglietti di uscita. Tocca l'attività già pronta che vuoi aggiungere al file. Nota Puoi anche aprire un nuovo file SMART Notebook con un'attività già pronta dalla Libreria file. |
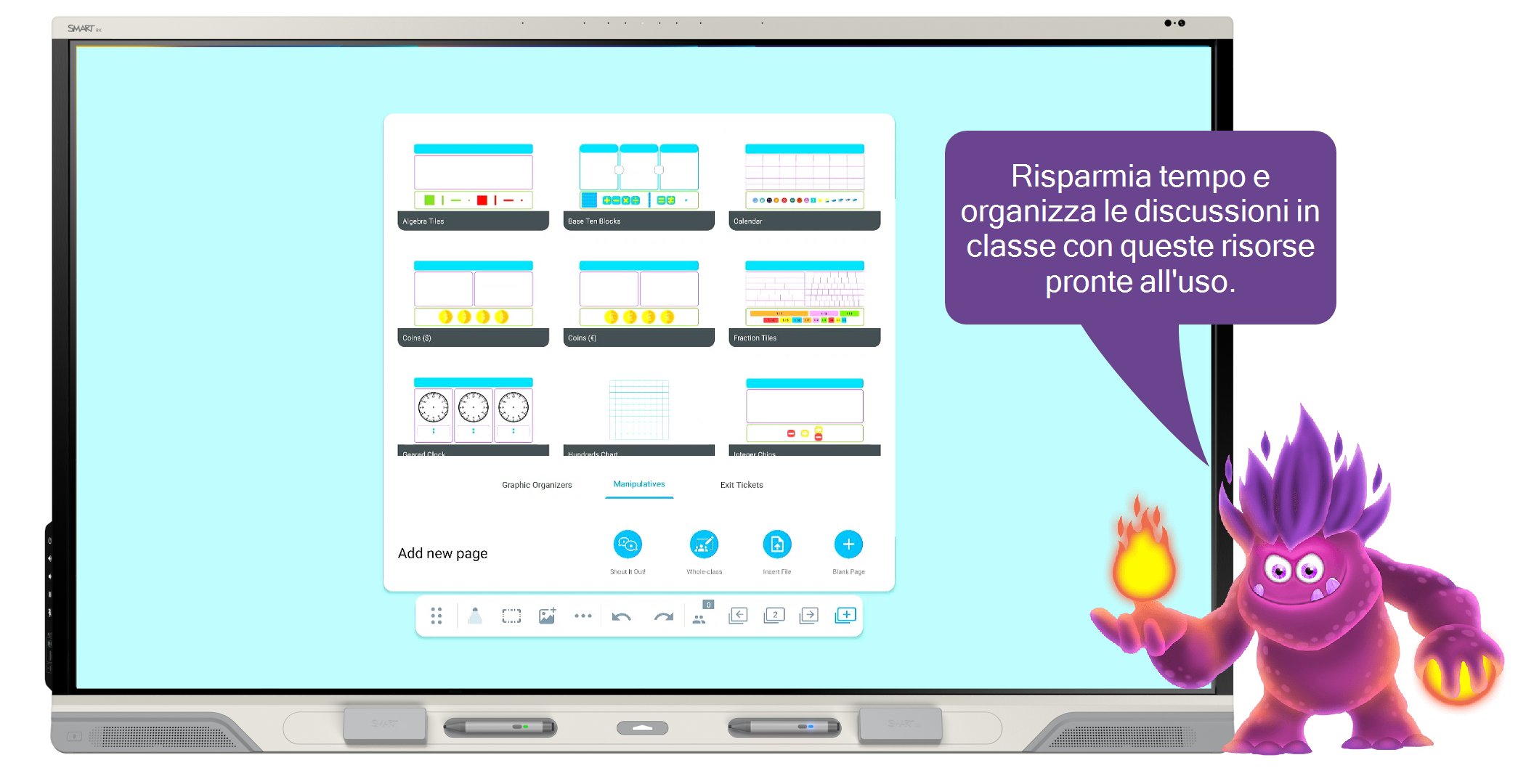
Idee didattiche
Coinvolgi gli studenti inserendo organizzatori grafici già pronti per strutturare i contenuti e organizzare i punti della lezione.
Utilizza un diagramma di Venn per confrontare gli argomenti dell'unità di studio.
Inserire una pagina web di Brainstorming come strumento per organizzare le idee della classe per un'unità di studio.
Migliora l'apprendimento utilizzando gli oggetti didattici digitali come postazione per gli studenti.
Converti l'attività in una lavagna interattiva per l'intera classe o connettiti con Lumio per convertirla in un'attività individuale o in un'area di lavoro di gruppo.
Incoraggia gli studenti a guidarsi a vicenda nelle attività di insegnamento tra pari.
Estendi l'apprendimento abbinando un'attività già pronta agli strumenti della classe.
Integra la scelta degli studenti nell'apprendimento aggiungendo una ruota della fortuna abbinata a suggerimenti di apprendimento a un organizzatore grafico o a una pagina manipolativa digitale.
Connettiti a Lumio! Rendi le lezioni disponibili sui dispositivi degli studenti in classe e a casa.
Aggiungere un'attività di lavagna dell'intera classe SMART
Passi
| 1 | Toccare Lavagna dell'intera classe Si aprirà una nuova pagina. Per impostazione predefinita, l'area di lavoro è impostata in modo che tutti possano modificarla. Tocca oppure Fare clic Selezionare la pagina Intera classe o scegliere una delle pagine di presentazione integrate. Converti gli organizzatori grafici o gli elementi di manipolazione in pagine di attività toccando |
| 2 | Toccare Verrà visualizzato il codice della classe in modo che gli studenti possano connettere i propri dispositivi alla lezione senza un abbonamento o il login dello studente. |
| 3 | Selezionare il ritmo della lezione  Scegli traInsegnante o Studente per stabilire se gli studenti seguiranno il proprio ritmo o il ritmo della lezione. |
| 4 | Fare una pausa per riorganizzare la classe Tocca Tutti sono in grado di apportare modifiche nell'angolo in alto a destra in qualsiasi momento per controllare la collaborazione dell'intera classe in tempo reale. |
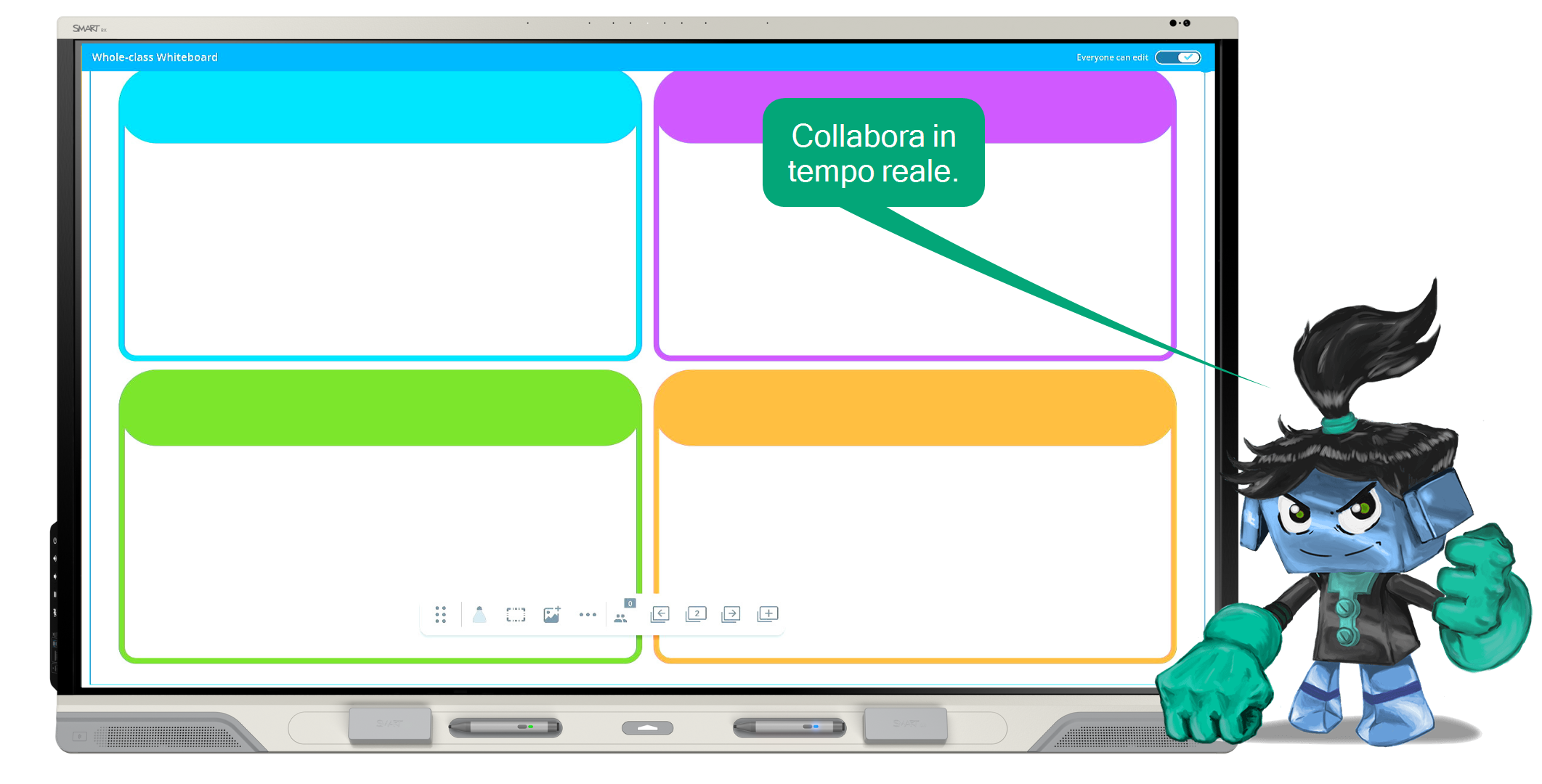
Idee didattiche
Coinvolgi gli studenti aggiungendo una Lavagna dell'intera classe e usandola per modellare un concetto, fare brainstorming o raccogliere idee.
In una lavagna dell'intera classe, gli studenti modellano concetti per i loro pari risolvendo un problema in uno spazio collettivo.
In una lavagna dell'intera classe, gli studenti organizzano i concetti e fanno brainstorming insieme su un nuovo argomento.
Migliora la lezione con un'attività di lavagna dell'intera classe e chiedi agli studenti di creare un poster digitale per dimostrare la loro comprensione di un argomento.
Aggiungi una citazione o una domanda a un'attività lavagna dell'intera classe per avviare una bacheca di discussione digitale.
Estendi l'apprendimento con un'attività di lavagna dell'intera classe, dove gli studenti possono continuare ad applicare le loro conoscenze.
Invita gli studenti a chiedere aiuto ai compagni per i compiti e gli incarichi al di fuori delle lezioni.
Brainstorming con attività Grida forte!
Passi
| 1 | Avviare un Grida forte! in una lezione esistente Toccare Accedi a una pagina, tocca O Avviare un'attività immediata Grida forte! in un nuovo file Toccare |
| 2 | Invita gli studenti a connettersi e contribuire Chiedi agli studenti di accedere a hellosmart.com nei loro browser web. Chiedi loro di selezionare la tua classe per partecipare all'attività. Scopri di più su come aiutare gli studenti a connettersi alla tua classe. |
| 3 | Avviare l'attività Tocca Avvia sul display della SMART Board per iniziare l'attività Grida forte! e invita gli studenti a usare i loro dispositivi per contribuire. |
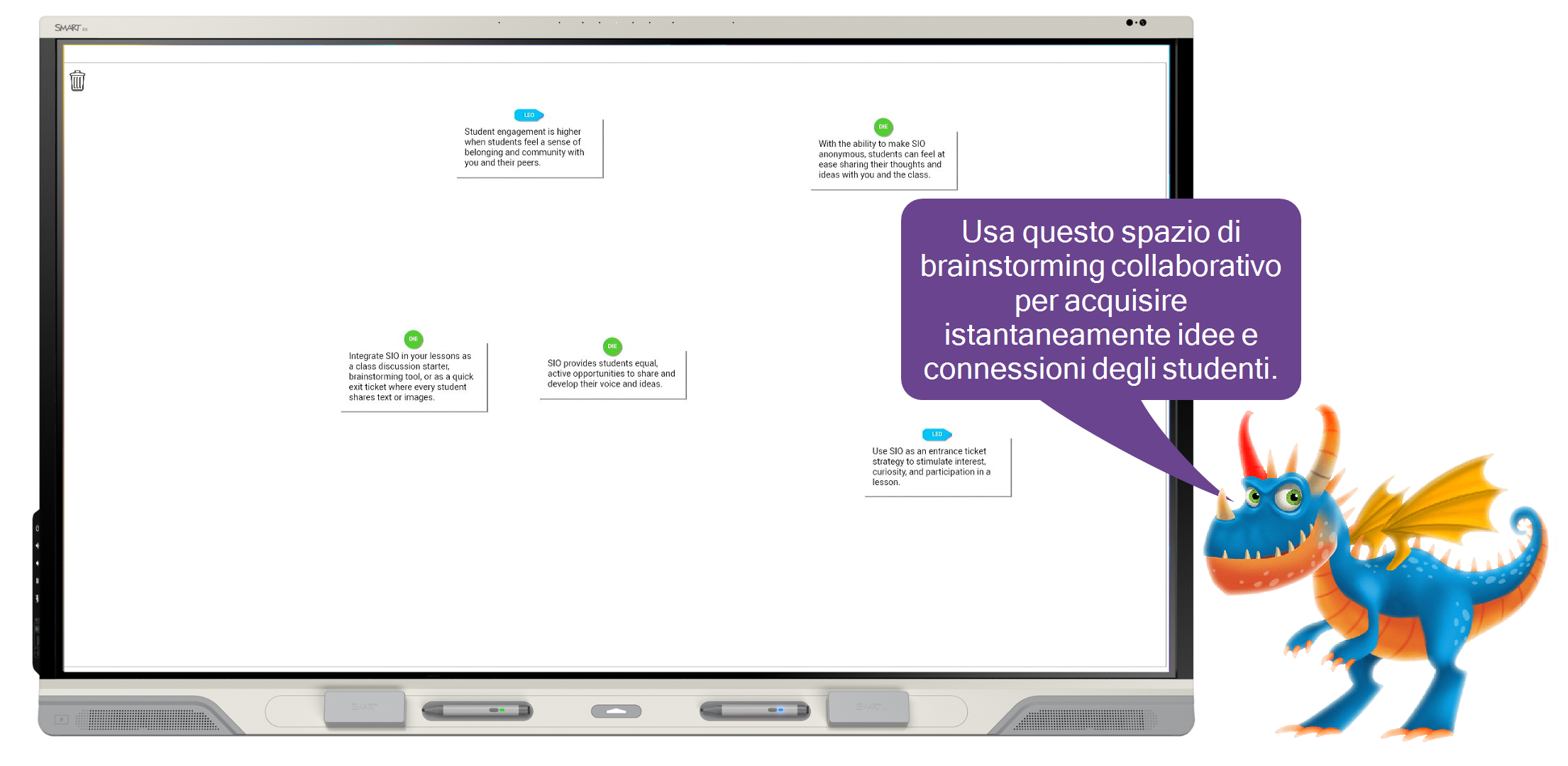
Idee didattiche
Coinvolgi gli studenti aggiungendo un'attività immediata Grida forte! per verificare la comprensione, creare un biglietto d'uscita o fare brainstorming al volo.
Chiedi agli studenti di condividere esempi e non solo su un argomento o una materia.
Incoraggia gli studenti a condividere parole chiave, poi crea una frase riassuntiva che includa le parole condivise dagli studenti
Migliora le lezioni aggiungendo un'attività immediata Grida forte! affinché gli studenti condividano i loro obiettivi in classe o riflettano su ciò che hanno realizzato individualmente o in gruppo.
Avvia un Grida forte! e chiedi: "Quali sfide stai affrontando?"
Avvia un Grida forte! e chiedi: "Che cosa ti aspetti di completare entro la fine della lezione?" o "Che cosa avresti potuto fare di diverso?".
Estendi l'apprendimento aggiungendo un'attività immediata Grida forte! e chiedendo agli studenti di comporre quesiti o problemi di matematica. Incoraggiali a inviare potenziali domande per una valutazione futura per facilitarne la revisione.
Gli studenti possono porre domande di discussione per la lezione successiva relative ai concetti insegnati quel giorno.
Invita gli studenti a intervenire e riflettere sulle grandi questioni relative agli impatti e alle innovazioni future legate all'argomento.
Accedi e sincronizza i file delle lezioni
Passi
| 1 | Condividi i file delle lezioni 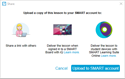 Apri un file di lezione nel software SMART Notebook. Condividilo sul tuo account SMART toccando Altro Una volta condiviso, il file viene caricato sul proprio account SMART. |
| 2 | Accedi Sul display della SMART Board con iQ, toccare Una volta effettuato l'accesso, la Libreria file si sincronizzerà con l'account SMART per mostrare i file condivisi da SMART Notebook e i file della libreria Lumio. |
| 3 | Avvia la lezione Tocca il riquadro del file della lezione nella Libreria file per aprirlo nell'app della lavagna interattiva SMART. |
| 4 | Aprire Google Drive Nella Libreria file, tocca |
Idee didattiche
Coinvolgi gli studenti preparando le attività quotidiane (come calendari e messaggi mattutini) su una lavagna interattiva, lasciando il computer dell'insegnante disponibile per altre attività.
Collega eventi attuali, "In questo giorno nella storia", enigmi o fatti interessanti come materiale introduttivo.
Crea piani sostitutivi in Lumio e inviali al display quando non sei in aula. Assicurati di aver effettuato l'accesso e che la sincronizzazione dei file con Lumio sia abilitata oppure, se disponibile, lascia una scheda NFC per consentire ai sostituti di accedere al display.
Migliora l'insegnamento importando i contenuti delle lezioni esistenti per renderli dinamici e interattivi.
Importa una pagina PDF nella lavagna interattiva SMART per consentire agli studenti di accedervi nei centri, in piccoli gruppi o dai loro dispositivi.
Scarica il contenuto della lezione da un'unità USB o scarica file dalle applicazioni OneDrive o Google Drive.
Estendi l'apprendimento creando sfide aperte e schede di compiti a cui gli studenti possono accedere dopo aver completato il loro lavoro.
Crea una bacheca nella lavagna interattiva, come uno schema per il tris, con possibili attività di estensione.
Esporta file, ad esempio file della lavagna interattiva, in PDF per importare i contenuti delle lezioni nel tuo LMS.
Libreria di file
Passi
| 1 | Aprire la Libreria file Nella schermata iniziale, toccare |
| 2 | Rinominare i file Toccare e tenere premuto un file finché non viene visualizzato il menu. Toccare il nome del file. Utilizzare la tastiera a video per rinominare il file. Una volta terminato, toccare un punto qualsiasi dello schermo. |
| 3 | Crea, sposta e ordina Sposta i file toccando e tenendo premuta la relativa icona, quindi trascinandola sullo schermo. Per spostare un file in una cartella, tocca e tieni premuto per selezionarlo e trascinalo nella cartella. Una volta terminato, tocca un punto qualsiasi dello schermo. Filtra l'elenco dei file visualizzati selezionando uno dei tag in alto. Ordina il contenuto per tipo, nome o data dell'ultima modifica. |
| 4 | Apri un file e vai Apri il file nella Libreria file su cui desideri che gli studenti lavorino. Per consentire agli studenti di interagire con una lezione sul display, apri la lezione nella lavagna interattiva SMART. È possibile farlo accedendo e sincronizzando i file o salvando il materiale della lezione su un'unità USB. La lavagna interattiva SMART è in grado di aprire i file SMART Notebook, Lumio e PDF. |
| 5 | Esportare file in un'unità USB È possibile esportare lavagne interattive SMART, file SMART Notebook e screenshot in un'unità USB come file PDF. Collegare un'unità USB al display, toccare |
Idee didattiche
Coinvolgi la classe creando cartelle specifiche per classe o materia.
Organizza gli appunti delle lezioni, gli spazi di risposta degli studenti, le agende e il brainstorming collaborativo per consultarli in seguito.
Crea una cartella da utilizzare per ogni piccolo gruppo in cui gli studenti possono salvare i propri file per accedervi facilmente o aggiungere attività di approfondimento per gruppo.
Migliora le lezioni creando una cartella di attività o che gli studenti possono completare in modo indipendente alla lavagna. Tocca la stella sulla cartella per aggiungerla ai Preferiti in modo che gli studenti possano accedere alla cartella dalla schermata Home.
Aggiungi siti web di riferimento, file Lumio interattivi o PDF per documentare il pensiero degli studenti.
Crea una cartella per i lavori creati dagli studenti a scopo di presentazione, valutazione o consultazione.
Estendi l'apprendimento creando cartelle a livelli per differenziare.
Crea cartelle per il ripasso del vocabolario, applicazioni pratiche e attività aperte di pensiero critico.
Crea cartelle contenenti informazioni di base con video o testi scolastici per differenziare e creare collegamenti con il mondo reale.
Browser
Passi
| 1 | Aprire il browser Nella schermata Home, toccare N.B. Il Browser non supporta Adobe Flash Player. Se è necessario utilizzare Adobe Flash, collegare un computer al display. |
| 2 | Utilizzo della tastiera mobile Utilizzare la tastiera mobile per digitare nel Browser. È possibile spostare la tastiera trascinando il segno più (+) nell'angolo in alto a destra. La tastiera è nascosta quando non se ne ha bisogno. |
| 3 | Scrivere e disegnare Prendere una penna per iniziare a scrivere note sul Browser; saranno visualizzate delle linee diagonali grigio chiaro. Cambiare il colore della penna toccando l'icona della penna sul lato sinistro dello schermo. |
| 4 | Aggiungi siti preferiti Nella schermata Home, nella categoria Recenti fare clic sulla stella per aggiungere un sito Web visitato di recente alla categoria Preferiti. |
| 5 | Scaricare file o immagini Durante la navigazione in Internet, toccare un file o un'immagine per salvarli sul display. Nella Libreria file |
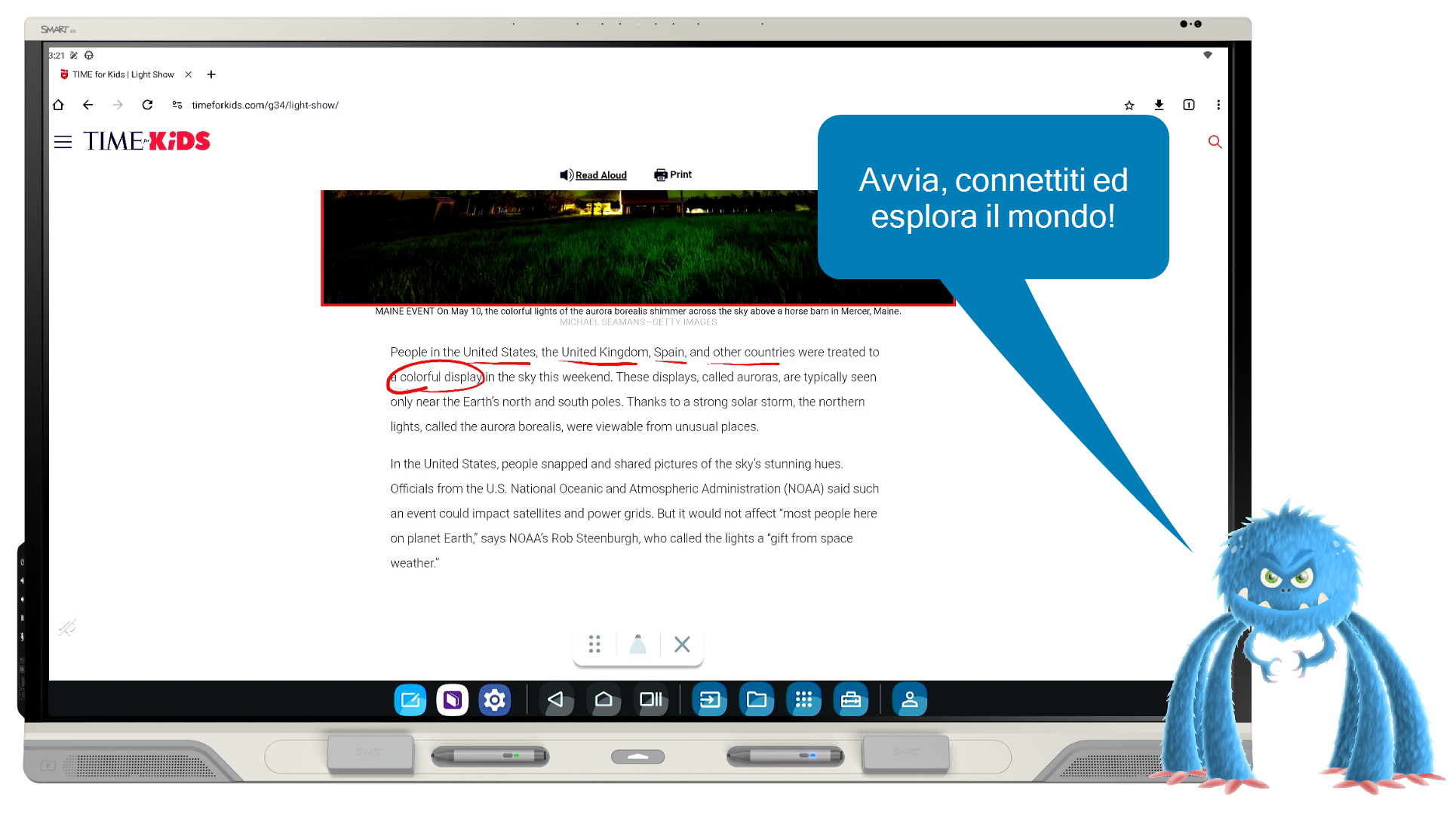
Idee didattiche
Coinvolgi gli studenti aggiungendo siti Web interattivi ai segnalibri per accedervi più facilmente e invita gli studenti a interagire sul display.
Utilizza il livello di annotazione per inserire annotazioni su articoli o eventi attuali e acquisire le connessioni degli studenti.
Incoraggia piccoli gruppi a utilizzare il browser come strumento per la ricerca, la ricerca di contenuti multimediali e la lettura, la discussione e l'analisi delle informazioni.
Migliora le lezioni aprendo una risorsa sulla lavagna e aggiungendovi delle note.
Apri diverse schede di immagini da condividere con gli studenti, prendere appunti e altro ancora.
Incoraggia gli studenti a stabilire connessioni scrivendo delle note o disegnando sulle schede del browser.
Estendi l'apprendimento incoraggiando gli studenti a usare il browser per condurre ricerche in piccoli gruppi e a interagire con i contenuti per consultarli anche dopo la lezione.
Utilizza lo strumento di acquisizione schermata insieme al browser per salvare note, acquisire informazioni pertinenti e fornire agli studenti assenti i contenuti all'interno del tuo LMS.
Estendi l'apprendimento aprendo le note del browser in una finestra a schermo diviso e abbinandola a un'altra applicazione, come una lavagna, per consentire agli studenti di analizzare le informazioni, partecipare a una discussione o completare un organizzatore grafico sul loro dispositivo.
Aggiungere app e fissare gli elementi utilizzati di frequente
Passi
| 1 | Installare app o aggiungere bookmark È possibile aggiungere un'app dall'App Store di SMART, incluse guide per l'insegnante, app Google e Microsoft. Nella schermata iniziale, toccare |
| 2 | Aprire la schermata Home Tocca |
| 3 | Aggiungere riquadri ai Preferiti Toccare la stella di un riquadro per aggiungere il riquadro al pannello File preferiti. |
| 4 | Rimuovere riquadri dai Preferiti Premere e temere premuto sul file da eliminare fino a quando lo sfondo diventa nero. Fare clic per rimuovere il riquadro. |
| 5 | Aprire gli elementi utilizzati di recente La colonna File recenti mostra gli ultimi quattro elementi utilizzati, come pagine web visitate di recente, screenshot, file SMART Notebook, lavagne interattive SMART, PDF o altro. |

Idee didattiche
Coinvolgi gli studenti aggiungendo segnalibri ai siti Web e agli strumenti utilizzati di frequente nella schermata iniziale.
Migliora la gestione della classe con app come Class DoJo o Go Noodle.
Sfrutta i contenuti di siti come Brainpop, Wonderopolis e Newsela.
Migliora le lezioni scaricando applicazioni specifiche per l'istruzione dallo store Google Play.
Aggiungi Google Drive o Microsoft OneDrive per accedere rapidamente ai contenuti delle lezioni.
Aggiungi la suite di applicazioni Microsoft e/o applicazioni di scienze, matematica, lettura o altre per poterle utilizzare e consultare rapidamente dal display.
Estendi l'apprendimento aggiungendo la tua applicazione learning management system per accedere alle lezioni e ai compiti della classe.
Usa Google Classroom, Canvas, Schoology o altre app LMS per aprire i compiti degli studenti per discuterne e presentarli in classe.
Definisci chiaramente le aspettative e le risorse per l'apprendimento e la collaborazione al di fuori delle lezioni, integrando il tuo LMS con il display della SMART Board.
Aggiungere strumenti dell'insegnante
Passi
| 1 | Aggiungere un widget 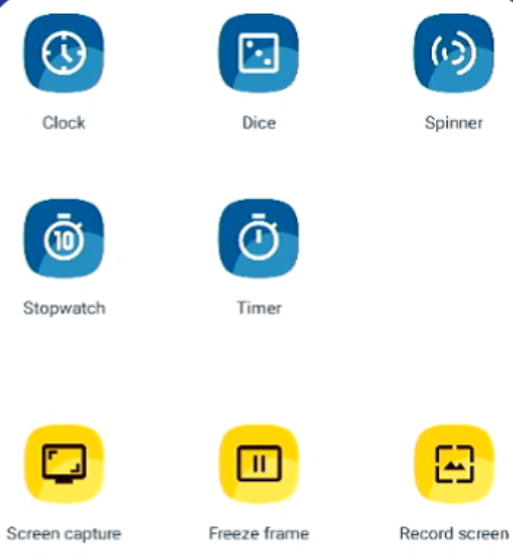 Toccare Strumenti di SMART Toccare il widget che si desidera per farlo apparire sullo schermo. |
| 2 | Personalizzare il widget 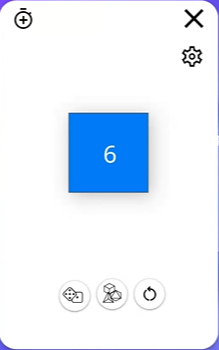 Tocca |
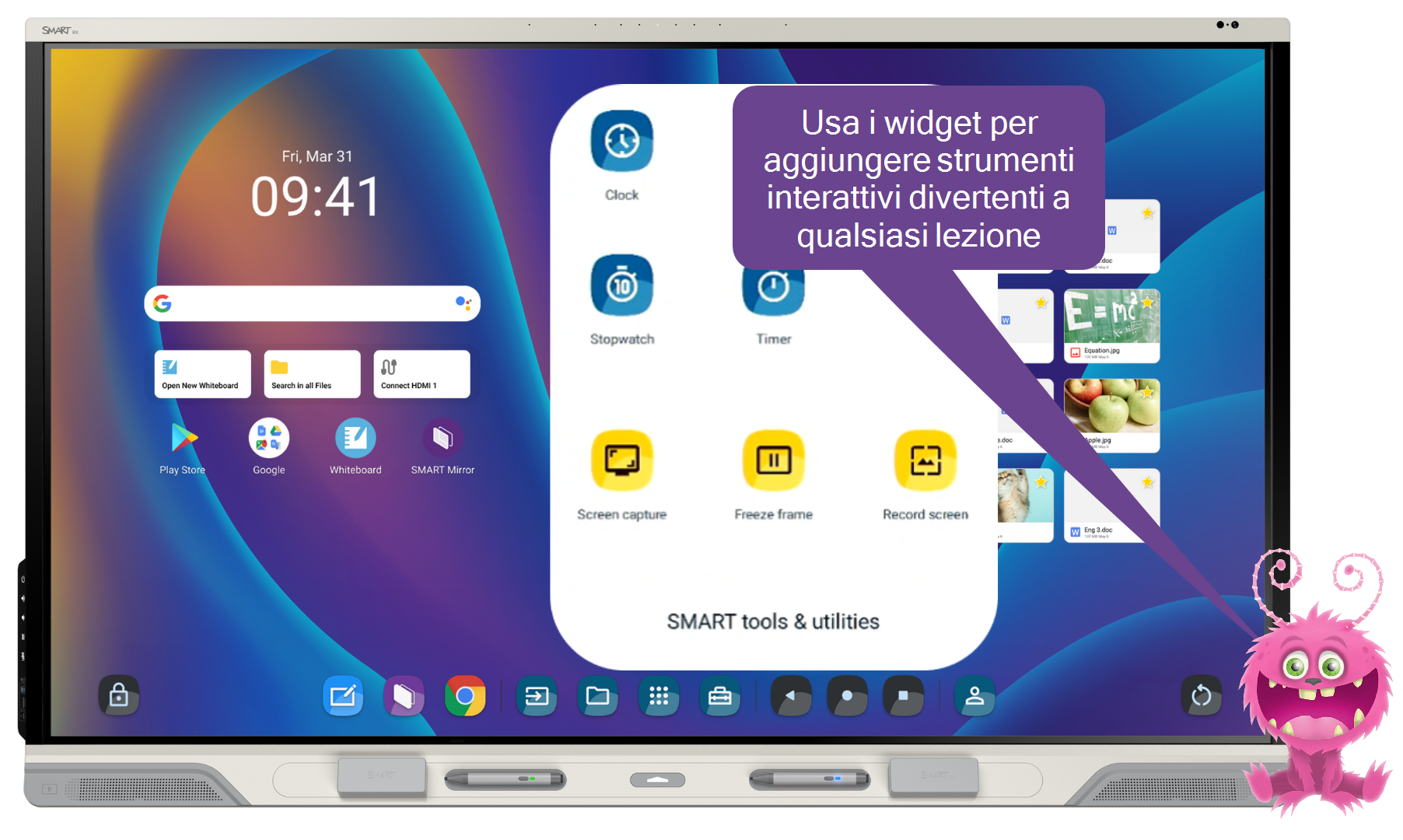
Idee didattiche
Coinvolgi gli studenti con strumenti interattivi per l'apprendimento pratico e la gestione interattiva della classe.
Aggiungi lo strumento orologio; scegli tra analogico, digitale o entrambi. Gli studenti possono muovere le lancette dell'orologio per esercitarsi a leggere l'ora o per risolvere problemi relativi al tempo trascorso.
Imposta allarmi ricorrenti sullo strumento orologio per ricordare agli studenti gli orari di transizione o l'inizio/la fine delle lezioni.
Utilizza lo strumento timer per aiutare gli studenti a tenere traccia del tempo impiegato per ruotare le postazioni o della scadenza per completare i compiti in classe.
Migliora le lezioni con strumenti di coinvolgimento per promuovere la creatività degli studenti e l'apprendimento in piccoli gruppi.
Crea elenchi personalizzati nella ruota della fortuna con testo, forme o immagini per una rapida consultazione o per creare una scelta per gli studenti.
Utilizza lo spinner su uno spazio della lavagna interattiva SMART come punto di partenza per le sfide. Ad esempio:
Crea uno spinner per scrittori con sezioni per ambientazione, personaggio, problema e risoluzione.
Crea una ruota della fortuna matematica con numeri e simboli matematici e invita gli studenti a farla girare per creare i propri problemi di matematica.
Utilizza i template di spinner integrati per creare rapidamente attività.
Estendi l'apprendimento chiedendo agli studenti di utilizzare gli strumenti di coinvolgimento della classe per gestire il proprio apprendimento.
Utilizza lo strumento timer per tenere traccia delle diverse attività da completare alla lavagna e per promuovere le migliori pratiche di gestione del tempo da parte degli studenti.
Usa lo strumento ruota della fortuna o lo strumento dado per identificare il loro ruolo in un progetto di gruppo, per selezionare un'attività di pausa o per scegliere tra le attività a scelta degli studenti fornite.
Utilizzare lo schermo diviso
Passi
| 1 | Dividere lo schermo Apri la prima app che desideri includere nella visualizzazione a schermo diviso. Nella schermata iniziale, tocca Recenti Nota Questa opzione è disponibile solo se un'app supporta lo schermo diviso. |
| 2 | Interagire con entrambi gli schermi Trascina il divisore verso sinistra o verso destra per regolare la dimensione di ciascuna vista. Quindi tocca lo schermo con cui desideri interagire. Usa le penne del display per inserire annotazioni o i gesti per interagire con la schermata selezionata. |
| 3 | Chiudere la visualizzazione a schermo diviso Una volta terminato, trascina il divisore completamente a sinistra o a destra per chiudere la visualizzazione a schermo diviso. |
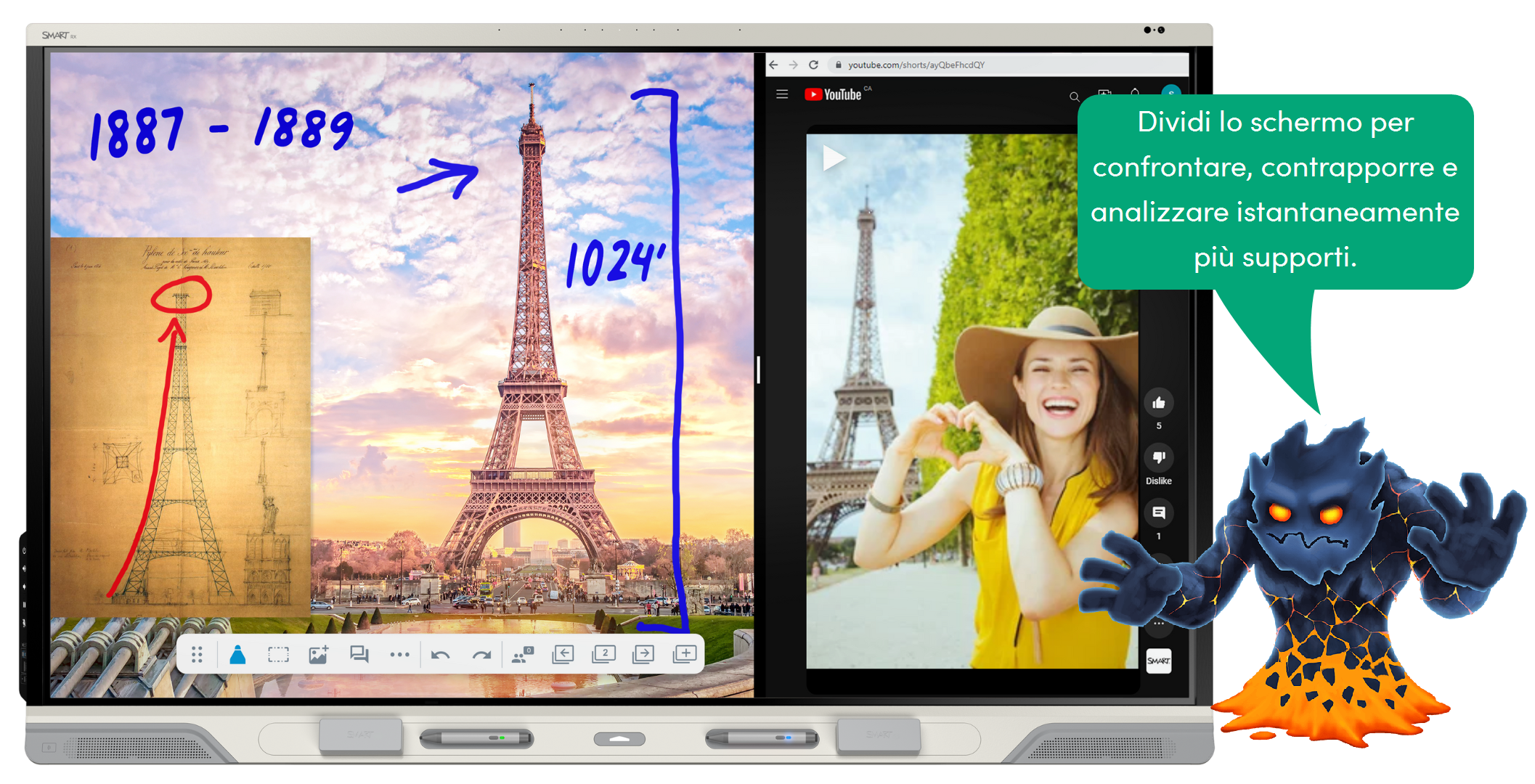
Idee didattiche
Coinvolgi la classe utilizzando lo schermo diviso per confrontare, rapportare e analizzare facilmente i contenuti della lezione.
Utilizza un testo e la lavagna interattiva per consentire agli studenti di analizzare il vocabolario, lo scopo dell'autore, le caratteristiche del testo e altro ancora.
Utilizza due testi affiancati per confrontare e contrapporre gli stili di scrittura, il tono dell'autore e altri elementi di lettura.
Migliora la lezione con lo schermo diviso incoraggiando la collaborazione con le postazioni guidate dagli studenti.
Gli studenti possono utilizzare una finestra del browser e l'applicazione della lavagna interattiva per analizzare e annotare i testi selezionati e promuovere la discussione.
Usa lo schermo diviso per interagire con i contenuti interattivi delle lezioni, come le attività di scienze di PhET. Usa la lavagna interattiva per registrare note e tenere traccia delle ipotesi.
Arricchisci la lezione incoraggiando gli studenti ad applicare le abilità di problem-solving e di pensiero critico con lo schermo diviso.
Usa l'app Desmos e un organizzatore grafico già pronto nella lavagna interattiva iQ per consentire agli studenti di rappresentare graficamente le funzioni in tempo reale e di analizzare, confrontare e fare inferenze sui grafici futuri.
Incoraggia la discussione e la risoluzione dei problemi analizzando i contenuti multimediali nel browser (come eventi attuali, clip di notizie o articoli) e facendo brainstorming sull'impatto che gli studenti possono avere su quegli eventi in un'attività immediata Grida forte!
Condividere uno schermo
Passi
| 1 | Apri l'app condivisione schermo Nella schermata Home, fare clic su Condivisione schermo |
| 2 | Connetti il tuo dispositivo Fai clic su uno dei link di seguito per scoprire come connetterti e condividere lo schermo del dispositivo. |
| 3 | Ottieni assistenza Hai problemi di connessione? |
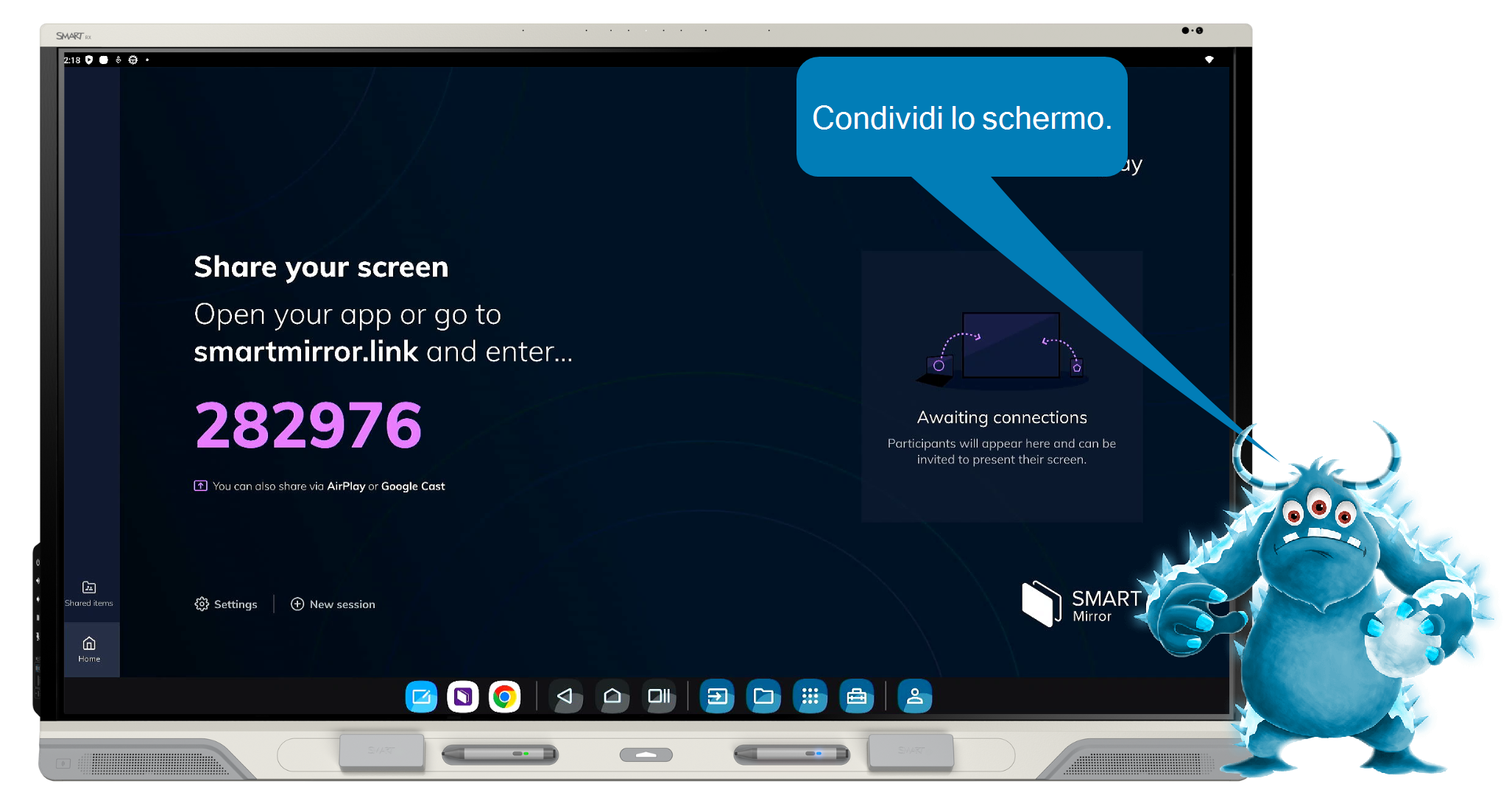
Idee didattiche
Coinvolgi gli studenti condividendo lo schermo di un dispositivo per presentare un video, una presentazione, un PDF o altri contenuti della lezione.
Dal tuo dispositivo, segui le istruzioni dettagliate per aiutare gli studenti a comprendere le istruzioni della lezione.
Arricchisci le discussioni condividendo contenuti da più dispositivi, inclusi i contenuti degli studenti.
Migliora le lezioni chiedendo agli studenti di condividere video, immagini o lavori relativi all'argomento e condividere i loro pensieri con la classe.
Gli studenti possono cercare immagini, articoli di notizie, eventi attuali o canzoni per collegare le idee.
Gli studenti possono creare metafore o similitudini per i concetti che stanno studiando per dimostrare una comprensione più profonda.
Estendi l'apprendimento facendo condividere agli studenti produzioni dirette dagli studenti che utilizzano una varietà di mezzi e strumenti per presentare le loro idee.
Gli studenti possono visualizzare presentazioni, filmati originali e lavori digitali dai loro dispositivi.
Gli studenti possono condividere appunti e approcci alla risoluzione dei problemi e confrontare somiglianze e differenze.
Registrare le lezioni
Passi
| 1 | Aprire l'app Registra schermo Nella schermata Home, fare clic su Strumenti di SMART |
| 2 | Toccare Registra schermo Toccare Registra schermo Nota È possibile accedere alle registrazioni dello schermo in un secondo momento toccando File manager |
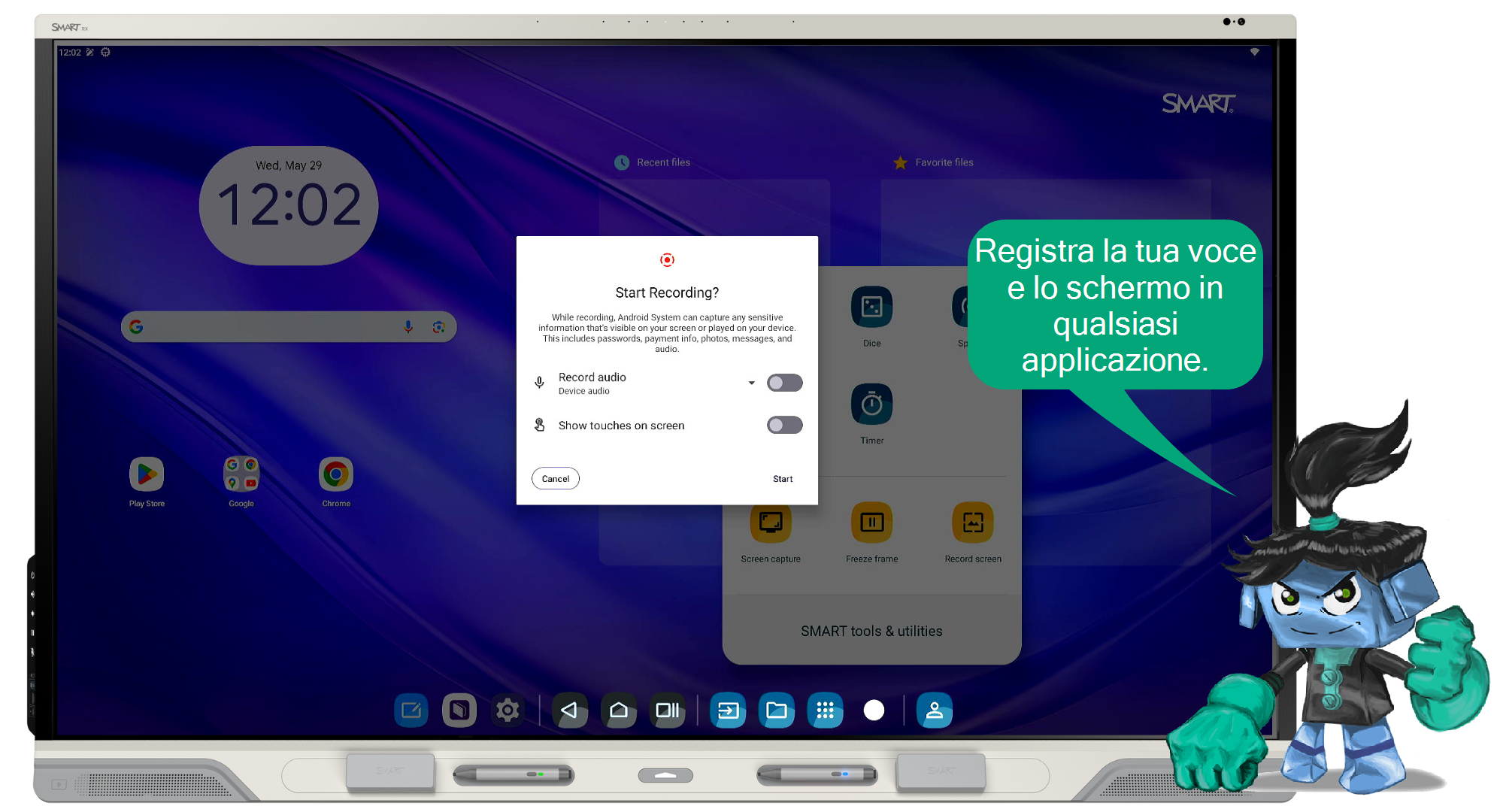
Idee didattiche
Coinvolgi la tua classe utilizzando lo strumento Registra schermo per dimostrare esempi, modelli e spiegazioni.
Registra nuovi modi per risolvere i problemi matematici da condividere con i genitori.
Registra e condividi i processi chiave a cui gli studenti possono fare riferimento al di fuori della classe o all'interno del tuo LMS.
Migliora le lezioni utilizzando lo strumento Registra schermo per acquisire le presentazioni degli studenti, i centri e il pensiero visivo dei piccoli gruppi.
Crea artefatti digitali delle presentazioni in classe.
Utilizza la funzione Registra schermo per acquisire pensieri e lavori di gruppi di studenti utilizzando il display come centro.
Estendi l'apprendimento utilizzando lo strumento Registra schermo per registrare le lezioni per gli studenti assenti o che necessitano di un ulteriore ripasso al di fuori della classe.
Introduci il vocabolario chiave e le idee a grandi linee prima della lezione per migliorare le conoscenze pregresse o rafforzare i concetti.
Fornisci una panoramica del processo in modo che gli studenti possano ricevere supporto in aree che non hanno compreso durante le lezioni.
Cambiare lo sfondo
Passi
| 1 | Cambiare il wallpaper dalla schermata iniziale È possibile cambiare lo sfondo del display per personalizzarlo. Tocca e premi una sezione vuota della schermata iniziale, quindi seleziona Sfondo e segui le istruzioni. O Tocca Impostazioni |
| 2 | Carica un'immagine da impostare come sfondo Toccare Le mie foto per aggiungere un'immagine. |
| 3 | È possibile inserire un'unità USB e selezionare un'immagine dall'unità per impostarla come sfondo. Nota Per ottenere risultati ottimali, utilizzare un file .jpg o .png con risoluzione 1920 × 1080. |
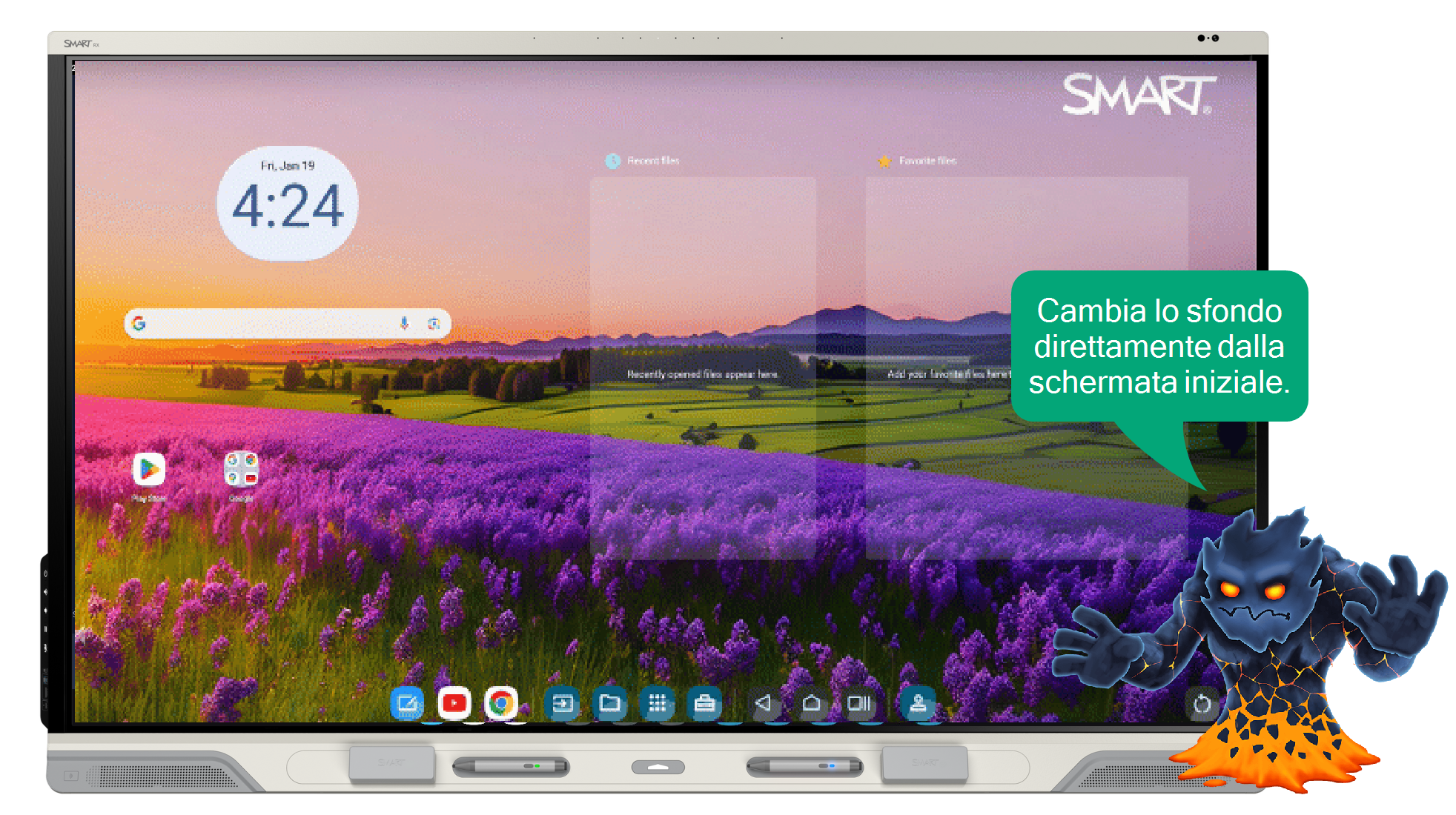
Idee didattiche
Coinvolgi gli studenti utilizzando immagini di sfondo che rappresentino un'unità di studio, una dichiarazione di intenti o una metafora.
Mostra immagini storiche, opere d'arte famose, persone importanti o luoghi significativi in tutto il mondo.
Aggiungi una foto della classe, degli eventi scolastici o della mascotte della scuola per promuovere l'affiatamento tra gli studenti.
Migliora la cultura generale della classe e incoraggia la creatività e il senso di appartenenza utilizzando i design creati dagli studenti come sfondo del display.
Utilizza opere d'arte create dagli studenti, poster digitali, collage di parole e altro ancora.
Carica fotografie scattate dagli studenti per coltivare un senso di orgoglio o di realizzazione nel loro lavoro.
Estendi l'apprendimento aggiungendo diversi sfondi tematici per coinvolgere gli studenti nell'apprendimento.
Cambia lo sfondo in modo che rifletta diverse epoche nel tempo, per promuovere la discussione e analizzare il significato culturale e storico delle immagini.
Usa sfondi con mappe o paesaggi per incoraggiare gli studenti a esplorare diverse regioni, paesi o luoghi storici per rafforzare l'apprendimento.
SMART Ink
Passi
| 1 | Estrarre una penna e scrivere  Quando si estrae una delle penne del display, viene visualizzata la barra degli strumenti dinamica di SMART Ink. Inizia a scrivere, anche sul desktop. |
| 2 | Personalizzare lo stile della penna 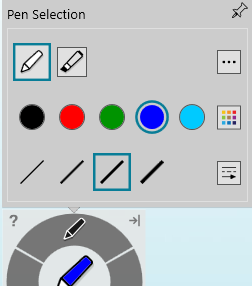 Tocca la barra degli strumenti dinamica e scegli la penna. Verrà visualizzata una finestra in cui è possibile selezionare una penna o un evidenziatore, il colore dell'inchiostro e lo spessore della linea. |
| 3 | Utilizzare la toolbox 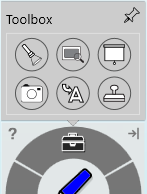 Tocca la barra degli strumenti dinamica e scegli la Casella degli strumenti. Evidenzia o ingrandisci un'area oppure utilizza l'Ombreggiatura schermo per rivelare lentamente lo schermo in qualsiasi applicazione. È possibile navigare facilmente su qualsiasi sito web utilizzando lo strumento di conversione dell'inchiostro in testo. |
| 4 | Acquisire e salvare  Nella casella degli strumenti, tocca |

Idee didattiche
Coinvolgi gli studenti aprendo un testo (ad esempio, una poesia) e utilizzando lo strumento Ombreggiatura schermo della casella degli strumenti per coprire lo schermo.
Identificare i dettagli che supportano l'idea principale dell'articolo, evidenziare le parole importanti del vocabolario o identificare gli elementi che consentono di trarre conclusioni.
Abbassando l'ombra, una riga alla volta, gli studenti potranno evidenziare esempi di linguaggio figurato, schemi di rima circolari e così via.
Migliora le lezioni trovando un articolo o un'immagine online che gli studenti possano leggere e annotare.
Su un'immagine di una mappa, utilizza lo strumento Evidenziatore della casella degli strumenti per mettere in risalto determinate aree. Utilizza la lente di ingrandimento per ingrandire altre aree della mappa.
Acquisici i lavori e le idee degli studenti utilizzando l'acquisizione schermata nella toolbox.
Estendi l'apprendimento invitando gli studenti a utilizzare gli strumenti SMART Ink durante le presentazioni per comunicare punti e processi chiave.
Gli studenti possono prendere appunti su pagine web, immagini o sul desktop per annotare i pensieri della classe.
Gli studenti possono inserire annotazioni sui file Microsoft, come PowerPoint, Word e altro ancora.
Nota
SMART Ink è disponibile sull'input del computer di un display interattivo SMART Board con iQ. SMART Ink, incluso in SMART Notebook o scaricabile separatamente, deve essere installato sul computer prima di poterlo utilizzare.
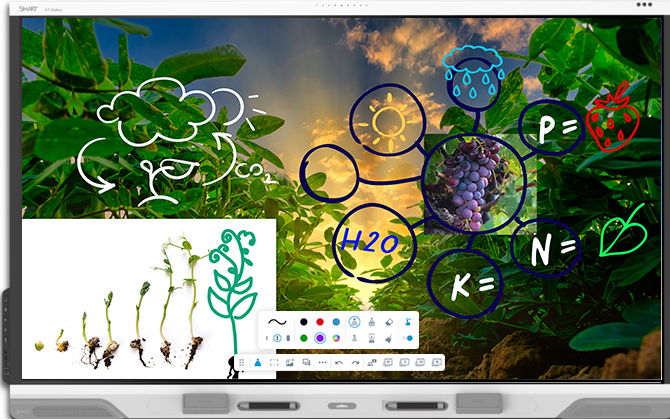
.png)

 dalla barra degli strumenti mobile della lavagna interattiva, quindi tocca
dalla barra degli strumenti mobile della lavagna interattiva, quindi tocca  per cercare e aggiungere un'immagine royalty-free utilizzando il motore di ricerca Bing.
per cercare e aggiungere un'immagine royalty-free utilizzando il motore di ricerca Bing. > Blocca.
> Blocca. e inizia a scrivere sul display. Attendi un paio di secondi e la scrittura verrà convertita in testo.
e inizia a scrivere sul display. Attendi un paio di secondi e la scrittura verrà convertita in testo. e selezionare la parola corretta.
e selezionare la parola corretta. per inserire un angolo.
per inserire un angolo.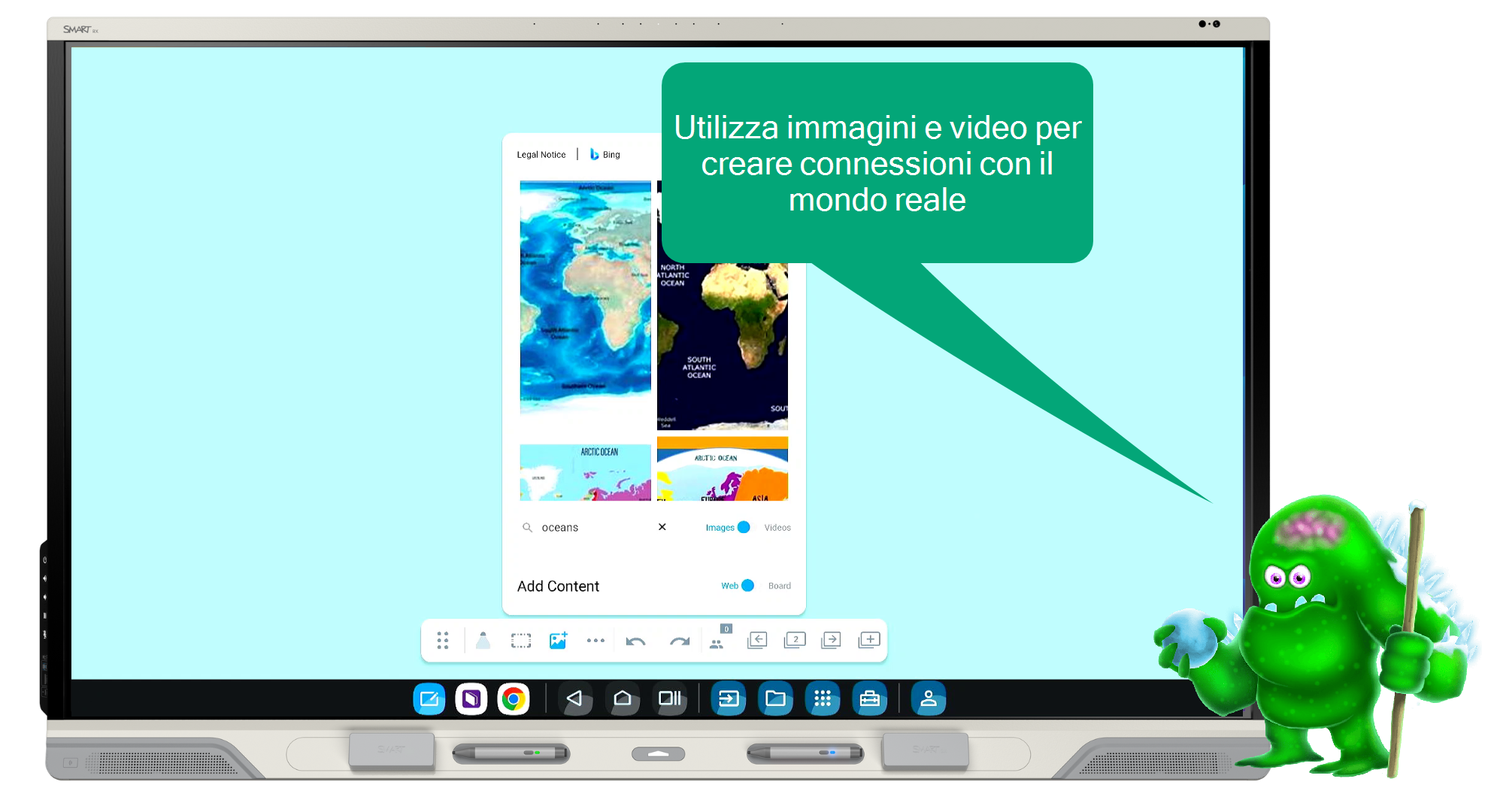
 per aggiungere un'attività già pronta dopo la pagina corrente.
per aggiungere un'attività già pronta dopo la pagina corrente. e selezionando l'opzione lavagna dell'intera classe.
e selezionando l'opzione lavagna dell'intera classe. e aprire un file di lezione SMART Notebook o SMART Whiteboard.
e aprire un file di lezione SMART Notebook o SMART Whiteboard. Condividi
Condividi
 e accedere utilizzando le credenziali del proprio account SMART.
e accedere utilizzando le credenziali del proprio account SMART. accanto a I miei file e seleziona Google Drive o OneDrive. In questo modo, si aprirà l'applicazione Browser e sarà possibile scaricare qualsiasi file nei file Download o aprire i file nell'archivio online.
accanto a I miei file e seleziona Google Drive o OneDrive. In questo modo, si aprirà l'applicazione Browser e sarà possibile scaricare qualsiasi file nei file Download o aprire i file nell'archivio online.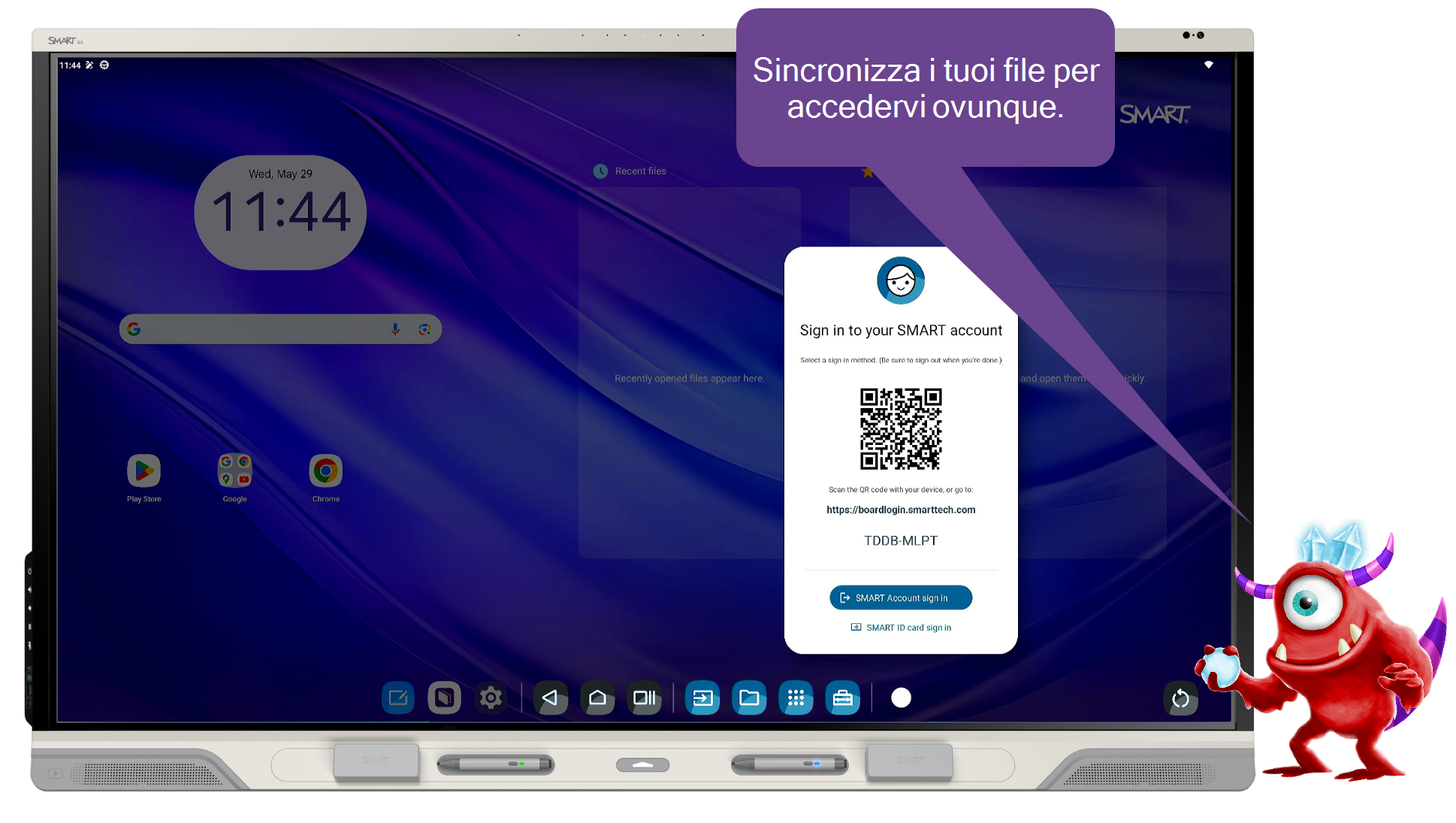
 .
.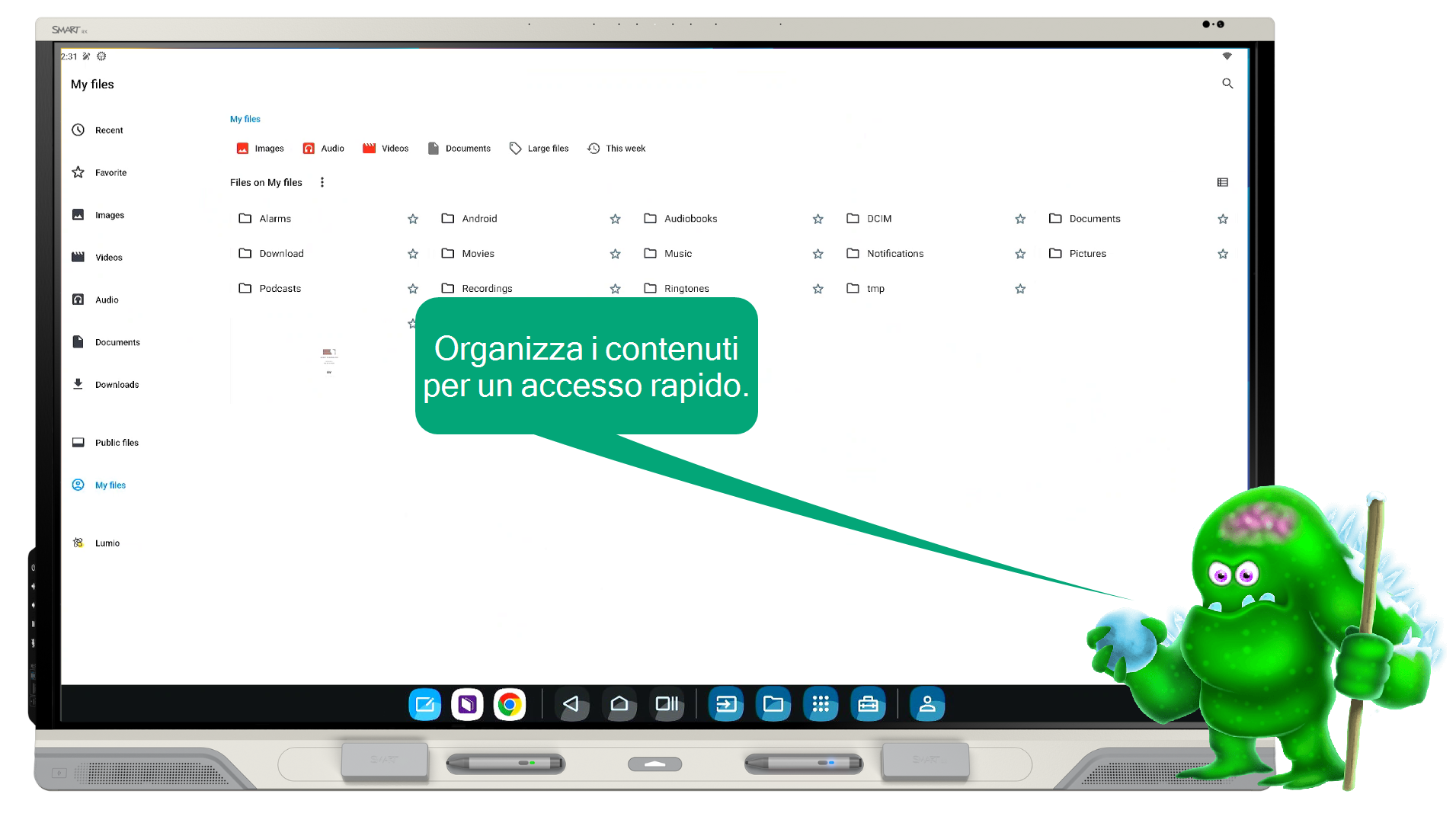
 . Nella barra degli indirizzi nella parte superiore dello schermo, digitare un indirizzo Web o un termine di ricerca.
. Nella barra degli indirizzi nella parte superiore dello schermo, digitare un indirizzo Web o un termine di ricerca. . Toccare Play Store. Toccare per selezionare un'app o toccare Altro per vedere altre app. Toccare Install due volte. Ci vorranno alcuni istanti per scaricare e installare l'app.
. Toccare Play Store. Toccare per selezionare un'app o toccare Altro per vedere altre app. Toccare Install due volte. Ci vorranno alcuni istanti per scaricare e installare l'app. .
. per aprire il pannello dei widget.
per aprire il pannello dei widget. . Si apriranno le Impostazioni del widget e sarà possibile utilizzare le opzioni disponibili per personalizzarlo.
. Si apriranno le Impostazioni del widget e sarà possibile utilizzare le opzioni disponibili per personalizzarlo.
 Dividi. Tocca la seconda finestra che desideri visualizzare.
Dividi. Tocca la seconda finestra che desideri visualizzare. . Assicurarsi che il proprio dispositivo sia connesso alla stessa rete Wi-Fi del display.
. Assicurarsi che il proprio dispositivo sia connesso alla stessa rete Wi-Fi del display. .
. Video
Video