Colaborar usando la aplicación SMART pizarra blanca
Inicie una pizarra para intercambiar ideas y colaborar. Puede usar las plantillas proporcionadas para empezar. Cuando haya terminado, puede exportar el archivo como PDF.
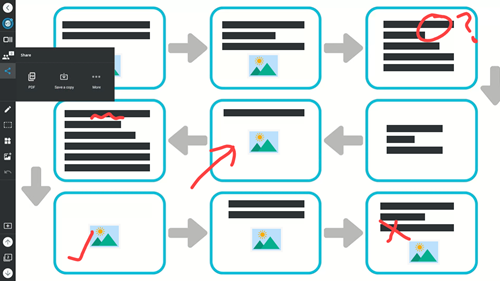
Cree un nuevo archivo de pizarra blanca pulsando Pizarra en la pantalla de inicio o en la biblioteca de la aplicación. Si la aplicación de Pizarra de SMART ya está abierta, también puede crear una nueva pizarra pulsando Añadir
en la pantalla de inicio o en la biblioteca de la aplicación. Si la aplicación de Pizarra de SMART ya está abierta, también puede crear una nueva pizarra pulsando Añadir

Para seguir trabajando en un archivo pizarra blanca existente, ábralo desde la biblioteca de archivos de la pantalla o desde la aplicación Pizarra de SMART  .
.
Abrir una pizarra blanca desde la biblioteca de archivos
Pulse Archivos
 .
.Busque el archivo pizarra y púlselo para abrirlo.
Nota
Los archivos de Pizarra tienen una extensión
.notebook.
Para abrir una pizarra blanca desde la aplicación de Pizarra de SMART
Pulse Pizarra
 en la pantalla de inicio o en la biblioteca de la aplicación.
en la pantalla de inicio o en la biblioteca de la aplicación.Pulse Añadir

Abrir un archivo.
En la biblioteca de archivos, localice el archivo que desee y pulse para abrirlo.
Nota
Los archivos de Pizarra tienen una extensión
.notebook.
En la barra de herramientas de pizarra blanca, pulse Compartir
 .
.Seleccione PDF para guardarlo como archivo PDF o Guardar una copia para guardarlo como un archivo
.notebook.Elija la ubicación en la que desea guardar el archivo. Puede guardar el archivo localmente o en una unidad o dispositivo conectado.
Abra una pizarra o un archivo de clase existente y pulse Añadir
 .
.Seleccione Plantillas u Organizadores gráficos. Aparecerá una lista de plantillas u organizadores gráficos disponibles para que pueda elegir.
Pulse sobre el que quiera añadir.
En la barra de herramientas, pulse el botón Colaboración
 para abrir el panel de colaboración de la pizarra blanca.
para abrir el panel de colaboración de la pizarra blanca.Desde el panel, pulse Iniciar sesión.
Usar la función de ritmo, seleccione Ritmo y establezca la opción que desee. Haga que los usuarios le sigan mientras pasa las páginas o permítales navegar de forma independiente.
Habilite Todos pueden editar. Las herramientas de edición aparecen en los dispositivos de los usuarios.
Dirija a los usuarios al sitio web sharewith.me y escriba el código de sesión que aparece en la pantalla.
O bien
Escanee el código QR que se muestra en la pantalla.
La pizarra compartida aparecerá en sus dispositivos.
Pida a los usuarios que instalen herramientas de edición en sus dispositivos. Los usuarios ahora pueden escribir y dibujar en su pizarra compartida.
Nota
Las contribuciones de los usuarios a la pizarra blanca no muestran una atribución.
Dejar de compartir la pizarra blanca
Pulse Colaboración
 para abrir el panel de colaboración de la pizarra y pulse Detener sesión.
para abrir el panel de colaboración de la pizarra y pulse Detener sesión.