Using the Whiteboard app's tools
Use the Whiteboard app to create new whiteboards and open, view, and interact with SMART Notebook or Lumio by SMART lesson files. There are several tools for interacting with and managing whiteboard files.
Note
Displays with the AM30 iQ appliance don't include the Whiteboard app.

Icon | Tool | Description |
|---|---|---|
| Back | Tap the button to return to the previous screen. |
 | Connect students | Tap the icon to open the class panel. This panel shows the information students will need to connect to the lesson from their own devices and any currently connected students. See Connecting student devices to the SMART Whiteboard and Managing your class. |
| Share | Tap the icon to export the current whiteboard as a PDF or SMART Notebook file and save it on a USB drive connected to the display. See Save or export the whiteboard file. |
| Pick up a pen and tap
| |
| Select | Tap the icon to select ink and objects and manipulate them by rotating, stretching and moving them around the page. |
| Insert widgets | Tap the icon to add widgets to increase student engagement. See Using dice, spinners, timers, and other interactive widgets. |
| Insert video or image | Tap the icon to add an image or video from YouTube into a lesson file or whiteboard. See Inserting images and videos. |
 | Activity controls | The activity controls are available when a page features an embedded interactive activity. Use these controls to select a game element or reset the activity. |
 | Assessment controls | The assessment controls are available while you deliver assessments. Use these controls to manage and reset the activity. |
| Insert page | Tap the Insert page button to add an instant Shout It Out! activity, ready-made template, external file (such as a PDF or SMART Notebook lesson), or a blank page to quickly illustrate an idea or concept. |
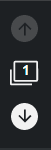 | Page sorter | Use page display controls to display the next |
Note
Some toolbar controls are only displayed when you start a relevant lesson activity.







 or previous
or previous page in a lesson. Tap the page sorter icon
page in a lesson. Tap the page sorter icon to see all the pages in the file.
to see all the pages in the file.