Benutzen Sie die Werkzeuge der Whiteboard-App
Verwenden Sie die Whiteboard-App, um neue Whiteboards zu erstellen und SMART Notebook- oder Lumio von SMART-Unterrichtsdateien zu öffnen, anzuzeigen und mit ihnen zu interagieren. Es gibt mehrere Werkzeuge für die Interaktion mit und die Verwaltung von Whiteboard-Dateien.
Hinweis
Displays mit der AM30 iQ Appliance enthalten die Whiteboard-App nicht.
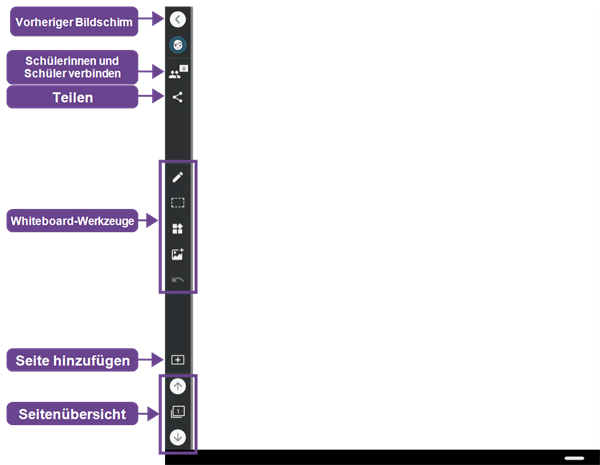
Symbol | Werkzeug | Beschreibung |
|---|---|---|
| Zurück | Tippen Sie auf die Schaltfläche, um zum vorherigen Bildschirm zurückzukehren. |
 | Schülerinnen und Schüler verbinden | Tippen Sie auf das Symbol, um das Klassenpanel zu öffnen. In diesem Bereich werden die Informationen angezeigt, die Schülerinnen und Schüler benötigen, um sich von ihrem eigenen Endgerät aus mit der Unterrichtseinheit und zu allen derzeit verbundenen Schülerinnen und Schülern zu verbinden. |
| Teilen | Tippen Sie auf das Symbol, um das aktuelle Whiteboard als PDF- oder SMART Notebook-Datei zu exportieren und sie auf einem USB-Laufwerk zu speichern, das an das Display angeschlossen ist. |
| Nehmen Sie einen Stift und tippen Sie auf
| |
| Wählen | Verwenden Sie das Werkzeug Auswählen, um digitale Tintenobjekte auszuwählen und zu bearbeiten, zum Beispiel durch Drehen, Dehnen und Verschieben auf der Seite. |
| Widgets einfügen | Tippen Sie auf das Symbol, um Widgets hinzuzufügen und das Engagement der Schüler zu erhöhen. |
| Video oder Bild einfügen | Tippen Sie auf das Symbol, um ein Bild oder Video von YouTube zu einer Unterrichtsdatei oder einem Whiteboard hinzuzufügen. Siehe Einfügen von Bildern und Videos. |
 | Aktivitäts-Bedienelemente | Die Aktivitätssteuerelemente sind verfügbar, wenn eine Seite eine eingebettete interaktive Aktivität enthält. Verwenden Sie diese Bedienelemente, um ein Spielelement auszuwählen oder eine Aufgabe zurückzusetzen. |
 | Bewertungssteuerungen | Die Prüfungs-Bedienelemente sind verfügbar, während Sie Prüfung bereitstellen. Verwenden Sie diese Bedienelemente zum Verwalten und Zurücksetzen der Aktivität. |
| Seite einfügen | Tippen Sie auf die Schaltfläche Seite einfügen, um eine sofortige „Heraus mit der Sprache!“-Aktivität, vorgefertigte Vorlagen, eine externe Datei (z. B. eine PDF- oder SMART Notebook-Unterrichtseinheit) oder eine leere Seite hinzuzufügen und schnell eine Idee oder ein Konzept zu veranschaulichen. |
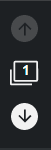 | Seitenübersicht | Verwenden Sie die Seitenanzeige-Bedienelemente zur Anzeige der nächsten |
Hinweis
Einige Bedienelemente der Werkzeugleiste werden nur angezeigt, wenn Sie eine relevante Unterrichtsaufgabe starten.







 oder vorherigen
oder vorherigen  Seite in einer Unterrichtseinheit. Tippen Sie auf das Symbol Seitenübersicht
Seite in einer Unterrichtseinheit. Tippen Sie auf das Symbol Seitenübersicht , um alle Seiten in der Datei anzuzeigen.
, um alle Seiten in der Datei anzuzeigen.