Delivering instant Shout It Out! activities
Students use Shout It Out! to create and contribute text directly to the whiteboard on the SMART display using the web browser on their mobile devices, and teachers can easily curate the content. Use Shout It Out! as a brainstorming activity for generating ideas.
You can start an instant Shout It Out! activity from the Files Library or add one when a lesson or whiteboard is open.
Note
This is a device-enabled activity. Make sure students are connected to the activity before starting.
To start a Shout It Out! activity from the Files Library
From the Home screen, tap Files Library
 .
.Tap Shout It Out !
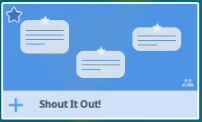 and choose your options for the activity..
and choose your options for the activity..
To add a Shout It Out! activity to an open file on the display
Browse to the page you want to add a Shout It Out! activity to and tap it.
Tap Add
 .
.Tap Shout It Out! and choose your options for the activity.
Tap Start.
Once you start the activity, tell students to begin contributing using their devices, and then guide a discussion as their responses appear on the display.
Depending on how you have set up the activity, students will contribute either text or images, see How students add text and image contributions.
You can interact with student contributions in a variety of ways as you guide discussion, see How to interact with student contributions.
Note
Teachers can only create categories and students can only contribute images if the teacher is using Lumio.
Tip
To pause the activity for additional discussion or classroom management, tap Pause. An Activity Pause notification appears on each student's device. To continue, tap Resume and students can make contributions again.
When the activity is complete, tap End. Student contributions are saved in the lesson file. If you don't reset the activity, you can close the lesson and return to it later to review your students' contributions.
To add text contributions
Students enter their contributions in the text window that appears on their devices when the teacher starts the activity.
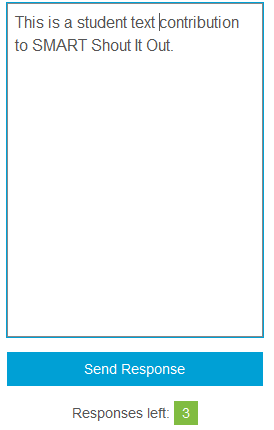
Contributions can include up to 150 characters including spaces. You can contribute the number of times specified by the teacher.
Note
If the teacher created categories for your contributions, the text window includes a category menu.
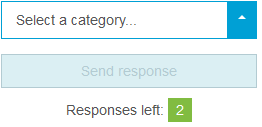
After composing a contribution, select the category to which you wish to contribute from the Select a category drop-down menu.
Tap Send response to send your contribution to the activity page.
Your contribution appears on the activity page.
To add image contributions
When the teacher starts the activity, the Activity response window opens on student devices.
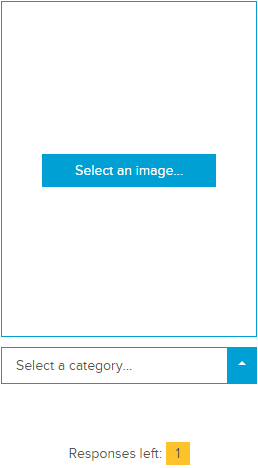
Tap Select an image.
Browse to and select an image, then tap Open.
Note
If the teacher created categories for student contributions, the text window includes a category menu.
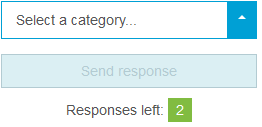
After selecting an image, select the category to which you wish to contribute from the Select a category drop-down menu.
Tap Send to send your contribution to the activity page.
The image contribution appears on the display at the front of the class.
- At the classroom display, select and drag student contributions to move them around on the page.
For example, if you set up the activity with two categories for students to contribute to, you may want to move a student contribution from one category to another.
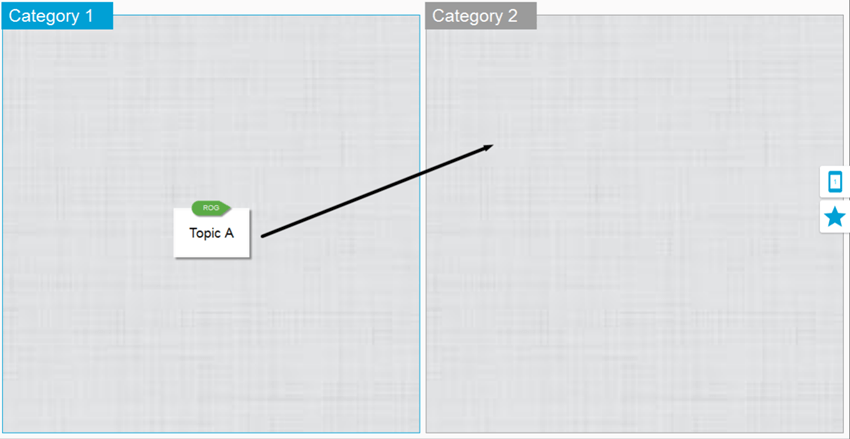
If you want to focus on individual contributions, enlarge an image or text contribution by tapping it.
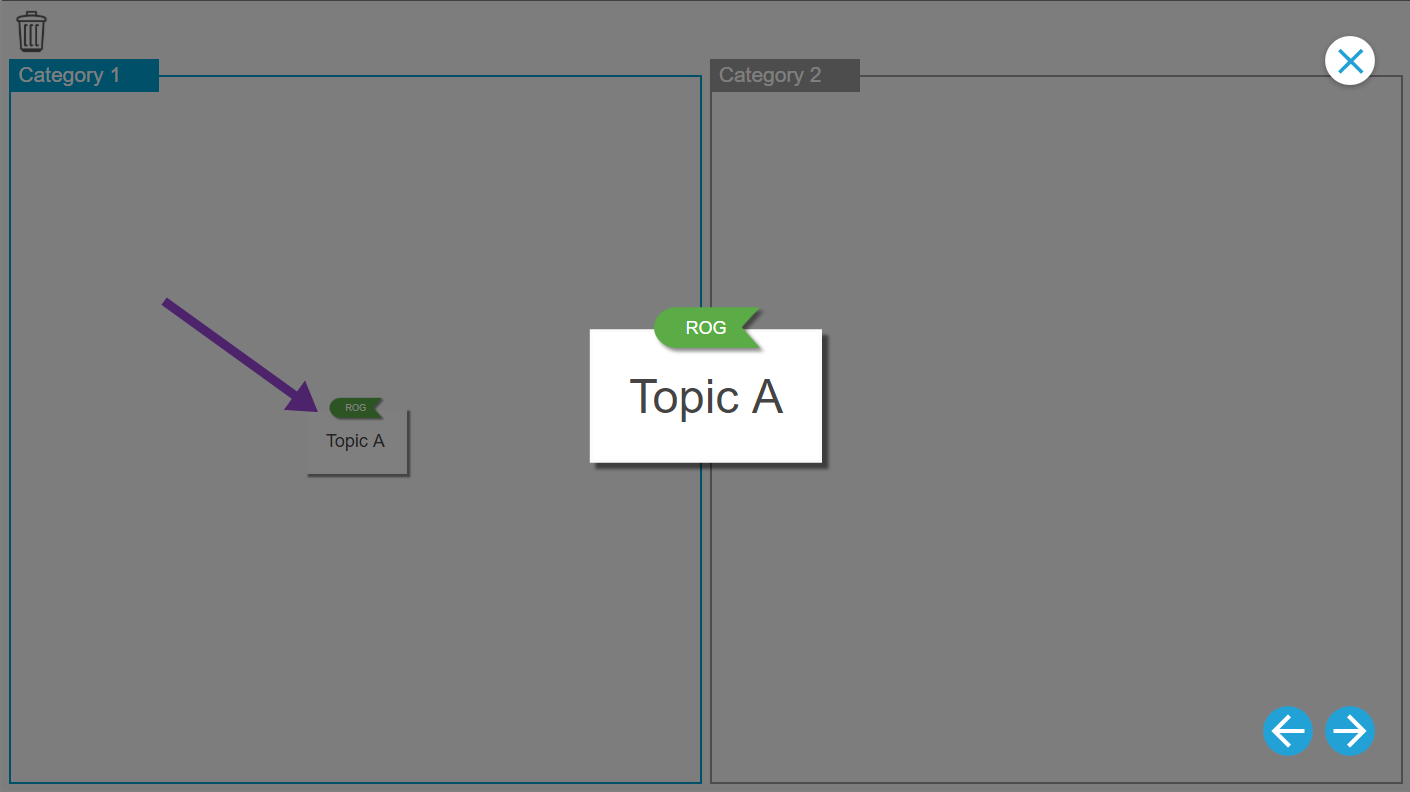
When the item is enlarged, you can use
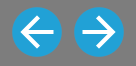 to cycle through all student contributions in this expanded view.
to cycle through all student contributions in this expanded view.To return an item to its contribution size and leave the expanded view, tap outside the item, or tap
 in the top right corner of the item.
in the top right corner of the item.You can delete a contribution by dragging it to the Recycle bin
 at the top left corner of the activity page.
at the top left corner of the activity page. After a contribution is deleted, it cannot be retrieved.