Presentar actividades inmediatas de ¡No te lo calles!
Los alumnos utilizan ¡No te lo calles! para crear y aportar texto directamente a la pizarra de la pantalla SMART mediante el navegador web de sus dispositivos móviles, y los profesores pueden gestionar fácilmente el contenido. Utilice ¡No te lo calles! como actividad de brainstorming para generar ideas.
Puede iniciar una actividad instantánea de ¡No te lo calles! desde la Biblioteca de archivos o añadir una cuando se abra una clase o pizarra.
Nota
Esta es una actividad habilitada para dispositivos. Asegúrese de que el alumno esté conectado a la actividad antes de comenzar.
Para comenzar una actividad ¡No te lo calles! desde la Biblioteca de archivos
Desde la pantalla de Inicio, presione Biblioteca de archivos
 .
.Pulse ¡No te lo calles!
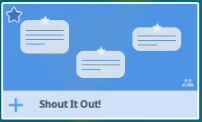 y elija sus opciones para la actividad.
y elija sus opciones para la actividad.
Para agregar un actividad "¡No te calles!" a un archivo abierto en la pantalla
Vaya a la página que desea agregar una actividad "¡No te calles!" y púlsela.
Pulse Añadir
 .
.Pulse ¡No te lo calles! y elija sus opciones para la actividad.
Toque Iniciar.
Una vez haya iniciado una actividad, pida al alumnado que contribuyan usando sus dispositivos y después guíe un debate sobre sus respuestas a medida que vayan apareciendo en la pantalla.
Dependiendo de cómo haya configurado la actividad, el alumnado contribuirá con texto o imágenes.
Puede interactuar con las contribuciones del alumno de diversas formas mientras guía el debate
Nota
Los profesores sólo pueden crear categorías y los alumnos sólo pueden aportar imágenes si el profesor utiliza Lumio.
Sugerencia
Si desea hacer una pausa en la actividad para un debate adicional o para la gestión de la clase, pulse Pausar. Aparecerá una notificación de Actividad pausada en el dispositivo de cada alumno. Para continuar, pulse Reanudar y el alumnado podrá realizar sus contribuciones de nuevo.
Cuando la actividad esté completa, presione Finalizar. Las contribuciones del alumnado se guardan en el archivo de la clase. Siempre que no restablezca la actividad, puede cerrar la clase y volver a ella más adelante para revisar las contribuciones de sus alumnos.
Para añadir contribuciones de texto
Los alumnos añaden sus contribuciones en la ventana de texto que aparece en sus dispositivos cuando el docente comienza la actividad.
Puede introducir hasta 150 caracteres con espacios incluidos. Puede contribuir la cantidad de veces especificada por el docente.
Nota
Si el docente ha creado categorías para sus contribuciones, la ventana de texto incluirá un menú de categorías.
Después de hacer su contribución, seleccione la categoría a la que quiera contribuir desde el menú desplegable Seleccione una categoría.
Pulse Enviar respuesta para mandar su contribución a la página de la actividad.
Su contribución aparecerá en la página de actividad.
Para añadir contribuciones de imagen
Cuando el docente comienza la actividad, se abrirá la ventana respuesta de actividad en los dispositivos de los alumnos.
Pulse Seleccionar la imagen.
Busque y seleccione la imagen y, a continuación, presione Abrir.
Nota
Si el docente ha creado categorías para sus contribuciones, la ventana de texto incluirá un menú de categorías.
Después de hacer su contribución, seleccione la categoría a la que quiera contribuir desde el menú desplegable Seleccione una categoría.
Pulse Enviar para mandar su contribución a la página de la actividad.
La imagen de contribución aparece en la pantalla frente a toda la clase.
- En la pantalla del aula, seleccione y arrastre las contribuciones del alumnado para moverlas por la página.
Por ejemplo, si configura la actividad con dos categorías distintas para que los estudiantes contribuyan, es posible que desee mover la contribución de un alumno de una categoría a otra.
Si quiere centrarse en contribuciones individuales, amplíe una contribución de imagen o texto pulsándola.
Una vez se amplíe la contribución, podrá usar
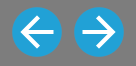 para recorrer todas las contribuciones en esta vista aumentada.
para recorrer todas las contribuciones en esta vista aumentada.Para devolver una contribución a su tamaño original y salir de la vista aumentada, pulse fuera del elemento o pulse
 en la esquina superior derecha del elemento.
en la esquina superior derecha del elemento.Puede eliminar una contribución arrastrándola a la papelera de reciclaje
 en la esquina superior izquierda de la página de actividad.
en la esquina superior izquierda de la página de actividad.Una vez que se haya eliminado una contribución, no se podrá recuperar.