Signing in to your SMART Account
When you sign in to your SMART Account on your display, you can personalize the display’s settings such as the display’s wallpaper, favorite apps on the Home screen, Browser bookmarks, or access files from Google Drive or OneDrive. If your SMART Account is connected to an active subscription, you can also access all your lesson files from Lumio on the display.
The following options are available for signing in depending on the display you are using:
Option | Description | Supported displays with iQ |
|---|---|---|
On-screen sign in | Use the on-screen prompts to complete sign in directly on the display. | All |
SMART ID Card | Some displays include an integrated RFID NFC reader/writer technology which enables you to sign in to your SMART Account by tapping a SMART ID card on the display’s screen and then typing your PIN. After you set up your SMART ID card, you can use it to sign in to any NFC-enabled SMART Board interactive display with iQ. | Refer to the product’s specifications to see if NFC and SMART ID cards are supported. |
Tap the profile avatar to open the Notification Center.
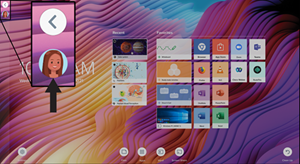
Enter the email address associated with your SMART Account and tap Next.
Tip
To set up a SMART Account for the first time, see Creating and managing your SMART Account.
Enter your password and select Next.
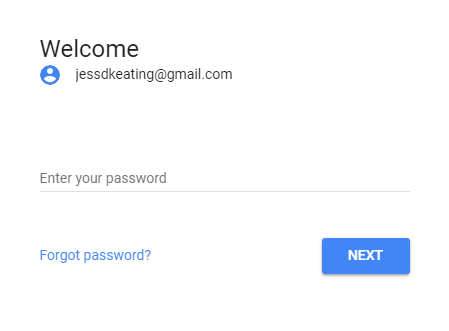
Note
By default, you'll need to sign in to your SMART Account again after you turn the display off and back on for security reasons.
Tap the profile avatar to open the Notification Center.
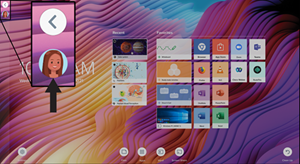
Tap Sign In to open the Welcome screen.
Use your device to scan the QR or go to the link shown on the screen.
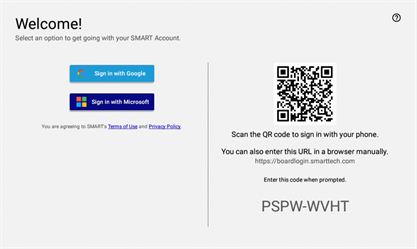
If you use the URL link, enter the code shown on the display and follow the on-screen instructions to sign in to your account.
Set up a SMART ID card to link it to your SMART Account. Once set up, you can use the card to sign in, lock the display without signing out, and manage options such as the PIN or SMART Account associated with the ID card.
Setting up an ID card is required when its your first time using the card and if you’ve changed the password for the Microsoft or Google account you use to sign in to your SMART Account.
Note
Requires iQ system version 3.12 SP2 or later.
Tap the profile avatar to open the Notification Center.
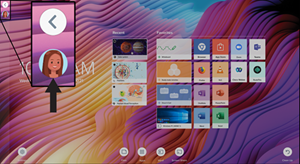
Tap Sign In and choose an option for signing in to your SMART Account. Enter your user name password when prompted.
Open the Notification Center again and tap Edit account
Set up ID card
Add ID card.
Type a PIN (which can also include symbols for added security), and tap Next.
You use this PIN when you use your SMART ID card to sign in to your SMART Account. This is designed to prevent your SMART ID card being used by an unauthorized user.
Re-type the PIN and tap Next.
Hold your SMART ID card to the scan area on the frame or the screen (depending on your display).
Tip
Keep the card as flat as possible.
When prompted, hold your SMART ID card in the scan area again for 1–6 seconds.
Your SMART ID card is now set up, and you can use it to sign in to your SMART Account on any NFC-enabled SMART Board interactive display that’s connected to a network.
Tap the profile avatar to open the Notification Center.
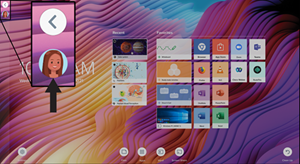
Hold your SMART ID card to the scan area on the frame or the screen (depending on your display).
Tip
Keep the card as flat as possible.
Enter your PIN and tap Next.
Hold your SMART ID card in the scan area again.
You are signed in to your SMART Account on the display.
Sign in to your SMART Account on your display.
Tap the profile avatar to open the Notification Center.
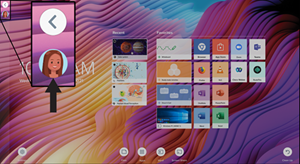
Tap Edit account
Reset ID card PIN.
Type a new PIN (which can also include symbols for added security), and tap Next.
Hold your SMART ID card to the scan area on the frame or the screen (depending on your display).
Tip
Keep the card as flat as possible.
When prompted, hold your SMART ID card in the scan area again for 1–6 seconds.
The PIN associated with your SMART ID card has now been changed.
Sign in to your SMART Account on your display.
Tap the profile avatar to open the Notification Center.
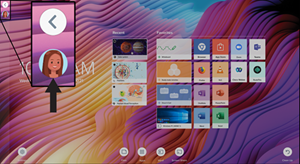
Tap Edit account
Remove ID card.
Tap Remove.
The SMART ID card has now been removed from your Account.
When you are finished using the display, be sure to sign out to keep your account secure.
For extra security, IT administrators can enable the Automatic inactivity log out setting within Settings