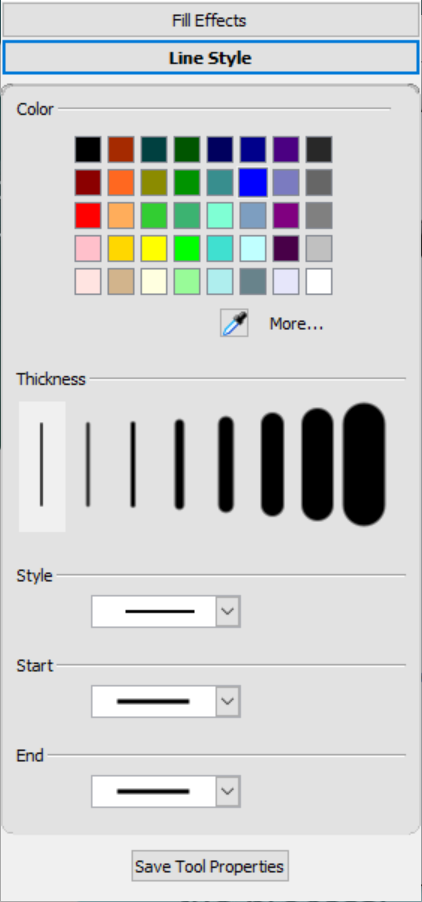Using SMART Ink’s toolbar and changing ink and pen defaults
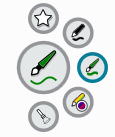
When you use SMART Notebook with a SMART Board interactive display, you can use the display’s pens to draw or write in digital ink over the lesson’s page.
When you pick up a pen, the dynamic (floating) toolbar for SMART Ink opens on the screen. You can use this toolbar to change the pen’s setting temporarily, or use some of SMART Ink’s tools such as screen capture, spotlight, screen shade, and so on.
To learn more about using SMART Ink and its toolbar, visit the SMART Ink support page. Here are a few quick links to get you started:
The SMART Board interactive display’s pens come with default settings for ink color, thickness, and style. However, you can change a pen’s default appearance within SMART Notebook by using the Properties tab.
Note
On a SMART Board 6000 or 7000 series interactive display, returning a pen to the tray resets the pen’s properties to match the pen’s physical color. To change these original settings, use the SMART Settings dialog.
Use the SMART Settings dialog to change the default pen settings for all applications.
To change pen tool defaults for SMART Notebook
Tap Pens
 , and then select the pen tool for which you want to change the defaults.
, and then select the pen tool for which you want to change the defaults.Open the Properties tab and tap Line Style.
Select the settings you want to use as the tool’s defaults.
Tap Save Tool Properties.
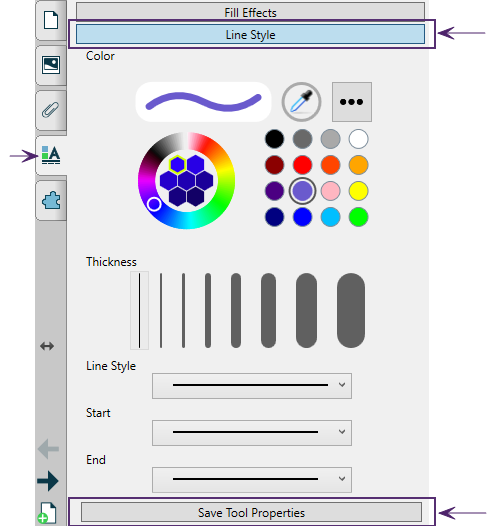
To change pen defaults for all applications (Windows)
In Windows operating systems, tap
 in the Windows notification area on the right side of the Taskbar, and then select SMART Settings.
in the Windows notification area on the right side of the Taskbar, and then select SMART Settings.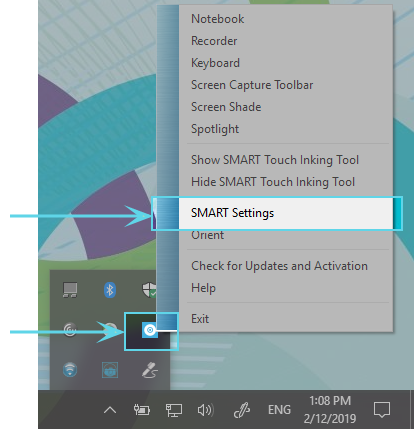
OR
In macOS operating systems, tap
 in the Mac menu bar, and then select SMART Settings.
in the Mac menu bar, and then select SMART Settings.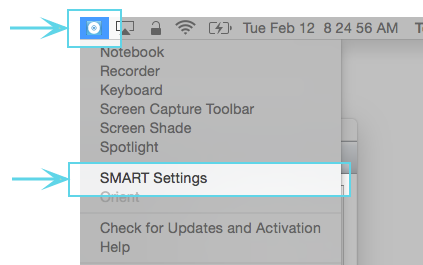
Note
If your computer isn’t currently connected to a SMART interactive product, the SMART Board icon includes an X in its lower-right corner
 .
.Select SMART Hardware Settings. If more than one SMART hardware product is connected to the computer, select SMART Board.
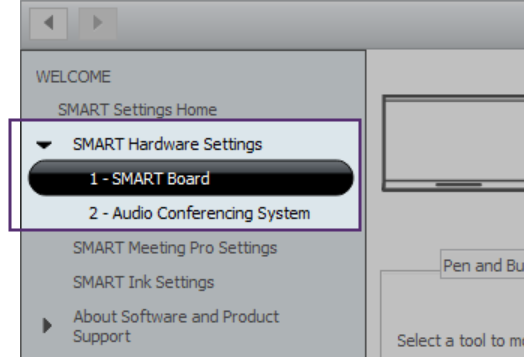
The settings for the SMART Board are displayed.
Select Pen and Button Settings from the drop-down menu to show the available pens for your SMART Board.
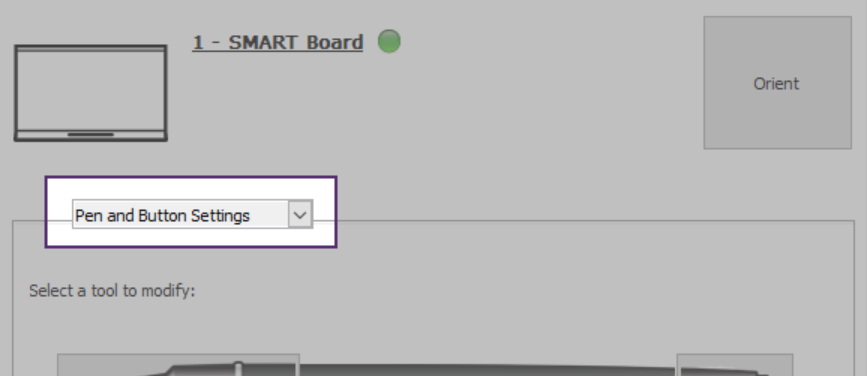
Select the pen whose defaults you want to change by tapping the pen’s writing end. The pen colors shown in this window match the physical pens’ color to help you easily identify which pen you’re modifying.
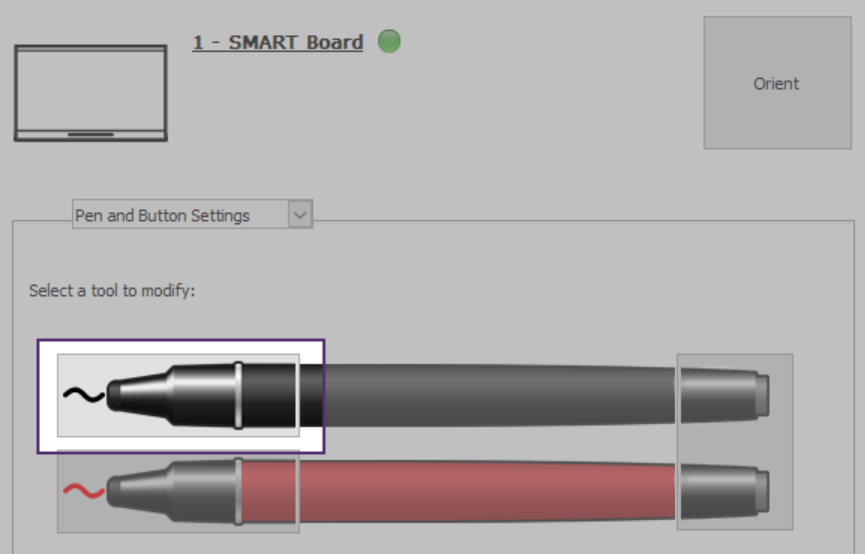
In the Properties window that opens, tap Line Style and then select the new default properties you want to use.
Tap Save Tool Properties. The new default settings are applied to the pen.
Tip
To return the pen to its factory default settings, tap Defaults in the bottom-right corner of the window, then tap Apply.
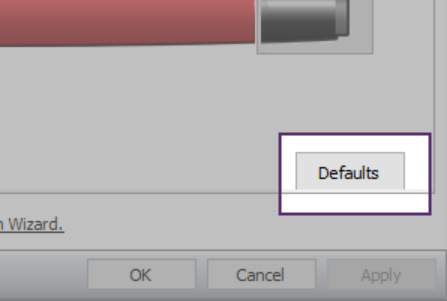
Tap OK to close the SMART Settings window.
You can erase digital ink from your interactive display by using the eraser or the erasing gesture.
Note
Erasing works with digital ink. To remove other types of objects, such as shapes, lines, text, and pictures, delete them rather than erase.
To erase digital ink
There are multiple options available for erasing digital ink on a SMART Notebook page:
From the Notebook menu, tap
 , select an eraser type, then erase the digital ink.
, select an eraser type, then erase the digital ink.Use the SMART Board interactive display pens’ eraser.
Use erasing gestures (swipe a palm or fist over the ink).