Inserting content from the Gallery
The Gallery contains images, media files, activities, interactive techniques (widgets), and more to help you create lesson activities.
The Gallery contains images, ready-made resources, media files, activities, interactive techniques (widgets), and more to help you create lesson activities.
When your system administrator installs SMART Notebook software, they can install the following additional items:
Gallery Essentials: A collection of thousands of pictures, multimedia objects and more, organized into subject-specific categories.
Lesson Activity Toolkit: A collection of customizable tools and templates that you can use to create professional-looking interactive lessons. The toolkit helps you create engaging content, such as word games, quizzes, and sorting activities.
The Gallery tab also gives you access to other online content you can use with SMART Notebook, such as SMART Exchange, Trimble 3D warehouse, and activities.
Additionally, you can upload your own content to the Gallery and even export Gallery content to share with other teachers.
To open the Gallery tab, select Gallery  .
.
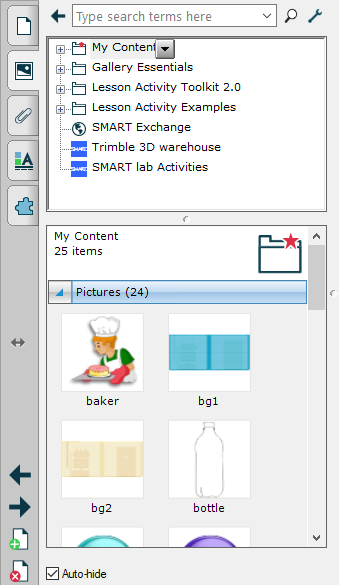
The Gallery is divided into two sections. The top section is the category list. When you select a category or subcategory in the list, its contents appear in the bottom section.
Tip
You can change the size of the category list and content list by dragging the boundary between them up or down.
To move the tab
Tap Move Sidebar
 to move the tab from one side of the window to the other.
to move the tab from one side of the window to the other. 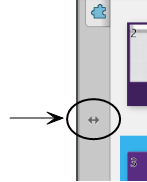
Note
This moves all the tabs along with the tab you have open.
To resize or hide the tab
You can resize the tab by dragging its border left or right., or hide the tab when you aren’t using it by tapping the Auto-hide option.
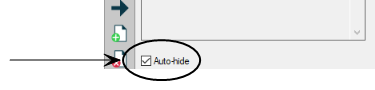
To display the tab when it’s hidden, tap the tab’s icon.
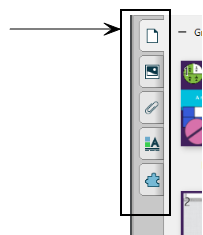
For Windows operating systems: if you reduce the tab to its minimum size, the auto-hide option turns on automatically.
You can browse and search the Gallery to find a variety of materials, including:
Ready-made resources, such as manipulatives, graphic organizers, and exit ticket activities
Images
Interactive widgets
Backgrounds and themes
Sounds
3D objects
To browse the Gallery
Tap a category’s plus sign to view its subcategories (for Windows operating systems) or tap a category’s disclosure triangle to view its subcategories (for macOS operating systems).
Note
You can close a category by tapping the category’s minus sign (Windows operating systems). For macOS operating systems. you can close a category by tapping the category’s disclosure triangle a second time.
Tap a category or subcategory to display its contents.
To search the Gallery
Type a keyword into the Type search terms here box.
Tap Search
 .
.The Gallery displays all content containing the keyword.
Browse or search for the Gallery item you want to add.
Double-click the Gallery item’s thumbnail.
If you add a background, it replaces the page’s existing background.
If you add a page from a .notebook file, SMART Notebook inserts it before the current page.
If you add a .notebook file, SMART Notebook inserts the file’s pages before the current page.
You can add SMART Notebook objects and pages as well as supported files to the My Content category in the Gallery.
To add an object to the Gallery
On the lesson page, tap the object that you want to add to the Gallery.
Drag the object from the page to the Gallery’s My Content category or one of its subcategories.
Notes
If you can’t drag an object, see whether it’s locked in place.
If you want to change a Gallery item’s name, select the item, tap its menu arrow, and then select Rename.
To add a page to the Gallery
Create and modify objects on the page until the page appears exactly as you want it to.
Tap File
Export Page as Gallery Item. The Save Page as Gallery Item dialog appears.
Browse to the folder where you want to save the page.
Type a name for the page in the File name box (Windows operating systems) or in the Save As box (macOS operating systems).
Tap Save.
If the Gallery isn’t visible, tap Gallery
 .
.Tap My Content (or one of its subcategories) in the Gallery’s category list, tap its menu arrow, and then select Add to My Content.
The Add to My Content dialog appears (Windows operating systems) or the Open dialog appears (macOS operating systems).
Browse to and select the item that you saved in step 5.
Tap Open.
To add a supported file to the Gallery
Tap My Content (or one of its subcategories) in the Gallery’s category list, tap its menu arrow, and then select Add to My Content.
The Add to My Content dialog appears (Windows operating systems) or the Open dialog appears (macOS operating systems).
Browse to and select the item you want to add to the Gallery.
Tap Open.
Note
By default, SMART Notebook software names the new Gallery item based on the original file name. If you want to change the item’s name, select the Gallery item’s thumbnail, tap its menu arrow, and then select Rename.
As you add objects, pages, and supported files to the My Content category in the Gallery, you may want to reorganize the category’s structure. You can create subcategories and move Gallery items between subcategories.
To create a subcategory
Tap My Content (or one of its subcategories) in the Gallery’s category list, tap its menu arrow, and then select New Folder.
A new subcategory appears.
Type a name for the new subcategory, and then press ENTER (or RETURN).
To rename a subcategory
Tap My Content in the Gallery’s category list, and then browse to the subcategory that you want to rename.
Tap the subcategory, tap its menu arrow, and then select Rename.
Type a new name for the subcategory, and then press ENTER (or RETURN).
To move a Gallery item to a different subcategory
Browse to the category that contains the Gallery item you want to move.
The Gallery displays the contents of the category.
Drag the item to another subcategory.
Importing and exporting collection files is an ideal way to share custom categories with other teachers and to use categories that other teachers have created. You can use collection files to add items to the My Content category in the Gallery. After you import a collection file, all its items appear in the Gallery as a new subcategory.
To import a collection file from another teacher
Tap My Content (or one of its subcategories) in the Gallery’s category list, tap its menu arrow, and then select Add to My Content.
The Add to My Content dialog appears (Windows operating systems) or the Open dialog appears (macOS operating systems).
Browse to the folder that contains the collection file you want to import.
Note
A collection file has a .gallery extension.
Tap the collection file, and then tap Open.
The collection appears as a new subcategory.
To export a collection file to share with other teachers
Tap the category that contains the items you want to save in a collection.
Note
SMART Notebook software exports the selected category but doesn’t export any of its subcategories.
Tap the category’s menu arrow, and then select Export as Collection File.
The Save As dialog appears (Windows operating systems) or The Save dialog appears (macOS operating systems).
Browse to the folder where you want to save the collection file.
Type a name for the file in the File name box (Windows operating systems) or in the Save As box (macOS operating systems).
Tap Save.