Adding a buzzer, randomizer, or timer to an activity
If you’re delivering an activity at the classroom’s interactive display, you can add a buzzer, timer, or randomizer game element to facilitate group play.
The following game elements are available:
Name | Description |
|---|---|
Buzzer  | Use the buzzer to get students to race to complete an activity first or decide who gets to go next. You can add up to four buzzers to an activity. |
Randomizer  | Use the Randomizer to call on students by randomly selecting numbers from the hat. You can set the number range to match the number of students in your class. Each number is generated only once per round. |
Timer  | Use the timer to limit the time students have to complete an activity. In the Timer’s editor, you can set a custom countdown time in minutes and seconds. You can also choose to end the activity when the timer reaches zero. |
To add a game element to an activity
Navigate to the activity page and tap Start.
Note
All activities except Game Show, Monster Quiz, and Response can include game elements.
In the Delivery mode command bar, select
 .
.Notes
The
 only appears on activity pages.
only appears on activity pages.All activities except Game Show, Monster Quiz, and Response can include game elements.
The Select a Game Elements menu opens.
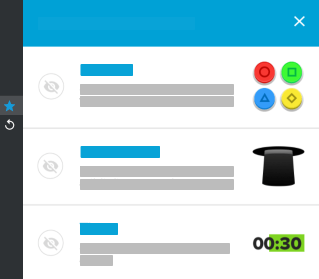
Select a game element.
The game element appears in the activity.
Tip
Use
 to customize the game element you’ve added.
to customize the game element you’ve added.