Dépannage
Cette page explique comment résoudre divers problèmes génériques concernant l'écran et les produits SMART associés.
Remarque
The troubleshooting information on this page is organized into three types of checklists:
Ce qu'il faut garder à l'esprit
Information you should be aware of when troubleshooting an issue
Que vérifier
Items you should verify when troubleshooting an issue
Quoi essayer
Actions you should perform to either resolve an issue or identify an issue’s underlying cause
Qu'est-ce qui semble poser problème ?
L'écran ne s'allume pas.
L'indicateur d'alimentation n'est pas allumé.
Que vérifier
Le commutateur situé à côté de l'entrée d'alimentation secteur est en position Marche (I).
Le cordon d'alimentation est bien branché à la prise électrique et à l'écran.
Remarque
Assurez-vous que le cordon d'alimentation est branché à une multiprise, assurez-vous que celle-ci est correctement branchée et activée.
Quoi essayer
Testez la prise de courant avec un autre appareil pour vous assurer qu'il fonctionne.
Le voyant d'alimentation est orange ou rouge et l'écran est vierge.
Quoi essayer
Appuyez sur le bouton Marche à l'avant de l'écran ou sur la télécommande.
Appuyez sur le bouton Accueil à l'avant de l'écran.
Redémarrez l'écran.
Le voyant d’alimentation est vert ou blanc, mais l’écran est vierge.
Que vérifier
Tous les ordinateurs connectés sont allumés et ne sont pas en mode d'économie d'énergie.
Quoi essayer
Déterminez si le problème vient de l'entrée actuellement sélectionnée plutôt que de l'écran en :
Ouvrir l'écran d'accueil
Basculant vers une autre entrée
Redémarrez l'écran.
L'écran s'allume ou passe en mode Prêt alors qu'il ne le devrait pas.
Ce qu'il faut garder à l'esprit
La portée du capteur d’occupation est de 5 m.
Normalement, l'écran s'allume quand il reçoit un signal vidéo, quand il recherche des mises à jour système ou les applique, ou quand il reçoit des commandes par le biais de sa connexion RS-232.
Quoi essayer
Vérifiez les éléments suivants, et, si possible, éloignez-en l'écran :
Lumière directe du soleil
Éclairages puissants
Conduites d'air pulsé
Écrans à plasma
Systèmes audio infrarouges et autres sources infrarouges
Sols polis, parois en verre ou autres surfaces réfléchissantes
L'écran est vierge ou l'écran rencontre un problème d'image.
L'écran est vide.
Que vérifier
L'écran est allumé et n'est pas en mode d'économie d'énergie (le voyant d'alimentation est vert ou blanc).
Tous les ordinateurs connectés sont allumés et ne sont pas en mode d'économie d'énergie.
Quoi essayer
Déterminez si le problème vient de l'entrée actuellement sélectionnée plutôt que de l'écran en :
Ouvrir l'écran d'accueil
Basculant vers une autre entrée
Redémarrez l'écran et tous les ordinateurs connectés.
Si l'entrée d'un ordinateur est actuellement sélectionnée, remplacez le câble vidéo qui relie l'ordinateur à l'écran afin de déterminer si le problème provient du câble.
Remarques
Assurez-vous que le câble de remplacement respecte les spécifications nécessaires.
Évitez d'utiliser des rallonges de connexion ou des convertisseurs de signal lorsque c'est possible et lors du dépannage.
Un ordinateur est connecté à l'écran, mais seul un message de connexion apparaît sur l'écran.
Que vérifier
L'ordinateur n'est pas en mode d'économie d'énergie.
L'ordinateur est connecté à l'entrée sélectionnée.
La résolution du signal vidéo actif et la fréquence d'actualisation de l'ordinateur sont identiques aux résolutions et fréquences d'actualisation natives ou prises en charge par l'écran.
Si l'ordinateur est un ordinateur portable, sa sortie vidéo est activée.
Conseil
Sur les ordinateurs Windows, appuyez sur WIN+P pour déterminer si la sortie vidéo de l'ordinateur est activée, et paramétrez la sortie vidéo de manière à ce qu'elle duplique ou étende le bureau.
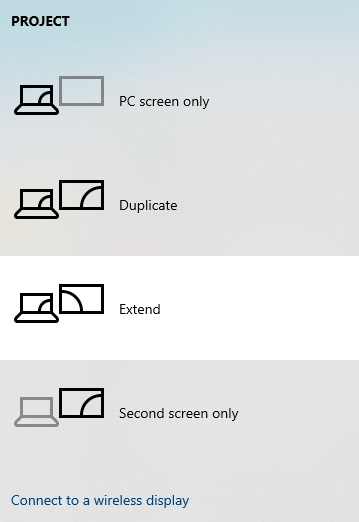
Quoi essayer
Remplacez le câble vidéo qui relie l’ordinateur à l'écran afin de déterminer si le problème provient du câble.
Remarques
Assurez-vous que le câble de remplacement respecte les spécifications nécessaires.
Évitez d'utiliser des rallonges de connexion ou des convertisseurs de signal lorsque c'est possible et lors du dépannage.
L'image de l'écran est déformée.
Que vérifier
Tous les ordinateurs connectés sont allumés et ne sont pas en mode d'économie d'énergie.
Si l'entrée d'un ordinateur est actuellement sélectionnée, la résolution vidéo et la fréquence d'actualisation de l'ordinateur seront identiques aux résolutions et fréquences d'actualisation natives ou prises en charge.
Si un ordinateur est branché à l'écran par le biais d'un câble HDMI, ce câble sera certifié pour Premium High Speed (18 Gbps) et ne dépassera pas la longueur de câble maximale définie dans le hub de câble et de connecteur SMART.
Quoi essayer
Déterminez si le problème vient de l'entrée actuellement sélectionnée plutôt que de l'écran en :
Ouvrir l'écran d'accueil
Basculant vers une autre entrée
Redémarrez l'écran et tous les ordinateurs connectés.
Si l'entrée d'un ordinateur est actuellement sélectionnée, remplacez le câble vidéo qui relie l'ordinateur à l'écran afin de déterminer si le problème provient du câble.
Remarques
Assurez-vous que le câble de remplacement respecte les spécifications nécessaires.
Évitez d'utiliser des rallonges de connexion ou des convertisseurs de signal lorsque c'est possible et lors du dépannage.
Il y a des lignes, de la neige ou d'autres sortes de bruit visuel sur l'écran.
Que vérifier
Tous les ordinateurs connectés sont allumés et ne sont pas en mode d'économie d'énergie.
Si l'entrée d'un ordinateur est actuellement sélectionnée, la résolution vidéo et la fréquence d'actualisation de l'ordinateur seront identiques aux résolutions et fréquences d'actualisation natives ou prises en charge.
Si un ordinateur est branché à l'écran par le biais d'un câble HDMI, ce câble sera certifié pour Premium High Speed (18 Gbps) et ne dépassera pas la longueur de câble maximale définie dans le hub de câble et de connecteur SMART.
Quoi essayer
Déterminez si le problème vient de l'entrée actuellement sélectionnée plutôt que de l'écran en :
Ouvrir l'écran d'accueil
Basculant vers une autre entrée
Redémarrez l'écran et tous les ordinateurs connectés.
Si l'entrée d'un ordinateur est actuellement sélectionnée, remplacez le câble vidéo qui relie l'ordinateur à l'écran afin de déterminer si le problème provient du câble.
Remarques
Assurez-vous que le câble de remplacement respecte les spécifications nécessaires.
Évitez d'utiliser des rallonges de connexion ou des convertisseurs de signal lorsque c'est possible et lors du dépannage.
L'image tremblote ou clignote.
Que vérifier
Tous les ordinateurs connectés sont allumés et ne sont pas en mode d'économie d'énergie.
Si l'entrée d'un ordinateur est actuellement sélectionnée, la résolution vidéo et la fréquence d'actualisation de l'ordinateur seront identiques aux résolutions et fréquences d'actualisation natives ou prises en charge.
Si un ordinateur est branché à l'écran par le biais d'un câble HDMI, ce câble sera certifié pour Premium High Speed (18 Gbps) et ne dépassera pas la longueur de câble maximale définie dans le hub de câble et de connecteur SMART.
Quoi essayer
Déterminez si le problème vient de l'entrée actuellement sélectionnée plutôt que de l'écran en :
Ouvrir l'écran d'accueil
Basculant vers une autre entrée
Redémarrez l'écran et tous les ordinateurs connectés.
Si l'entrée d'un ordinateur est actuellement sélectionnée, remplacez le câble vidéo qui relie l'ordinateur à l'écran afin de déterminer si le problème provient du câble.
Remarques
Assurez-vous que le câble de remplacement respecte les spécifications nécessaires.
Évitez d'utiliser des rallonges de connexion ou des convertisseurs de signal lorsque c'est possible et lors du dépannage.
L’image est sombre.
Que vérifier
Tous les ordinateurs connectés sont allumés et ne sont pas en mode d'économie d'énergie.
Si l'entrée d'un ordinateur est actuellement sélectionnée, la résolution vidéo et la fréquence d'actualisation de l'ordinateur seront identiques aux résolutions et fréquences d'actualisation natives ou prises en charge.
Si un ordinateur est branché à l'écran par le biais d'un câble HDMI, ce câble sera certifié pour Premium High Speed (18 Gbps) et ne dépassera pas la longueur de câble maximale définie dans le hub de câble et de connecteur SMART.
Quoi essayer
Déterminez si le problème vient de l'entrée actuellement sélectionnée plutôt que de l'écran en :
Ouvrir l'écran d'accueil
Basculant vers une autre entrée
Redémarrez l'écran et tous les ordinateurs connectés.
Si l'entrée d'un ordinateur est actuellement sélectionnée, remplacez le câble vidéo qui relie l'ordinateur à l'écran afin de déterminer si le problème provient du câble.
Remarques
Assurez-vous que le câble de remplacement respecte les spécifications nécessaires.
Évitez d'utiliser des rallonges de connexion ou des convertisseurs de signal lorsque c'est possible et lors du dépannage.
Ajustez les paramètres de couleur de l'écran, ou réinitialisez-les aux valeurs par défaut.
Aucune image ne s'affiche lors de l'utilisation du port USB Type-C avec un ordinateur.
Que vérifier
L'ordinateur prend en charge la vidéo en mode alternatif DisplayPort par USB Type-C.
Conseil
Cherchez le logo DisplayPort
ou le logo PowerPoint 3 ou 4
à côté du port USB Type-C de l'ordinateur. S'il est absent, il se peut que l'ordinateur ne prenne pas en charge la vidéo en mode alternatif DisplayPort par USB Type-C.
Le câble utilisé avec le port USB Type-C prend en charge l'USB SuperSpeed (5 Gbps).
Conseil
Cherchez le logo USB SuperSpeed
ou le logo PowerPoint
sur le câble. Si le câble n'arbore pas le logo SuperSpeed USB ou PowerPoint, il se peut qu'il ne dispose pas des branchements internes nécessaires pour transmettre les données vidéo en mode alternatif DisplayPort.
L'écran affiche des points lumineux.
Quoi essayer
Déterminez si le problème vient de l'entrée actuellement sélectionnée plutôt que de l'écran en :
Ouvrir l'écran d'accueil
Basculant vers une autre entrée
Prenez une photo de l’écran et envoyez-la à l’assistance SMART.
Remarque
Si l'assistance SMART détermine que le problème provient de l'écran et que l'écran est sous garantie, vous pouvez avoir droit à un remplacement.
Les couleurs ne s'affichent pas correctement.
Ce qu'il faut garder à l'esprit
Si deux écrans ou plus sont fixés côte à côte, il est normal de voir des différences minimes de couleur sur les écrans. Ce problème n'est pas propre aux produits SMART.
Quoi essayer
Si l'entrée d'un ordinateur est actuellement sélectionnée et que l'ordinateur est branché à l'écran à l'aide d'un câble VGA, remplacez le câble VGA pour déterminer si le problème provient du câble.
Remarques
Assurez-vous que le câble de remplacement respecte les spécifications nécessaires.
Évitez d'utiliser des rallonges de connexion ou des convertisseurs de signal lorsque c'est possible et lors du dépannage.
Ajustez les paramètres de couleur de l'écran, ou réinitialisez-les aux valeurs par défaut.
Si une couleur est totalement absente de l'écran ou si des problèmes de couleur se produisent sur l'écran d'accueil, prenez une photo de l'écran et envoyez-la à l' assistance SMART.
Remarque
Si l'assistance SMART détermine que le problème provient de l'écran et que l'écran est sous garantie, vous pouvez avoir droit à un remplacement.
L'image est coupée ou décalée vers la gauche ou la droite.
Que vérifier
La sortie vidéo de l'ordinateur connecté est paramétrée sur une résolution prise en charge par l'écran.
Quoi essayer
Réglez les paramètres vidéo des ordinateurs connectés, notamment le zoom, le recadrage et le sous-balayage.
Consultez la documentation du système d'exploitation de l'ordinateur.
Si l'entrée d'un ordinateur est actuellement sélectionnée et que le bureau de l'ordinateur est étendu sur plusieurs écrans, sélectionnez un mode d'affichage différent. Si le mode est actuellement paramétré sur la duplication, passez-le en mode étendu. Si le mode est actuellement paramétré sur Étendre, modifiez-le pour dupliquer.
Conseil
Sur les ordinateurs Windows, appuyez sur WIN+P pour déterminer si la sortie vidéo de l'ordinateur est activée, et paramétrez la sortie vidéo de manière à ce qu'elle duplique ou étende le bureau.
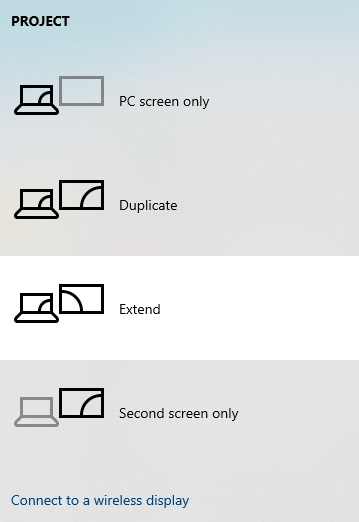
L'image ne remplit pas tout l'écran.
Que vérifier
Le connecteur vidéo de l'ordinateur connecté est configuré pour émettre un signal vidéo pris en charge.
Quoi essayer
Réglez les paramètres vidéo de tout ordinateur connecté, notamment le surbalayage.
Consultez la documentation du système d'exploitation de l'ordinateur.
Quoi essayer
Si l'entrée d'un ordinateur est actuellement sélectionnée et que le bureau de l'ordinateur est étendu sur plusieurs écrans, sélectionnez un mode d'affichage différent. Si le mode est actuellement paramétré sur la duplication, passez-le en mode étendu. Si le mode est actuellement paramétré sur Étendre, modifiez-le pour dupliquer.
Une image persistante apparait à l'écran.
Quoi essayer
Suivez les recommandations de l'article de la base de connaissances Image persistante ou brûlure d'écran LCD.
Il n'y a pas de son ou il y a un problème de son.
Il n'y a pas de son.
Que vérifier
Si l'écran est connecté à un système audio externe, le système audio externe est allumé et non coupé. Les câbles connectant l'écran à l'ordinateur sont bien branchés.
Remarques
Le connecteur d'entrée stéréo 3,5 mm de l'écran fonctionne uniquement avec l'entrée VGA.
La connexion d'un câble audio au connecteur stéréo 3,5 mm en sortie désactive les enceintes internes.
Si vous utilisez le connecteur de sortie S/PDIF pour brancher une barre de son ou un récepteur destiné à des enceintes externes, voir Connexion d’un système audio externe
Si un ordinateur ou un autre appareil est branché à l'écran à l'aide d'un câble HDMI, l'ordinateur ou l'autre appareil sera configuré pour envoyer des vidéos et des sons HDMI, et non des vidéos DVI numériques.
Remarque
Les câbles HDMI peuvent transmettre des signaux vidéo DVI numériques, qui n'incluent pas d'audio.
Quoi essayer
Si l'entrée d'un ordinateur est actuellement sélectionnée, ajustez le volume de l'ordinateur (80 % recommandé), puis ajustez le volume de l'écran. Si l'écran est connecté à un système audio externe, réglez le volume du système audio. Réglez les paramètres audio de l’écran.
Si vous utilisez les enceintes intégrées, réglez le volume de l'ordinateur et des applications en cours d'exécution à 80 %, puis ajustez le volume de l'écran.
OU
Si vous utilisez un système audio externe, réglez le volume de l'ordinateur, des applications en cours d'exécution et de l'écran à 80 %, puis ajustez le volume du système audio externe.
Il y a du son, mais le volume est bas.
Que vérifier
Si l'écran est connecté à un système audio externe, le système audio externe est allumé et non coupé. Les câbles connectant l'écran à l'ordinateur sont bien branchés.
Remarques
Le connecteur d'entrée stéréo 3,5 mm de l'écran fonctionne uniquement avec l'entrée VGA.
La connexion d'un câble audio au connecteur stéréo 3,5 mm en sortie désactive les enceintes internes.
Si vous utilisez le connecteur de sortie S/PDIF pour brancher une barre de son ou un récepteur destiné à des enceintes externes, voir Connexion d’un système audio externe
Quoi essayer
Si l'entrée d'un ordinateur est actuellement sélectionnée, ajustez le volume de l'ordinateur (80 % recommandé), puis ajustez le volume de l'écran. Si l'écran est connecté à un système audio externe, réglez le volume du système audio. Réglez les paramètres audio de l’écran.
Si vous utilisez les enceintes intégrées, réglez le volume de l'ordinateur et des applications en cours d'exécution à 80 %, puis ajustez le volume de l'écran.
OU
Si vous utilisez un système audio externe, réglez le volume de l'ordinateur, des applications en cours d'exécution et de l'écran à 80 %, puis ajustez le volume du système audio externe.
Le son est déformé ou étouffé.
Que vérifier
Si l'écran est connecté à un système audio externe, le système audio externe est allumé et non coupé. Les câbles connectant l'écran à l'ordinateur sont bien branchés.
Remarques
Le connecteur d'entrée stéréo 3,5 mm de l'écran fonctionne uniquement avec l'entrée VGA.
La connexion d'un câble audio au connecteur stéréo 3,5 mm en sortie désactive les enceintes internes.
Si vous utilisez le connecteur de sortie S/PDIF pour brancher une barre de son ou un récepteur destiné à des enceintes externes, voir Connexion d’un système audio externe
Si vous utilisez les connecteurs d'entrée ou de sortie 3,5 mm stéréo, assurez-vous que les câbles audio analogiques ne sont pas acheminés par des lignes d'alimentation secteur, des moteurs électriques ou d'autres SOURCE d'interférences électromagnétiques.
Quoi essayer
Si l'entrée d'un ordinateur est actuellement sélectionnée, ajustez le volume de l'ordinateur (80 % recommandé), puis ajustez le volume de l'écran. Si l'écran est connecté à un système audio externe, réglez le volume du système audio. Réglez les paramètres audio de l’écran.
Si vous utilisez les enceintes intégrées, réglez le volume de l'ordinateur et des applications en cours d'exécution à 80 %, puis ajustez le volume de l'écran.
OU
Si vous utilisez un système audio externe, réglez le volume de l'ordinateur, des applications en cours d'exécution et de l'écran à 80 %, puis ajustez le volume du système audio externe.
Si vous utilisez les connecteurs d'entrée ou de sortie 3,5 mm stéréo, remplacez les câbles audio analogiques actuels par des câbles de meilleure qualité.
Un sifflement ou un bourdonnement provient de l'arrière de l'écran.
Ce qu'il faut garder à l'esprit
Ces bruits sont normaux. Tous les écrans émettent du bruit électrique. Il se peut que ce bruit soit plus perceptible sur certains écrans que sur d'autres. Cependant, si vous entendez du bruit provenant de l'avant de l'écran, cherchez son origine.
Que vérifier
Si vous utilisez les connecteurs d'entrée ou de sortie 3,5 mm stéréo, assurez-vous que les câbles audio analogiques ne sont pas acheminés par des lignes d'alimentation secteur, des moteurs électriques ou d'autres SOURCE d'interférences électromagnétiques.
Quoi essayer
Branchez tous les appareils sur la même prise.
Si vous utilisez les connecteurs d'entrée ou de sortie 3,5 mm stéréo, remplacez les câbles audio analogiques actuels par des câbles de meilleure qualité.
Le réseau de microphones ne détecte aucun son.
Que vérifier
Le réseau de microphones est activé dans le menu Paramètres.
Si vous utilisez un ordinateur externe, les paramètres audio de l'ordinateur seront configurés pour utiliser le microSMART ENI en tant qu'appareil d'entrée.
Le toucher ne fonctionne pas comme prévu.
L'écran ne répond pas au toucher.
Que vérifier
The minimum required version of SMART Product Drivers (or later) is installed and running on connected computers.
Le câble USB entre l'écran et l'ordinateur ne dépasse pas la longueur de câble maximale et prend en charge la vitesse de données USB minimale.
Tous les ordinateurs connectés ont détecté la connexion USB de l'écran.
Quoi essayer
Nettoyez l'écran et toucher les capteurs.
Si un ordinateur connecté signale "Trop de hubs USB" ou "démarrage impossible (code 10)", suivez les recommandations de l'article de la base de connaissances Écrans interactifs SMART Board et utilisation de la structure USB à niveaux.
Sur les ordinateurs Windows, ouvrez le Gestionnaire de périphériques et assurez-vous qu'il n'y a pas de X rouge ni de point d'exclamation (!) jaune sur l'icône de l'écran.
Sur les ordinateurs Mac, ouvrez le Rapport système et assurez-vous qu'il n'y a pas de message d'erreur sur la ligne de la clé USB.
Pour les ordinateurs Mac, suivez les recommandations de l'article de la base de connaissances Résoudre les problèmes de SMART Learning Suite et de Lumio sur les systèmes d'exploitation MacOS.
L'écran répond au toucher par intermittence.
Que vérifier
SMART Product Drivers et SMART Ink sont installés et en cours d'exécution sur les ordinateurs connectés.
Un seul câble USB relie l'ordinateur et l'écran.
Le câble USB entre l'écran et l'ordinateur ne dépasse pas la longueur de câble maximale et prend en charge la vitesse de données USB minimale.
Quoi essayer
Nettoyez l'écran et toucher les capteurs.
Si le pointeur apparaît au mauvais endroit sur l'entrée d'un ordinateur connecté, orientez l'écran.
VoirOrienter l'écran
Redémarrez l'écran.
Retirez les rallonges USB, les hubs, les cloneurs de port ou les stations d'accueil pour améliorer la connexion des données USB lors du dépannage.
Protégez-vous des sources infrarouges, comme les éclairages à incandescence ou à arc, les lampes de bureau, les appareils audio infrarouges et la lumière du soleil, ou déplacez l'écran jusqu'à un autre endroit de la pièce.
Lorsque vous touchez l'écran, le pointeur n'apparaît pas au bon endroit.
Ce qu'il faut garder à l'esprit
Le toucher est orienté aux dimensions de l'écran. Si l'image d'un ordinateur connecté a un format différent de celui de l'écran (et que des barres aux lettres ou des barres verticales apparaissent autour de l'image de l'ordinateur), l'emplacement du toucher ne sera pas précis et vous devrez orienter l'écran.
Que vérifier
SMART Product Drivers et SMART Ink sont installés et en cours d'exécution sur les ordinateurs connectés.
Un seul câble USB relie l'ordinateur et l'écran.
Le câble USB entre l'écran et l'ordinateur ne dépasse pas la longueur de câble maximale et prend en charge la vitesse de données USB minimale.
Quoi essayer
Nettoyez l'écran et toucher les capteurs.
Si le pointeur apparaît au mauvais endroit sur l'entrée d'un ordinateur connecté, orientez l'écran.
VoirOrienter l'écran
Redémarrez l'écran.
Retirez les rallonges USB, les hubs, les cloneurs de port ou les stations d'accueil pour améliorer la connexion des données USB lors du dépannage.
Protégez-vous des sources infrarouges, comme les éclairages à incandescence ou à arc, les lampes de bureau, les appareils audio infrarouges et la lumière du soleil, ou déplacez l'écran jusqu'à un autre endroit de la pièce.
Le crayon et l'effaceur ne fonctionnent pas comme prévu.
La fonction tactile et le crayon ne fonctionnent pas.
Que vérifier
The minimum required version of SMART Product Drivers (or later) is installed and running on connected computers.
Le câble USB entre l'écran et l'ordinateur ne dépasse pas la longueur de câble maximale et prend en charge la vitesse de données USB minimale.
Tous les ordinateurs connectés ont détecté la connexion USB de l'écran.
Quoi essayer
Nettoyez l'écran et toucher les capteurs.
Si un ordinateur connecté signale "Trop de hubs USB" ou "démarrage impossible (code 10)", suivez les recommandations de l'article de la base de connaissances Écrans interactifs SMART Board et utilisation de la structure USB à niveaux.
Sur les ordinateurs Windows, ouvrez le Gestionnaire de périphériques et assurez-vous qu'il n'y a pas de X rouge ni de point d'exclamation (!) jaune sur l'icône de l'écran.
Sur les ordinateurs Mac, ouvrez le Rapport système et assurez-vous qu'il n'y a pas de message d'erreur sur la ligne de la clé USB.
Pour les ordinateurs Mac, suivez les recommandations de l'article de la base de connaissances Résoudre les problèmes de SMART Learning Suite et de Lumio sur les systèmes d'exploitation MacOS.
La fonction tactile de l'écran fonctionne mais pas le crayon.
Que vérifier
Vous utilisez le type de crayon correct pour l'écran.
La pointe du crayon n'est pas usée.
Conseil
Vous trouverez des crayons de remplacement dans la boutique de pièces de rechange SMART.
SMART Product Drivers et SMART Ink sont installés et en cours d'exécution sur les ordinateurs connectés.
Vous devez appuyer sur la pointe du crayon fermement sur l'écran avant de déplacer le crayon.
Vous maintenez le crayon perpendiculaire à l'écran.
Remarque
Si vous tenez le crayon à plus de 45° de la perpendiculaire à l'écran, il se peut que l'écran interprète le crayon comme un doigt.
Lorsque vous écrivez sur l'écran, l'encre apparaît au mauvais endroit.
Ce qu'il faut garder à l'esprit
Le toucher est orienté aux dimensions de l'écran. Si l'image d'un ordinateur connecté a un format différent de celui de l'écran (et que des barres aux lettres ou des barres verticales apparaissent autour de l'image de l'ordinateur), l'emplacement du toucher ne sera pas précis et vous devrez orienter l'écran.
Que vérifier
SMART Product Drivers et SMART Ink sont installés et en cours d'exécution sur les ordinateurs connectés.
Vous devez appuyer sur la pointe du crayon fermement sur l'écran avant de déplacer le crayon.
Quoi essayer
Nettoyez l'écran.
VoirCleaning the screen
Si l'encre apparaît au mauvais endroit sur l'entrée d'un ordinateur connecté, orientez l'écran.
VoirOrienter l'écran
Redémarrez l'écran.
Dans iQ Pro, ouvrez le paramètre de couleur de l'outil crayon à partir de la barre de commande, sur la gauche du tableau blanc, et essayez de modifier la couleur du crayon.
Remarque
Dans iQ Pro, le crayon retrouve sa couleur par défaut lorsque vous le renvoyez à l'essai du crayon pendant environ une minute.
Utilisez un crayon en état de marche provenant d'un autre écran pour vous assurer que le problème vient du crayon.
Protégez-vous des sources infrarouges, comme les éclairages à incandescence ou à arc, les lampes de bureau, les appareils audio infrarouges et la lumière du soleil, ou déplacez l'écran jusqu'à un autre endroit de la pièce.
Lorsque vous écrivez sur l'écran, le crayon fonctionne comme votre doigt.
Ce qu'il faut garder à l'esprit
L'écran utilise un système de reconnaissance des objets basé sur leur taille. Il se peut que le fait de toucher l'écran avec un objet plus gros que la pointe d'un crayon soit reconnu comme un doigt.
Que vérifier
Vous maintenez le crayon perpendiculaire à l'écran.
Remarque
Si vous tenez le crayon à plus de 45° de la perpendiculaire à l'écran, il se peut que l'écran interprète le crayon comme un doigt.
La pointe du crayon n'est pas usée.
Conseil
Vous trouverez des crayons de remplacement dans la boutique de pièces de rechange SMART.
L'écriture est intermittente.
Que vérifier
SMART Product Drivers et SMART Ink sont installés et en cours d'exécution sur les ordinateurs connectés.
Vous devez appuyer sur la pointe du crayon fermement sur l'écran avant de déplacer le crayon.
Vous maintenez le crayon perpendiculaire à l'écran.
Remarque
Si vous tenez le crayon à plus de 45° de la perpendiculaire à l'écran, il se peut que l'écran interprète le crayon comme un doigt.
Quoi essayer
Nettoyez l'écran.
VoirCleaning the screen
Redémarrez l'écran.
Dans iQ Pro, ouvrez le paramètre de couleur de l'outil crayon à partir de la barre de commande, sur la gauche du tableau blanc, et essayez de modifier la couleur du crayon.
Remarque
Dans iQ Pro, le crayon retrouve sa couleur par défaut lorsque vous le renvoyez à l'essai du crayon pendant environ une minute.
Utilisez un crayon en état de marche provenant d'un autre écran pour vous assurer que le problème vient du crayon.
Protégez-vous des sources infrarouges, comme les éclairages à incandescence ou à arc, les lampes de bureau, les appareils audio infrarouges et la lumière du soleil, ou déplacez l'écran jusqu'à un autre endroit de la pièce.
L'encre disparaît au fur et à mesure que vous écrivez.
Ce qu'il faut garder à l'esprit
Si vous écrivez ou dessinez avec l'outil Crayon magique du logiciel SMART Notebook, l'encre disparaîtra après quelques secondes. Il s'agit d'un comportement normal. Que vérifier
SMART Product Drivers et SMART Ink sont installés et en cours d'exécution sur les ordinateurs connectés.
Vous devez appuyer sur la pointe du crayon fermement sur l'écran avant de déplacer le crayon.
Vous maintenez le crayon perpendiculaire à l'écran.
Remarque
Si vous tenez le crayon à plus de 45° de la perpendiculaire à l'écran, il se peut que l'écran interprète le crayon comme un doigt.
Quoi essayer
Nettoyez l'écran.
VoirCleaning the screen
Redémarrez l'écran.
Dans iQ Pro, ouvrez le paramètre de couleur de l'outil crayon à partir de la barre de commande, sur la gauche du tableau blanc, et essayez de modifier la couleur du crayon.
Remarque
Dans iQ Pro, le crayon retrouve sa couleur par défaut lorsque vous le renvoyez à l'essai du crayon pendant environ une minute.
Utilisez un crayon en état de marche provenant d'un autre écran pour vous assurer que le problème vient du crayon.
Protégez-vous des sources infrarouges, comme les éclairages à incandescence ou à arc, les lampes de bureau, les appareils audio infrarouges et la lumière du soleil, ou déplacez l'écran jusqu'à un autre endroit de la pièce.
Le crayon dessine avec une encre différente de celle du crayon.
Que vérifier
SMART Product Drivers et SMART Ink sont installés et en cours d'exécution sur les ordinateurs connectés.
Vous devez appuyer sur la pointe du crayon fermement sur l'écran avant de déplacer le crayon.
Quoi essayer
Nettoyez l'écran.
VoirCleaning the screen
Redémarrez l'écran.
Dans iQ Pro, ouvrez le paramètre de couleur de l'outil crayon à partir de la barre de commande, sur la gauche du tableau blanc, et essayez de modifier la couleur du crayon.
Remarque
Dans iQ Pro, le crayon retrouve sa couleur par défaut lorsque vous le renvoyez à l'essai du crayon pendant environ une minute.
Utilisez un crayon en état de marche provenant d'un autre écran pour vous assurer que le problème vient du crayon.
Protégez-vous des sources infrarouges, comme les éclairages à incandescence ou à arc, les lampes de bureau, les appareils audio infrarouges et la lumière du soleil, ou déplacez l'écran jusqu'à un autre endroit de la pièce.
Vous ne pouvez pas écrire ou dessiner dans Microsoft Office.
Que vérifier
Microsoft Office 2013 ou une version ultérieure est installé sur les ordinateurs connectés.
SMART Product Drivers et SMART Ink sont installés et en cours d'exécution sur les ordinateurs connectés.
La connexion par NFC ne fonctionne pas comme prévu.
Vous ne parvenez pas à vous connecter à votre compte SMART à l'aide de votre carte SMART ID .
Que vérifier
NFC est activé dans les paramètres.
Quoi essayer
Paramétrez votre carte d'identification SMART pour l'utiliser avec votre compte SMART.
Vous ne parvenez pas à utiliser la fonctionnalité de connexion par NFC de l'écran.
Que vérifier
Le lecteur CCID NFC de l'écran apparaît dans le gestionnaire d'appareils (systèmes d'exploitation Windows) ou dans Apple System Profiler (systèmes d'exploitation MacOS).
Remarque
La fonctionnalité de connexion par NFC de l'écran est un lecteur de carte CCID SMART™ standard, utilisable avec les cartes et les logiciels SMART™ qui prennent en charge le protocole CCID. SMART ne vend pas ce type de produit et ne fournit aucune assistance les concernant.
Les logiciel SMART de l'écran ne fonctionnent pas comme prévu.
Ce que vous pouvez essayer
Vous ne pouvez pas gérer l'écran avec RS-232.
Que vérifier
Tous les branchements des câbles sont sécurisés.
Le système de contrôle local utilise le protocole de communication et les commandes corrects.
Quoi essayer
Utilisez uniquement un câble RS-232 standard. N'utilisez pas de câble null modem.
Remarque
Les câbles null modem disposent généralement d'embouts identiques à chaque extrémité.
Redémarrez l’écran et le système de gestion à distance.
Configurez les paramètres de l'interface série de votre application de terminal RS‑232.
Si vous rencontrez un problème avec des produits associés, consultez les pages de dépannage de ces produits :

