Escribir, dibujar y borrar
La pantalla incluye dos rotuladores y dos borradores. Puede usar los rotuladores para escribir y dibujar con tinta digital en la pantalla, y puede usar los borradores, o la palma de la mano o el puño, para borrar la tinta digital.
La pantalla tiene soportes magnéticos para los rotuladores y borradores en la parte inferior del marco de la pantalla. Devuelva los rotuladores y borradores al soporte magnético cuando termine de usarlos.
Precaución
Al volver a colocar el rotulador en el soporte magnético, asegúrese de que quede centrado en el soporte para evitar que se caiga y se dañe.
Varias personas pueden escribir o dibujar en la pantalla al mismo tiempo. Cada rotulador escribe y dibuja en su propio color. La función Pen ID le permite asignar temporalmente diferentes colores, grosores y otras propiedades a cada rotulador.
Importante
Utilice solo rotuladores compatibles con las pantallas interactivas SMART Board QX-V2 Pro.
Nota
Cuando se introduce un rotulador en una pantalla por primera vez, es posible que el rotulador tarde unos minutos en emparejarse con la pantalla y dibujar en el color seleccionado.
Para escribir o dibujar con tinta digital
Coja uno de los rotuladores de la pantalla.
Escribir o dibujar con tinta digital en la pantalla.
Sugerencia
Sostenga el rotulador en un ángulo de 45 grados con respecto a la superficie de la pantalla.
Para aprender cómo cambiar el comportamiento de un rotulador, consulte Cambiar las propiedades de un rotulador usando SMART Ink.
Congele la pantalla antes de escribir o dibujar sobre un vídeo, una animación u otras imágenes en movimiento (consulte congelar la pantalla).
Las puntas sensibles a la presión de los rotuladores SMART QX-V2 Pro proporcionan versatilidad en las presentaciones y la toma de notas. La función Tool Explorer es compatible siempre que esté trabajando en SMART iQ. También es compatible con muchas aplicaciones de Windows, incluido OneNote.
Para usar la función de sensibilidad a la presión
Coja uno de los rotadores de la pantalla (negro o rojo).
Escriba o dibuje con tinta digital en la pantalla. Al aplicar más presión sobre el rotulador, la línea se vuelve más gruesa. Use menos presión y la línea se vuelve más estrecha.
La sensibilidad a la presión funciona junto con características como cambiar el color y las propiedades del rotulador .
Sugerencia
Si la punta del rotulador no está presionada sobre la superficie de la pantalla antes de moverlo por la superficie de la pantalla, es posible que el rotulador solo dibuje tinta negra. Presione el rotulador contra la superficie antes de empezar a escribir o dibujar.
Tool Explorer funciona mejor cuando los rotuladores están separados por al menos 10 cm. Si los rotuladores están más cerca, es posible que experimente errores o un comportamiento inesperado de la tinta.
Puede cambiar el color de un rotulador presionando el botón. Un LED se ilumina brevemente en el color seleccionado (rojo, verde, azul o negro).

Para bloquear un color, presione y mantenga presionado el botón durante tres segundos. El LED parpadea en el color seleccionado tres veces para indicar que está bloqueado.
Para desbloquear un color, presione y mantenga presionado el botón durante tres segundos.
Nota
Esta función solo está disponible con aplicaciones SMART compatibles, incluyendo pizarra iQ , SMART Notebook y SMART Ink. No está disponible en aplicaciones de terceros, como Microsoft PowerPoint y Google Sheets.
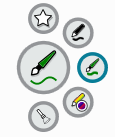
Si coge un rotulador mientras está viendo la entrada de un ordenador conectado, la barra de herramientas (flotante) SMART Ink aparecerá en la pantalla. Puede usar esta barra de herramientas para cambiar temporalmente el color, el grosor u otras propiedades del lápiz. También puede acceder a otras herramientas de SMART Ink, como captura de pantalla, reflector, sombra de pantalla, etc.
Para obtener más información sobre SMART Ink y su barra de herramientas, visite la página de soporte de SMART Product Drivers y Ink. A continuación hay algunos enlaces para comenzar:
Puede cambiar temporalmente el color, grosor y otras propiedades de un rotulador mediante la barra de herramientas dinámica (flotante) de SMART Ink cuando esté viendo la entrada de un ordenador conectado.
Nota
Al trabajar en iQ, el color, el grosor y otras propiedades del rotulador vuelven a sus valores predeterminados una vez que este se devuelve al compartimento magnético de la pantalla. Esto puede tardar hasta 30 segundos.
Precaución
Al volver a colocar el borrador en el soporte magnético, asegúrese de que quede centrado en el soporte para evitar que se caiga y resulte dañado.
Puede borrar la tinta digital de la pantalla usando un borrador, su palma o puño:
Mueve el borrador de un rotulador sobre la tinta digital para borrar.
o
Mueva el borrador sobre tinta digital para borrarla.
o
Mueva la palma de la mano o el puño sobre la tinta digital para borrar.


