Connecting room computers and guest laptops
You can connect room computers and guest laptops to the display to share multimedia content from these devices.
Important
Always use the display’s remote control to interact with the display when viewing input from a connected room computer or guest laptop on the display. Using the display’s remote control ensures control of all the display’s features (such as controlling the volume or returning to the Home screen).
You can control a room computer or guest laptop connected to the display by using the connected computer’s keyboard, mouse, touchpad, and so on.
Tap the buttons below to see the locations of the connectors and the connector and cable information for the display’s input sources:
- USB-C 1
- USB-C 2
- HDMI 1
- HDMI 2
- HDMI 3
- Display Port
- VGA


| Connector | Standard | Connection type |
|---|---|---|
USB Type-C 1 | USB 3.2 Gen 1 (DFP) for peripherals Display Port alternate mode | Video/audio |

| Connector | Standard | Connection type |
|---|---|---|
USB Type-C 2 | USB 3.2 Gen 1 Display Port alternate mode | Video/audio |

| Connector | Standard | Connection type |
|---|---|---|
HDMI 1 | HDMI 2.0 | Video/audio |

| Connector | Standard | Connection type |
|---|---|---|
HDMI 2 | HDMI 2.0 | Video/audio |

| Connector | Standard | Connection type |
|---|---|---|
HDMI 3 | HDMI 2.0 | Video/audio |

| Connector | Standard | Connection type |
|---|---|---|
Display Port 1.2 | Video/audio |

| Connector | Standard | Connection type |
|---|---|---|
VGA | Video | |
Audio In (Stereo 3.5 mm) | Stereo 3.5 mm | Audio |
Warning
Ensure that any cables that cross the floor to the display are properly bundled and marked to avoid a trip hazard.
Caution
You must connect the USB cable that came with the display to a computer that has a USB compliant interface and that bears the USB logo. In addition, the USB source computer must be compliant with IEC 62368‑1. The source computer must be CE marked and carry safety certification marks for Canada and USA. This is for operating safety and to avoid damage to the display.
Notes
Your organization’s installers might have connected cables to the display and run the cables behind a wall or under the floor to a desk or table where you can place your computer.
The USB Type-C connector on the front connector panel provides up to 15 W of power for charging connected devices.
Connect a device to the display’s HDMI 1, HDMI 2, HDMI 3, USB Type-C 1, USB Type-C 2, Display Port, or VGA connectors.
Select the source using one of the following methods:
Using the Input settings menu
Using the remote control
Click the Input icon
 on the Home screen.
on the Home screen.Press the Input icon
 .
.Note
A green circle
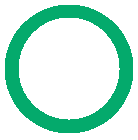 appears around the currently selected input (PC, Android, HDMI1, HDMI2, HDMI3, Type-C1, Type-C2, DP, or VGA). Inputs with a connected source have a green dot beside the input name, rather than a gray dot. The input name also appears in green text rather than gray when an input is connected.
appears around the currently selected input (PC, Android, HDMI1, HDMI2, HDMI3, Type-C1, Type-C2, DP, or VGA). Inputs with a connected source have a green dot beside the input name, rather than a gray dot. The input name also appears in green text rather than gray when an input is connected.Click the computer’s input or use the navigation keys on the remote control to select the source and then press the OK button.
The device’s output appears on the display’s screen.
Tip
You can rename inputs, enable or disable inputs , configure the display to turn on when an active video signal is connected, and automatically switch the input when an active video signal is connected.
SeeInput and output.
This table presents the recommend resolutions and refresh rates for the display’s inputs:
Input | Maximum resolution | Refresh rate |
|---|---|---|
USB Type-C, Display Port Alternate Mode | 3840 × 2160 | 60 Hz |
3840 × 2160 | 60 Hz | |
HDMI 2 | 3840 × 2160 | 60 Hz |
HDMI 3 | 3840 × 2160 | 60 Hz |
1920 × 1080 2 | 60 Hz | |
Display Port | 3840 × 2160 | 60 Hz |
PC 3 | 3840 × 2160 | 60 Hz |
If possible, set connected computers to these resolutions and refresh rates. See the computers’ operating system documentation for instructions.
You can use USB drives, peripherals, and other devices with a computer connected to the display using the USB receptacles on the display.