Adjusting display settings
You can access the display’s settings from the Home screen by clicking the Apps icon![]() and then clicking the Settings icon
and then clicking the Settings icon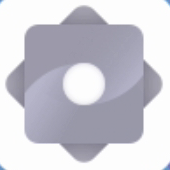 . You can also press the Settings button
. You can also press the Settings button on the remote control.
on the remote control.
Note
If the display’s input is set to its Android system and you access the display’s settings while viewing input from a connected computer, an input settings dialog appears rather than the main display settings.
The Settings dialog includes the following menu options:
Setting | Function | Notes |
|---|---|---|
Network | Configure network and Wi‑Fi settings. | SeeNetwork. |
Personalization | Select the wallpaper that appears in the background, configure swipe-up menu options, enable muti-window mode, icon labels, and toolbar display options. | SeePersonalization. |
Input and output | Enable touch sounds, select output devices for sound, name input devices, configure external source display settings, and more. | SeeInput and output. |
Applications | See which applications are installed, check their permissions and storage, and more. | SeeApplications. |
System | Configure system settings including the displayed date and time, keyboard language, lock screen password, startup and shutdown options, adding an email account, file storage options, system update options, and more. | See System. Note If the system settings lock is enabled, only admins who have the settings passcode can access the system settings. |
Regulatory Information | See an electronic (e-label) version of the NX display’s regulatory information. | |
About | View information about the display. | SeeAbout. |
Press the Home
 button on the front control panel.
button on the front control panel.
Option | Values | Function | Notes |
|---|---|---|---|
| |||
| On Off | Enables or disables connections to Wi‑Fi networks. | Turn on Wi‑Fi to discover networks. |
| N/A | Shows information about available Wi‑Fi networks. | The display automatically reconnects to a previously connected network unless that connection is removed using Forget. |
| Network name Security Advanced Settings | Manually connect to a hidden wireless network. | For the network you’re connecting to:
|
| |||
| N/A | Installs an SSL certificate for wireless network access. | N/A |
| N/A | Shows the unique media access control (MAC) address for the display’s Wi‑Fi. | N/A |
| N/A | Shows the Internet Protocol (IP) address currently assigned to the display’s Wi‑Fi network interface. | N/A |
| |||
| On Off | Enables or disables the display’s Ethernet network connection. Note Turning on the Ethernet connection will turn off the display’s Wi‑Fi connection. | N/A |
| N/A | Shows the unique media access control (MAC) address for the display’s Ethernet interface. | N/A |
| On Off | Enables the display to obtain an IP address automatically (DHCP). | When the Obtain IP address automatically is disabled, you can change the currently assigned network settings. |
| N/A | Shows the Internet Protocol (IP) address currently assigned to the display’s Ethernet network interface. | N/A |
| N/A | Information displayed by a router. | N/A |
| N/A | Information displayed by a router. | N/A |
| N/A | Information displayed by a router. | N/A |
| N/A | Information displayed by a router. | N/A |
| None Manual Automatic proxy configuration | N/A | When Proxy is set to Manual, additional settings appear for entering the Proxy hostname of the proxy server, Proxy port, and Bypass proxy for:. |
| |||
| On Off | Enables or disables the display’s Wi‑Fi hotspot. Note Turning on the Wi‑Fi hotspot will turn off the display’s Wi‑Fi connection. | The display must be connected to an Ethernet network to provide a Wi‑Fi hotspot. Note The display’s Wi‑Fi connection will be disabled when providing a Wi‑Fi hotspot. |
| N/A | Enables configuration of the display’s hotspot settings. | N/A |
| N/A | Sets the hotspot name. | Keep the default hotspot name or use the display’s on-screen keyboard to type a new one. |
| None WPA2 PSK | Set an encryption method for the display’s Wi‑Fi hotspot. | WPA2-PSK is the preferred security option. |
| N/A | Set a password for the display’s Wi‑Fi hotspot. | Use the display’s pop-up keyboard to type a password. |
| 2.4 GHz 5 GHz | Set a frequency band for the display’s Wi‑Fi hotspot. If 5 GHz is not selected, a default frequency band of 2.4 GHz is used. | The display’s 5 GHz and 2.4 GHz Wi‑Fi hotspot frequency bands are not available simultaneously. |
| |||
| On Off | Enable or disable the display’s Bluetooth. | Turn on Bluetooth to view available Bluetooth devices. |
| N/A | Shows a list of paired Bluetooth devices, their connection status, and a list of available Bluetooth devices. | Choose a paired device to disconnect or forget the device. |
| Rename this display Show received files | N/A | N/A |
| |||
| On Off | Enable or disable use of a virtual private network (VPN) service with the display. | N/A |
| N/A | Create a VPN connection profile. | N/A |
| N/A | Sets the VPN name. | N/A |
| [Encryption type] | Set an encryption method for the display’s VPN connection. | N/A |
| N/A | Enter the fully qualified domain name (FQND) for the VPN server. | N/A |
| On Off | Enables encryption for the VPN. | N/A |
| N/A | Set user name for the VPN. | N/A |
| N/A | Set a password for the display’s VPN. | N/A |
| N/A | Set advanced VPN configuration options. | The availability of these options is dependent on the type of VPN selected. |
| On Off | Configures the VPN to be constantly enabled. | The availability of this option is dependent on the type of VPN selected. |
| |||
| On Off | Enable or disable the display’s Samba service. | Allows the display to communicate with Windows computers across a network. |
| N/A | User credentials for the Samba service. | N/A |
Option | Values | Function | Notes |
|---|---|---|---|
| N/A | Select the wallpaper that appears in the background. | 3840 × 2160 images work best. |
| On Off | Enables or disables the ability to display more than one app at the same time. | N/A |
| On Off | Show or hide the text labels that identify the icons in the side toolbar. | N/A |
| 5 seconds 15 seconds 30 seconds 1 mins 5 mins Always | Sets the time the side and bottom toolbars and Common settings window remain visible before being hidden. | N/A |
Option | Values | Function | Notes |
|---|---|---|---|
| |||
| On Off | Enables or disables sounds that accompany mouse interactions with the display’s screen. | N/A |
| Speaker Lineout Mixed | Choose whether the display’s audio goes to the display’s built‑in speakers or to an optional external sound system. | This setting switches to Lineout when a 3.5 mm audio cable is plugged into the Audio Out connector on the bottom-rear connector panel. If Mixed is selected, the display’s audio is sent to an external sound system if one is connected. Otherwise, audio output goes to the display’s internal speakers. |
| |||
| N/A | Enables renaming and disabling individual inputs on the display. | N/A |
| On Off | Enables renaming of individual inputs on the display. Note An input name changes from gray to green when it’s editable. | N/A |
| On Off | Enables or disables the video input in the display’s OPS expansion slot. | This option is available when an OPS PC module is installed in the display’s accessory slot. |
| On Off | Enables or disables the in-built Android system software. | N/A |
| On Off | Enables or disables the HDMI 1 video input on the side connector panel. | N/A |
| On Off | Enables or disables the HDMI 2 video input on the side connector panel. | N/A |
| On Off | Enables or disables the HDMI 3 video input on the front connector panel. | N/A |
| On Off | Enables or disables the Display Port video input on the bottom connector panel. | N/A |
| On Off | Enables or disables the analog VGA input on the bottom connector panel. | N/A |
| On Off | Enables or disables the USB Type-C input on the side connector panel. | N/A |
| On Off | Enables or disables the USB Type-C video input on the front connector panel. | N/A |
| On Off | Enables or disables Consumer Electronic Control functions for HDMI video inputs. | HDMI-CEC (Consumer Electronics Control) is a feature of the HDMI standard that allows connected devices to communicate. Enabling the feature allows the display's physical controls and remote control to interact with a CEC-capable device connected to the display with HDMI, such as a DVD player or media device. It also allows the connected device to control the display. Note The degree of support for CEC varies among devices, so the features that can be controlled also varies, depending on the device connected to the display. |
| On Off | Enables the display to be turned on by connecting an active video signal to the display. | N/A |
| Off On Select | Automatically switches the input when an active video signal is connected to the display, or displays a user-notification. | N/A |
| 1 minutes 3 minutes 5 minutes 30 minutes 45 minutes 60 minutes (disabled) | Sets the number of minutes before the display goes into an energy saving mode when no video signal is detected. | N/A |
| |||
3840 × 2160_60HZ 1080P_60HZ | Sets the HDMI out resolution. | Ensure the device that receives the display’s HDMI out signal matches the selected output resolution. For best results, make sure the device that receives the display’s HDMI out signal uses the same resolution settings as the display. | |
| N/A | Set the HDMI-EDID version for individual digital video inputs. Note HDMI 2.0 is the default. | When HDMI 1.4 is selected, the display presents itself as an HDMI 1.4 compliant device with a video resolution limit of 3840 × 2160 @ 30Hz. When EDID 2.0 is selected, the display presents itself as an HDMI 2.0 compliant device with a video resolution limit of 3840 × 2160 @ 60Hz. Note This setting can be applied differently to each digital video source. |
| HDMI 1.4 HDMI 2.0 | N/A | This option is available when an OPS PC module is installed in the display’s accessory slot. |
| HDMI 1.4 HDMI 2.0 | N/A | Side connector panel. |
| HDMI 1.4 HDMI 2.0 | N/A | Side connector panel. |
| HDMI 1.4 HDMI 2.0 | N/A | Front connector panel. |
| HDMI 1.4 HDMI 2.0 | N/A | Bottom connector panel. |
| HDMI 1.4 HDMI 2.0 | N/A | Side connector panel. |
| HDMI 1.4 HDMI 2.0 | N/A | Front connector panel. |
Option | Values | Function | Notes |
|---|---|---|---|
| |||
| N/A | N/A | N/A |
| N/A | Disable the app. | N/A |
| N/A | Temporarily stop the app from running in the background. | The app will start running again next time its opened. |
| On Off | Prevent all apps from providing a pop-up message on the screen. | N/A |
| N/A] | Change permissions for the apps installed on the display, such as what an app is permitted to do and access. | N/A |
| N/A | Provides information about the amount of storage an app is using, such as app size, user data, and cache. | N/A |
| N/A | Set an app’s open prompt or clear the app’s default settings. | N/A |
| N/A | View an app’s memory usage. | N/A |
| N/A | N/A | N/A |
| N/A | This feature is disabled by default. Caution SMART cannot accept liability for damages to the display or your personal data that might result from the installation of apps from unknown sources. | Third‑party apps cannot be installed when this feature is disabled. |
| On Off | Allows an app to modify system settings. Note This feature is not available for most apps. | N/A |
| N/A | N/A | N/A |
| N/A | Only third-party apps and desktop apps only are displayed by default. Enabling this option displays the rest of the Android system. | N/A |
| N/A | Restore the default preferences of all applications. | N/A |
Option | Values | Function | Notes |
|---|---|---|---|
| |||
| On Off | Shows the display’s time using the 24‑hour clock. | Default setting is Disable and shows a 12-hour clock. |
| On Off | Sets the display’s date and time automatically. | This is based on your region and time zone settings. The display synchronizes with network time servers on the internet. When Automatic date and time is disabled, options are available for manually setting the date, time, date format, and time zone. |
| [Date formats] | Sets the display’s date format. | The default date format is MM/DD/YYYY. |
| [Time zones] | Sets the display’s time zone. | N/A |
| |||
| [Languages] | Sets the language for the display. | N/A |
| N/A | Enables you to choose which of the installed keyboards and input methods are active. | N/A |
| N/A | Sets the on-screen keyboard options. | N/A |
| On Off | Enables the Android Keyboard (AOSP) on-screen keyboard. | Clicking the enabled keyboard provides additional options, including options to set the keyboard language, appearance, layout, and other advanced settings. |
| On Off | Enables the Google Pinyin Keyboard on-screen keyboard. | Clicking the enabled keyboard provides additional options, including options to set the keyboard language, appearance, layout, and other advanced settings. |
| [Physical keyboard options] | Sets the physical keyboard options. | N/A |
| |||
| [Country/regions] | Sets the display’s country or region. | Switching the region changes some of the display’s behavior, such as the Wi-Fi network channels available for use in that region. |
| |||
| Access options for configuring the lock screen password. | N/A | |
| N/A | Clears the lock screen password. | N/A |
N/A | Set a lock screen password. | This option is available when an existing password has been cleared. | |
| N/A | Change the four-digit lock screen password. | The passcode is set when turning on the display for the first time. Important The display’s Screen lock feature is enabled only when a passcode is set. |
Access options for configuring the settings lock password. | N/A | ||
| N/A | Clears the settings lock password. | N/A |
| N/A | Set a password to access certain settings. | The Settings Lock Password is not the same as the user’s Lock Screen Password. |
| N/A | Change the four-digit settings lock password. | N/A |
| |||
| N/A | Options for configuring startup and shutdown settings. | N/A |
| Last shutdown input PC Android HDMI1 HDMI2 HDMI3 Type-C1 Type-C2 DP VGA | Select which input source is selected on startup. Disabled inputs will not appear in the list. | By default, the input source active at the last shutdown is the selected startup input. The PC option is available when an OPS PC module is installed in the display’s accessory slot. |
| On Off | Enables or disables whether the display enters Ready mode after starting. | When enabled, the display enters Ready mode after starting and no image is displayed on the screen. Pressing the power or home buttons will wake the display. |
| On Off | Enables or disables waking the display when it receives a Magic Packet via the network. Note The display’s power consumption may increase when Wake On LAN is enabled. | N/A |
| N/A | Options for configuring timer switch settings. | User-configured startup and shutdown tasks will be listed at the bottom of this section, where you can adjust or delete them individually. |
| On Off | Enables or disables a countdown reminder that appears before the display begins shutting down. | N/A |
| [Time and date options] | Add a scheduled startup task. | N/A |
| [Time and date options] | Add a scheduled shutdown task. | N/A |
| |||
| N/A | N/A | N/A |
| On Off | Enables or disables the buttons on the display's remote control. (The power button is always enabled.) | N/A |
| On Off | Enables or disables button functionality on the display’s front control panel. | N/A |
On Off | Enables or disables a lock screen that appears when the display wakes from ready mode. See Power, and status light. | Important
Press the power button on the front control panel to put the display in Ready mode or to wake the display. | |
| |||
| Off Interval 2 mins Interval 3 mins Interval 5 mins Interval 30 mins Interval 60 mins | When the interval timer is enabled, the display’s image will move up and down momentarily to reduce the risk of image burn-in. | N/A |
| |||
| N/A | Shows how much storage memory is available and how much is currently in use. | Delete saved documents, image, or video files, or uninstall third-party applications if available storage memory is low. |
| N/A | Cleans app data. | N/A |
| On Off | Enables or disables the ability to update the display’s system software | This feature is disabled by default. |
| N/A | Shows the current version of the display’s firmware. | N/A |
| N/A | Manually check for updates to the display’s firmware. | If an update is available, a message appears on screen and asks whether the user wishes to install it. |
| |||
| Cancel Confirm | Resets all options to their default values. | Only administrators should reset the display to factory settings |
| |||
| N/A | You can view installed trusted system and user credentials (certificates), control the enabling status of these credentials, and view the details of each certificate. | N/A |
| N/A | View and enable or disable trusted credentials. | N/A |
| N/A | Enable or disable trusted system credentials. | N/A |
| N/A | Enable or disable trusted user credentials. | N/A |
| N/A | View and modify user credentials. | N/A |
| N/A | Install a certificate from local storage or a USB drive. | N/A |
| N/A | Removes security certificates from the display. | Caution Removing security certificates may affect the performance of some applications. |
| On Off | Allow the installation of apps from unknown sources. | The display and your data are more vulnerable to attack by applications from unknown sources. Caution SMART is not responsible for any damage to the display or loss of your data that might result from using applications from unknown sources. Only administrators should install applications from unknown sources. |
View an electronic (e-label) version of the NX display’s regulatory information.
Option | Values | Function | Notes |
|---|---|---|---|
| N/A | N/A | N/A |
| N/A | Shows the third-party licenses. | N/A |
| N/A | Shows the open source licenses. | N/A |
| N/A | Shows the system WebView licenses. | N/A |
| N/A | Shows the display’s part number. | N/A |
| N/A | Shows the display’s serial number. | N/A |
| N/A | Shows the display’s model number. | N/A |
| N/A | Shows the current version of the display’s Android operating system. | N/A |
| N/A | Shows the display’s Android Kernel version. | N/A |
| N/A | Shows build information for the current version of the display’s system firmware. | N/A |
| N/A | Shows the current version of the display’s system firmware. | SMART Support teams might request this information if you contact them. |
| N/A | Shows the current version of the display’s SMART Remote Management software. | SMART Support teams might request this information if you contact them. |
| N/A | Shows how much RAM is installed in the display | N/A |
 Wi-Fi
Wi-Fi Wi-Fi
Wi-Fi icon (Add network)
icon (Add network)