Anpassen der Anzeigeeinstellungen
Sie können vom Startbildschirm aus auf die Einstellungen des Displays zugreifen, indem Sie auf![]() das Apps-Symbol und dann auf das Einstellungssymbol
das Apps-Symbol und dann auf das Einstellungssymbol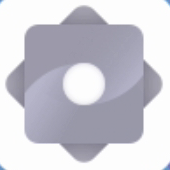 klicken. Sie können auch die Einstellungstaste
klicken. Sie können auch die Einstellungstaste auf der Fernbedienung drücken .
auf der Fernbedienung drücken .
Hinweis
Wenn der Eingang des Displays auf sein Android-System eingestellt ist und Sie auf die Einstellungen des Displays zugreifen, während Sie den Eingang von einem angeschlossenen Computer anzeigen, wird anstelle der Hauptanzeigeeinstellungen ein Eingabeeinstellungsdialogfeld angezeigt.
Das Dialogfeld „Einstellungen“ enthält die folgenden Menüoptionen:
Einstellungen | Funktion | Notizen |
|---|---|---|
Netzwerk | Konfiguration von Netzwerk- und Wi‑Fi-Einstellungen. | SieheNetzwerk. |
Personalisieren | Wählen Sie das Hintergrundbild aus, das im Hintergrund angezeigt wird, konfigurieren Sie die Menüoptionen zum Hochwischen, aktivieren Sie den Mehrfenstermodus, Symbolbeschriftungen und Anzeigeoptionen für die Symbolleiste. | SiehePersonalisieren. |
Eingang und Ausgang | Aktivieren Sie Berührungs-Sounds, wählen Sie Ausgabegeräte für Sound aus, benennen Sie Eingabegeräte, konfigurieren Sie Anzeigeeinstellungen für externe Quellen und vieles mehr. | SieheEingang und Ausgang. |
Anwendungen | Sehen Sie, welche Anwendungen installiert sind, überprüfen Sie ihre Berechtigungen und ihren Speicher und vieles mehr. | SieheAnwendungen. |
System | Konfigurieren Sie Systemeinstellungen, einschließlich des angezeigten Datums und der angezeigten Uhrzeit, der Tastatursprache, des Sperrbildschirmpassworts, der Start- und Herunterfahroptionen, des Hinzufügens eines E-Mail-Kontos, der Dateispeicheroptionen, der Systemaktualisierungsoptionen und mehr. | Siehe System. Hinweis Wenn die Systemeinstellungssperre aktiviert ist, können nur Administratoren mit dem Einstellungspasswort auf die Systemeinstellungen zugreifen. |
Regulatorische Informationen | Sehen Sie sich eine elektronische Version (E-Label) der Zulassungsinformationen des NX Displays an. | SieheRegulatorische Informationen. |
Info | Anzeigen von Informationen über das Display. | SieheInfo. |
Drücken Sie die Taste Startseite
 auf dem vorderen Bedienfeld.
auf dem vorderen Bedienfeld.
Option | Werte | Funktion | Notizen |
|---|---|---|---|
| |||
| Ein Aus | Aktiviert oder deaktiviert Verbindungen zu Wi‑Fi-Netzwerken. | Einschaltung von Wi‑Fi, um Netzwerke festzustellen. |
| Nicht verfügbar | Zeigt Informationen zu verfügbaren Wi‑Fi-Netzwerken an. | Das Display verbindet sich automatisch wieder mit einem zuvor verbundenen Netzwerk, es sei denn, diese Verbindung wird mit Forgetentfernt. |
| Netzwerkname Sicherheit Erweiterte Einstellungen | Stellt manuell eine Verbindung zu einem versteckten drahtlosen Netzwerk her. | Für das Netzwerk, mit dem Sie sich verbinden:
|
| |||
| Nicht verfügbar | Installiert ein SSL-Zertifikat für den drahtlosen Netzwerkzugang. | Nicht verfügbar |
| Nicht verfügbar | Zeigt die eindeutige MAC-Adresse (Media Access Control) für das Wi‑Fi des Displays an. | Nicht verfügbar |
| Nicht verfügbar | Zeigt die aktuell der Wi‑Fi-Netzwerkschnittstelle des Displays zugewiesene Internet Protocol (IP)-Adresse an. | Nicht verfügbar |
| |||
| Ein Aus | Aktiviert oder deaktiviert die Ethernet-Netzwerkverbindung des Displays. Hinweis Durch Einschalten der Ethernet-Verbindung wird die Wi‑Fi-Verbindung des Displays deaktiviert. | Nicht verfügbar |
| Nicht verfügbar | Zeigt die eindeutige MAC-Adresse (Media Access Control) für die Ethernet-Schnittstelle des Displays an. | Nicht verfügbar |
| Ein Aus | Ermöglicht dem Display, automatisch eine IP -Adresse zu beziehen (DHCP). | Wenn IP-Adresse automatisch beziehen deaktiviert ist, können Sie die aktuell zugewiesenen Netzwerkeinstellungen ändern. |
| Nicht verfügbar | Zeigt die aktuell der Ethernet-Netzwerkschnittstelle des Displays zugewiesene Internet Protocol (IP)-Adresse an. | Nicht verfügbar |
| Nicht verfügbar | Informationen, die von einem Router angezeigt werden. | Nicht verfügbar |
| Nicht verfügbar | Informationen, die von einem Router angezeigt werden. | Nicht verfügbar |
| Nicht verfügbar | Informationen, die von einem Router angezeigt werden. | Nicht verfügbar |
| Nicht verfügbar | Informationen, die von einem Router angezeigt werden. | Nicht verfügbar |
| Kein Manuell Automatische Proxy-Konfiguration | Nicht verfügbar | Wenn Proxy auf Manuelleingestellt ist, erscheinen zusätzliche Einstellungen für die Eingabe des Proxy-Hostnamens des Proxy-Servers, des Proxy-Portsund der Proxy-Umgehung für:. |
| |||
| Ein Aus | Aktiviert und deaktiviert den Wi‑Fi-Hotspot des Displays. Hinweis Durch Einschalten des Wi‑Fi-Hotspots wird die Wi‑Fi-Verbindung des Displays deaktiviert. | Das Display muss mit einem Ethernet-Netzwerk verbunden sein, um einen Wi‑Fi-Hotspot bereitstellen zu können. Hinweis Die Wi‑Fi-Verbindung des Displays wird deaktiviert, wenn ein Wi‑Fi-Hotspot bereitgestellt wird. |
| Nicht verfügbar | Aktiviert die Konfiguration der Hotspot-Einstellungen des Displays. | Nicht verfügbar |
| Nicht verfügbar | Legt den Hotspot-Namen fest. | Behalten Sie den Standard-Hotspot-Namen bei oder geben Sie über die Bildschirmtastatur des Displays einen neuen Namen ein. |
| Kein WPA2 PSK | Stellen Sie eine Verschlüsselungsmethode für den Wi‑Fi-Hotspot des Displays ein. | WPA2-PSK ist die bevorzugte Sicherheitsoption. |
| Nicht verfügbar | Legen Sie ein Kennwort für den Wi‑Fi-Hotspot des Displays fest. | Verwenden Sie die Popup-Tastatur des Displays, um ein Passwort einzugeben. |
| 2,4 Ghz 5 GHz | Stellen Sie ein Frequenzband für den Hotspot des Wi‑Fi des Displays ein. Wenn 5 GHz nicht ausgewählt ist, wird ein Standardfrequenzband von 2,4 GHz verwendet. | Die Wi‑Fi-Hotspot-Frequenzbänder 5 GHz und 2,4 GHz des Displays sind nicht gleichzeitig verfügbar. |
| |||
| Ein Aus | Aktivieren oder deaktivieren Sie das Bluetooth des Displays. | Schalten Sie Bluetooth ein, um verfügbare Geräte abzurufen. |
| Nicht verfügbar | Zeigt eine Liste gekoppelter Bluetooth-Endgeräte, ihren Verbindungsstatus und eine Liste verfügbarer Bluetooth-Endgeräte an. | Wählen Sie ein gekoppeltes Endgerät aus, um die Verbindung zu trennen oder das Endgerät zu entfernen. |
| Benennen Sie diese Anzeige um Empfangene Dateien anzeigen | Nicht verfügbar | Nicht verfügbar |
| |||
| Ein Aus | Aktivieren oder deaktivieren Sie die Verwendung eines VPN-Dienstes (Virtual Private Network) mit dem Display. | Nicht verfügbar |
| Nicht verfügbar | Erstellen Sie ein VPN-Verbindungsprofil. | Nicht verfügbar |
| Nicht verfügbar | Legt den VPN-Namen fest. | Nicht verfügbar |
| [Verschlüsselungstyp] | Legen Sie eine Verschlüsselungsmethode für die VPN -Verbindung des Displays fest. | Nicht verfügbar |
| Nicht verfügbar | Geben Sie den vollqualifizierten Domänennamen (FQND) für den VPN-Server ein. | Nicht verfügbar |
| Ein Aus | Aktiviert die Verschlüsselung für das VPN. | Nicht verfügbar |
| Nicht verfügbar | Benutzernamen für das VPN festlegen. | Nicht verfügbar |
| Nicht verfügbar | Passwort für das VPN des Displays festlegen. | Nicht verfügbar |
| Nicht verfügbar | Erweiterte VPN-Konfigurationsoptionen festlegen. | Die Verfügbarkeit dieser Optionen hängt vom ausgewählten VPN-Typ ab. |
| Ein Aus | Konfiguriert das VPN so, dass es ständig aktiviert ist. | Die Verfügbarkeit dieser Option hängt vom ausgewählten VPN-Typ ab. |
| |||
| Ein Aus | Samba-Dienst des Displays aktivieren oder deaktivieren. | Ermöglicht dem Display die Kommunikation mit Windows-Computern über ein Netzwerk. |
| Nicht verfügbar | Benutzeranmeldeinformationen für den Samba-Dienst. | Nicht verfügbar |
Option | Werte | Funktion | Notizen |
|---|---|---|---|
| Nicht verfügbar | Wählen Sie den Hintergrund, der angezeigt werden soll. | 3840 × 2160 Bilder funktionieren am besten. |
| Ein Aus | Aktiviert oder deaktiviert die Möglichkeit, mehr als eine App gleichzeitig anzuzeigen. | Nicht verfügbar |
| Ein Aus | Anzeigen oder Ausblenden der Textbeschriftungen, die die Symbole in der seitlichen Symbolleiste identifizieren. | Nicht verfügbar |
| 5 Sekunden 15 Sekunden 30 Sekunden 1 Min. 5 Min Immer | Legt fest, wie lange die seitlichen und unteren Symbolleisten und das Fenster „Allgemeine Einstellungen“ sichtbar bleiben, bevor sie ausgeblendet werden. | Nicht verfügbar |
Option | Werte | Funktion | Notizen |
|---|---|---|---|
| |||
| Ein Aus | Aktiviert oder deaktiviert Töne, die Mausinteraktionen mit dem Bildschirm des Displays begleiten. | Nicht verfügbar |
| Lautsprecher Lineout gemischt | Wählen Sie aus, ob der Ton des Displays zu den eingebauten Lautsprechern des Displays oder zu einem optionalen externen Soundsystem geleitet wird. | Diese Einstellung wechselt zu Lineout, wenn ein 3,5-mm-Audiokabel in den Audioausgang auf dem Anschlussfeld auf der Rückseite unten eingesteckt wird. Wenn Gemischt ausgewählt ist, wird der Ton des Displays an ein externes Soundsystem gesendet, falls eines angeschlossen ist. Andernfalls erfolgt die Audioausgabe über die internen Lautsprecher des Displays. |
| |||
| Nicht verfügbar | Ermöglicht das Umbenennen und Deaktivieren einzelner Eingänge auf dem Display. | Nicht verfügbar |
| Ein Aus | Ermöglicht das Umbenennen einzelner Eingänge auf dem Display. Hinweis Ein Eingabename wechselt von grau zu grün, wenn er bearbeitet werden kann. | Nicht verfügbar |
| Ein Aus | Aktiviert oder deaktiviert den Videoeingang im OPS-Erweiterungssteckplatz des Displays. | Diese Option ist verfügbar, wenn ein OPS-PC-Modul im Zubehörsteckplatz des Displays installiert ist. |
| Ein Aus | Aktiviert oder deaktiviert die integrierte Android-Systemsoftware. | Nicht verfügbar |
| Ein Aus | Aktiviert oder deaktiviert den HDMI 1-Videoeingang am seitlichen Anschlussfeld. | Nicht verfügbar |
| Ein Aus | Aktiviert oder deaktiviert den HDMI 2-Videoeingang am seitlichen Anschlussfeld. | Nicht verfügbar |
| Ein Aus | Aktiviert oder deaktiviert den HDMI 3-Videoeingang am vorderen Anschlussfeld. | Nicht verfügbar |
| Ein Aus | Aktiviert oder deaktiviert den Display Port-Videoeingang am unteren Anschlussfeld. | Nicht verfügbar |
| Ein Aus | Aktiviert oder deaktiviert den analogen VGA-Eingang am unteren Anschlussfeld. | Nicht verfügbar |
| Ein Aus | Aktiviert oder deaktiviert den USB Typ-C-Eingang am seitlichen Anschlussfeld. | Nicht verfügbar |
| Ein Aus | Aktiviert oder deaktiviert den USB-Typ-C-Videoeingang am vorderen Anschlussfeld. | Nicht verfügbar |
| Ein Aus | Aktiviert oder deaktiviert Consumer Electronic Control-Funktionen für HDMI-Videoeingänge. | HDMI-CEC (Consumer Electronics Control) ist eine Funktion des HDMI-Standards, die es verbundenen Endgeräten ermöglicht, zu kommunizieren. Wenn Sie die Funktion aktivieren, können die physischen Bedienelemente und die Fernbedienung des Displays mit einem CEC-fähigen Endgerät interagieren, das mit HDMI mit dem Display Endgerät ist, wie z.B. ein DVD-Player oder ein Mediengerät. Es ermöglicht dem angeschlossenen Endgerät auch, das Display zu steuern. Hinweis Der Grad der Support für CEC variiert je nach Endgerät. Daher variieren auch die Funktionen, die gesteuert werden können, je nach dem mit dem Display verbundenen Endgerät . |
| Ein Aus | Ermöglicht das Einschalten des Displays durch Anschließen eines aktiven Videosignals an das Display. | Nicht verfügbar |
| Aus Ein Wählen | Schaltet den Eingang automatisch um, wenn ein aktives Videosignal mit dem Display verbunden ist, oder zeigt eine Benutzerbenachrichtigung an. | Nicht verfügbar |
| 1 Minute 3 Minuten 5 Minuten 30 Minuten 45 Minuten 60 Minuten (deaktiviert) | Legt die Anzahl der Minuten fest, bevor das Display in einen Energiesparmodus wechselt, wenn kein Videosignal erkannt wird. | Nicht verfügbar |
| |||
3840 × 2160_60HZ 1080P_60HZ | Legt die Auflösung für den HDMI-Ausgang fest. | Stellen Sie sicher, dass das empfangene HDMI-Ausgangssignal des Geräts mit der ausgewählten Ausgabeauflösung übereinstimmt. Um optimale Ergebnisse zu erzielen, stellen Sie sicher, dass das Gerät, das das HDMI-Ausgangssignal des Displays empfängt, dieselben Auflösungseinstellungen wie das Display verwendet. | |
| Nicht verfügbar | Die HDMI-EDID-Version für einzelne digitale Videoeingänge einstellen. Hinweis HDMI 2.0 ist die Standardeinstellung. | Wenn HDMI 1.4 ausgewählt ist, präsentiert sich das Display als HDMI 1.4-kompatibles Endgerät mit einer Videoauflösungsgrenze von 3840 × 2160 @ 30 Hz. Wenn EDID 2.0 ausgewählt ist, präsentiert sich das Display als ein HDMI 2.0-kompatibles Endgerät mit einer Videoauflösungsgrenze von 3840 × 2160 @ 60 Hz. Hinweis Diese Einstellung kann für jede digitale Videoquelle unterschiedlich angewendet werden. |
| HDMI 1.4 HDMI 2.0 | Nicht verfügbar | Diese Option ist verfügbar, wenn ein OPS-PC-Modul im Zubehörsteckplatz des Displays installiert ist. |
| HDMI 1.4 HDMI 2.0 | Nicht verfügbar | Seitliches Anschlussfeld |
| HDMI 1.4 HDMI 2.0 | Nicht verfügbar | Seitliches Anschlussfeld |
| HDMI 1.4 HDMI 2.0 | Nicht verfügbar | Vorderes Anschlussfeld |
| HDMI 1.4 HDMI 2.0 | Nicht verfügbar | Unteres Anschlussfeld |
| HDMI 1.4 HDMI 2.0 | Nicht verfügbar | Seitliches Anschlussfeld |
| HDMI 1.4 HDMI 2.0 | Nicht verfügbar | Vorderes Anschlussfeld |
Option | Werte | Funktion | Notizen |
|---|---|---|---|
| |||
| Nicht verfügbar | Nicht verfügbar | Nicht verfügbar |
| Nicht verfügbar | Deaktivieren Sie die App. | Nicht verfügbar |
| Nicht verfügbar | Die Ausführung der App im Hintergrund vorübergehend beenden. | Die App wird beim nächsten Öffnen wieder ausgeführt. |
| Ein Aus | Hindert alle Apps daran eine Pop-up-Nachricht auf dem Bildschirm bereitzustellen. | Nicht verfügbar |
| N/A] | Ändern Sie Berechtigungen für die auf dem Display installierten Apps, z. B. was eine App tun darf und worauf sie zugreifen kann. | Nicht verfügbar |
| Nicht verfügbar | Stellt Informationen über die Menge an Speicherplatz bereit, die eine App verwendet, z. B. App-Größe, Benutzerdaten und Cache. | Nicht verfügbar |
| Nicht verfügbar | Legen Sie die Aufforderung zum Öffnen einer App fest oder löschen Sie die Standardeinstellungen der App. | Nicht verfügbar |
| Nicht verfügbar | Die Speichernutzung einer App anzeigen. | Nicht verfügbar |
| Nicht verfügbar | Nicht verfügbar | Nicht verfügbar |
| Nicht verfügbar | Diese Funktion ist standardmäßig deaktiviert. Achtung SMART übernimmt keine Haftung für Schäden am Display oder an Ihren persönlichen Daten, die durch die Installation von Apps aus unbekannten Quellen entstehen könnten. | Apps von Drittanbietern können nicht installiert werden, wenn diese Funktion deaktiviert ist. |
| Ein Aus | Ermöglicht einer App, Systemeinstellungen zu ändern. Hinweis Diese Funktion ist für die meisten Apps nicht verfügbar. | Nicht verfügbar |
| Nicht verfügbar | Nicht verfügbar | Nicht verfügbar |
| Nicht verfügbar | Standardmäßig werden nur Apps von Drittanbietern und nur Desktop-Apps angezeigt. Wenn Sie diese Option aktivieren, wird der Rest des Android-Systems angezeigt. | Nicht verfügbar |
| Nicht verfügbar | Standardeinstellungen aller Anwendungen wiederherstellen. | Nicht verfügbar |
Option | Werte | Funktion | Notizen |
|---|---|---|---|
| |||
| Ein Aus | Zeigt die Uhrzeit mithilfe einer 24-Stunden-Uhr an. | Die Standardeinstellung ist deaktiviert und zeigt eine 12-Stunden-Uhr. |
| Ein Aus | Legt das Datum und die Uhrzeit des Displays automatisch fest. | Dies basiert auf den Einstellungen Ihrer Region und Zeitzone. Das Display synchronisiert sich mit Netzwerkzeitservern im Internet. Wenn Automatisches Datum und Uhrzeit deaktiviert sind, stehen Optionen zum manuellen Einstellen von Datum, Uhrzeit, Datumsformat und Zeitzone zur Verfügung. |
| [Datumsformate] | Legt das Datumsformat des Displays fest | Das Standarddatumsformat ist MM/TT/JJJJ. |
| [Zeitzonen] | Legt die Zeitzone des Displays fest. | Nicht verfügbar |
| |||
| [Sprachen] | Stellt die Sprache für das Display ein | Nicht verfügbar |
| Nicht verfügbar | Ermöglicht es Ihnen, auszuwählen, welche der installierten Tastaturen und Eingabemethoden aktiv sind. | Nicht verfügbar |
| Nicht verfügbar | Stellt die Tastaturoptionen auf dem Bildschirm ein | Nicht verfügbar |
| Ein Aus | Aktiviert die Bildschirmtastatur Android Keyboard (AOSP). | Durch Klicken auf die aktivierte Tastatur werden zusätzliche Optionen angezeigt, einschließlich Optionen zum Festlegen der Tastatursprache, des Erscheinungsbilds, des Layouts und anderer erweiterter Einstellungen. |
| Ein Aus | Aktiviert die Google Pinyin Keyboard Bildschirmtastatur. | Durch Klicken auf die aktivierte Tastatur werden zusätzliche Optionen angezeigt, einschließlich Optionen zum Festlegen der Tastatursprache, des Erscheinungsbilds, des Layouts und anderer erweiterter Einstellungen. |
| [Physische Tastaturoptionen] | Legt die physischen Tastaturoptionen fest. | Nicht verfügbar |
| |||
| [Land/Regionen] | Legt das Land oder die Region des Displays fest. | Das Umschalten der Region ändert einige Verhaltensweisen des Displays, z.B. die für die Verwendung in dieser Region verfügbaren Wi-Fi-Netzwerkkanäle. |
| |||
| Zugriffsoptionen zum Konfigurieren des Kennworts für den Sperrbildschirm. | Nicht verfügbar | |
| Nicht verfügbar | Löscht das Passwort für den Sperrbildschirm. | Nicht verfügbar |
Nicht verfügbar | Legen Sie ein Sperrbildschirm-Passwort fest. | Diese Option ist verfügbar, wenn ein vorhandenes Passwort gelöscht wurde. | |
| Nicht verfügbar | Ändern Sie das vierstellige Passwort für den Sperrbildschirm. | Der Passcode wird beim erstmaligen Einschalten des Displays eingestellt. Wichtig Die Bildschirmsperrfunktion des Displays wird nur aktiviert, wenn ein Passcode festgelegt ist. |
Zugriffsoptionen zum Konfigurieren des Passworts für die Einstellungssperre. | Nicht verfügbar | ||
| Nicht verfügbar | Löscht das Passwort für die Einstellungssperre. | Nicht verfügbar |
| Nicht verfügbar | Legen Sie ein Passwort fest, um auf bestimmte Einstellungen zuzugreifen. | Das Passwort für die Einstellungssperre ist nicht dasselbe wie das Passwort für die Bildschirmsperre des Benutzers. |
| Nicht verfügbar | Ändern Sie das vierstellige Passwort für die Einstellungssperre. | Nicht verfügbar |
| |||
| Nicht verfügbar | Optionen zum Konfigurieren der Einstellungen zum Starten und Herunterfahren. | Nicht verfügbar |
| Letzter Shutdown-Eingang PC Android HDMI1 HDMI2 HDMI3 Typ-C1 Typ-C2 DP VGA | Wählen Sie aus, welche Eingangsquelle beim Start ausgewählt wird. Deaktivierte Eingänge erscheinen nicht in der Liste. | Standardmäßig ist die beim letzten Herunterfahren aktive Eingangsquelle der ausgewählte Starteingang. Die PC-Option ist verfügbar, wenn ein OPS-PC-Modul im Zubehörsteckplatz des Displays installiert ist. |
| Ein Aus | Aktiviert oder deaktiviert, ob das Display nach dem Start in den Bereitschaftsmodus wechselt. | Wenn aktiviert, wechselt das Display nach dem Start in den Bereitschaftsmodus und es wird kein Bild auf dem Bildschirm angezeigt. Durch Drücken der Einschalt- oder Home-Taste wird das Display aktiviert. |
| Ein Aus | Aktiviert oder deaktiviert das Aufwecken des Displays, wenn es ein Magic Packet über das Netzwerk empfängt. Hinweis Der Stromverbrauch des Displays kann sich erhöhen, wenn Wake On Lan aktiviert ist. | Nicht verfügbar |
| Nicht verfügbar | Optionen zum Konfigurieren von Zeitschaltuhreinstellungen. | Vom Benutzer konfigurierte Tasks zum Starten und Herunterfahren werden unten in diesem Abschnitt aufgelistet, wo Sie sie individuell anpassen oder löschen können. |
| Ein Aus | Aktiviert oder deaktiviert eine Countdown-Erinnerung, die angezeigt wird, bevor das Display heruntergefahren wird. | Nicht verfügbar |
| [Zeit- und Datumsoptionen] | Fügen Sie eine geplante Startaufgabe hinzu. | Nicht verfügbar |
| [Zeit- und Datumsoptionen] | Fügen Sie eine geplante Aufgabe zum Herunterfahren hinzu. | Nicht verfügbar |
| |||
| Nicht verfügbar | Nicht verfügbar | Nicht verfügbar |
| Ein Aus | Aktiviert oder deaktiviert die Tasten auf der Fernbedienung des Displays. (Die Netztaste ist immer aktiviert.) | Nicht verfügbar |
| Ein Aus | Aktiviert oder deaktiviert die Tastenfunktion auf dem vorderes Bedienfeld des Displays. | Nicht verfügbar |
Ein Aus | Aktiviert oder deaktiviert einen Sperrbildschirm, der angezeigt wird, wenn das Display den Bereitschaftsmodus verlässt. | Wichtig
Drücken Sie die Netztaste (Ein/Aus-Taste) am vorderen Bedienfeld, um das Display in den Bereitschaftsmodus zu versetzen oder das Display aufzuwecken. | |
| |||
| Aus Intervall 2 Min Intervall 3 Min Intervall 5 Min Pause 30 Min Pause 60 Min | Wenn der Intervall-Timer aktiviert ist, bewegt sich das Bild des Displays vorübergehend nach oben und unten, um das Risiko eines Einbrennens des Bildes zu verringern. | Nicht verfügbar |
| |||
| Nicht verfügbar | Zeigt an, wie viel Speicherplatz verfügbar ist und wie viel momentan verwendet wird | Löschen Sie gespeicherte Dokumente, Bild- oder Videodateien oder deinstallieren Sie Anwendungen von Drittanbietern, wenn der verfügbare Speicherplatz zu gering ist. |
| Nicht verfügbar | Bereinigt App-Daten. | Nicht verfügbar |
| Ein Aus | Aktiviert oder deaktiviert die Möglichkeit, die Systemsoftware des Displays zu aktualisieren | Diese Funktion ist standardmäßig deaktiviert. |
| Nicht verfügbar | Zeigt die aktuelle Version der Firmware des Displays an. | Nicht verfügbar |
| Nicht verfügbar | Suchen Sie manuell nach Updates für die Firmware des Displays. | Wenn ein Update verfügbar ist, erscheint eine Meldung auf dem Bildschirm und fragt, ob der Benutzer es installieren möchte. |
| |||
| Abbrechen Bestätigen | Setzt alle Optionen wieder auf die Standardwerte zurück. | Nur Administratoren sollten die Werkseinstellungen des Displays zurücksetzen. |
| |||
| Nicht verfügbar | Sie können installierte vertrauenswürdige System- und Benutzeranmeldeinformationen (Zertifikate) anzeigen, den dieser Anmeldeinformationen steuern und die Details jedes Zertifikats anzeigen. | Nicht verfügbar |
| Nicht verfügbar | Vertrauenswürdige Anmeldeinformationen anzeigen und aktivieren oder deaktivieren. | Nicht verfügbar |
| Nicht verfügbar | Anmeldeinformationen für vertrauenswürdige Systeme aktivieren oder deaktivieren. | Nicht verfügbar |
| Nicht verfügbar | Vertrauenswürdige Benutzeranmeldeinformationen aktivieren oder deaktivieren. | Nicht verfügbar |
| Nicht verfügbar | Benutzeranmeldeinformationen anzeigen und ändern. | Nicht verfügbar |
| Nicht verfügbar | Ein Zertifikat vom lokalen Speicher oder einem USB-Laufwerk installieren. | Nicht verfügbar |
| Nicht verfügbar | Entfernt Sicherheitszertifikate aus dem Display. | Achtung Das Entfernen von Sicherheitszertifikaten kann die Leistung einiger Anwendungen beeinträchtigen. |
| Ein Aus | Lassen Sie die Installation von Apps aus unbekannten Quellen zu. | Das Display und Ihre Daten sind anfälliger für Angriffe von Anwendungen aus unbekannten Quellen. Achtung SMART ist nicht verantwortlich für Schäden am Display oder den Verlust Ihrer Daten, die sich aus der Verwendung von Anwendungen aus unbekannten Quellen ergeben könnten. Nur Administratoren sollten Anwendungen aus unbekannten Quellen installieren. |
Sehen Sie sich eine elektronische Version (E-Label) der Zulassungsinformationen des NX-Displays an.
Option | Werte | Funktion | Notizen |
|---|---|---|---|
| Nicht verfügbar | Nicht verfügbar | Nicht verfügbar |
| Nicht verfügbar | Zeigt die Drittanbieter-Lizenzen an. | Nicht verfügbar |
| Nicht verfügbar | Zeigt die Open Source-Lizenzen an. | Nicht verfügbar |
| Nicht verfügbar | Zeigt die System-WebView-Lizenzen an. | Nicht verfügbar |
| Nicht verfügbar | Zeigt die Teilenummer des Displays an. | Nicht verfügbar |
| Nicht verfügbar | Zeigt die Seriennummer des Displays an. | Nicht verfügbar |
| Nicht verfügbar | Zeigt die Modellnummer des Displays an | Nicht verfügbar |
| Nicht verfügbar | Zeigt die aktuelle Version des Android-Betriebssystems des Displays an. | Nicht verfügbar |
| Nicht verfügbar | Zeigt die Android-Kernel-Version des Displays an. | Nicht verfügbar |
| Nicht verfügbar | Zeigt Build-Informationen für die aktuelle Version der System-Firmware des Displays an. | Nicht verfügbar |
| Nicht verfügbar | Zeigt die aktuelle Version der Skalar-Firmware des Displays an. | SMART Support-Teams können diese Informationen anfordern, wenn Sie sie kontaktieren. |
| Nicht verfügbar | Zeigt die aktuelle Version der SMART Remote Management Software des Displays an. | SMART Support-Teams können diese Informationen anfordern, wenn Sie sie kontaktieren. |
| Nicht verfügbar | Zeigt an, wie viel RAM im Display installiert ist | Nicht verfügbar |
 Wi-Fi
Wi-Fi Wi-Fi
Wi-Fi Symbol (Netzwerk hinzufügen)
Symbol (Netzwerk hinzufügen)