Using File Manager

Use the File Manager to access files saved on the display, USB drives, Google Drive or OneDrive cloud storage (cloud storage must be enabled in the display’s settings).
Any Whiteboard notes that have been exported are saved as .png files in the File Manager.
On the display’s Home screen, tap the Apps menu icon
 .
.The Apps menu appears.
Tap the File Manager icon
 .
.File Manager appears.
To view an image exported from the Whiteboard app
Export your drawing from the Whiteboard app.
Remember the folder name.
SeeUsing Whiteboard
In File Manager, browse to the folder and tap it.
Tap the .png file.
To view a picture, play an audio file, or watch a video
In File Manager, tap the file.
Choose an application in which to open the file.
The file opens in the selected application.
Tip
You can select an application as the default for opening files.
To stop viewing content
On the display’s Side Toolbar, tap the Home icon
 .
.
To move a file from the USB drive to the display
Connect a USB drive to the display on the front connector panel.
On the display’s Home screen, tap the Apps menu icon
 .
.Tap the File Manager icon
 .
.Tap the name of the connected USB Drive.
Browse to the files you want to move.
Press and hold the file to select it.
A check box appears next to the file.
Tap Cut in the side menu.
Tap Local storage.
Browse to the folder you want to move the file to.
Double-tap the folder to open it.
Tap Paste.
The file is saved to the display and removed from the USB drive.
To copy a file from the USB drive to the display
Connect a USB drive to the display on the front connector panel.
On the display’s Home screen, tap the Apps menu icon
 .
.The Apps menu appears.
Tap the File Manager icon
 .
.File Manager appears.
Tap the name of the connected USB Drive.
Browse to the files you want to move.
Tap and hold on the file to select it.
A check box appears next to the file.
Tap Copy in the side menu.
Tap Local storage.
Browse to the folder you want to copy the file to.
Double-tap the folder to open it.
Tap Paste.
The file is copied to the display and remains on the USB drive.
To move a file from the display to a USB drive
Connect a USB drive to the display on the front connector panel.
On the display’s Home screen, tap the Apps menu icon
 .
.Tap File Manager icon
 .
.Tap Local storage.
Browse to the files you want to move.
Press and hold on the file to select it.
A check box appears next to the file.
Tap Cut in the side menu.
Tap the name of the connected USB Drive.
Browse to the folder you want to copy the file to.
Double-tap the folder to open it.
Tap Paste.
The file is copied to the USB drive and removed from the display.
To copy a file from the display to a USB drive
Connect a USB drive to the display on the front connector panel.
On the display’s Home screen, tap the Apps menu icon
 .
.The Apps menu appears.
Tap the File Manager icon
 .
.File Manager appears.
Tap Local storage.
Browse to the files you want to copy.
Press and hold the file to select it.
A check box appears next to the file.
Tap Copy in the side menu.
Tap the name of the connected USB Drive.
Browse to the folder you want to move the file to.
Double-tap the folder to open it.
Tap Paste.
The file is saved to the USB drive and remains on the display.
You can use File Manager to install third-party apps on the display.
To install apps using File Manager
Download and save .apk files to a USB Drive.
Connect the USB drive to the display on the front connector panel.
On the display’s Home screen, tap the Apps menu icon
 .
.Tap the File Manager
 icon.
icon.Tap the name of the connected USB Drive.
Browse to and double-tap the .apk file you want to install.
Follow the on-screen instructions to install the app on the display.
For more information regarding supported file formats, see Supported Media Formats.
Using File manager
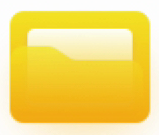
Use the File manager to access files saved on the display, on USB drives, or in Google Drive or OneDrive cloud storage. Sign into the cloud account and grant permissions before using File manager to access that account.
You can also open saved whiteboard .enb or .png files in the File manager.
On the display’s Home screen, tap the Apps icon
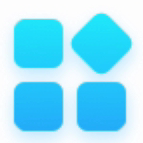 .
.Tap the File icon
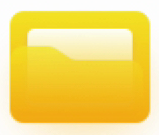 .
.The File manager appears.
To view a whiteboard file saved from the Whiteboard app
In File manager, browse to the folder that contains the saved whiteboard file and double-tap it.
Note
The default folder location for saving Whiteboard files in File Manager is Whiteboard.
SeeUsing Whiteboard
Double-tap the Whiteboard file (.enb) to open it.
To view a picture, play an audio file, or watch a video
In File manager, browse to and double-tap the file.
Tip
Common storage locations for picture and video files are the DCIM, Pictures, Video Presenter, Movies, and Palette folders.
The file opens in the appropriate application.
Tip
Swipe the screen left or right to see view all the images in that folder.
To stop viewing the file
On the display’s Toolbar, tap the Home icon
 .
. SeeToolbar
To move or copy a file from a USB drive to the display
Connect a USB drive to the display on the front connector panel.
On the display’s Home screen, tap the Apps icon
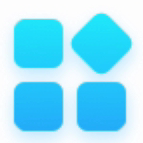 .
.Tap the File icon
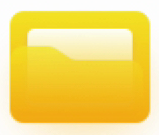 .
.Tap the name of the connected USB Drive.
Browse to the files you want to move or copy.
Tap a file to select it.
OR
Tap Select to select multiple files. A check box appears next to the selected files.
Tap Cut or Copy in the bottom menu.
Note
Cut will remove the file from the USB drive, whereas Copy will leave the file on the USB drive.
Tap Storage.
Browse to the folder you want to move the file to.
Double-tap the folder to open it.
Tap Paste.
The file is copied or moved to the display.
To move or copy a file from the display to a USB drive
Connect a USB drive to the display on the front connector panel.
On the display’s Home screen, tap the Apps icon
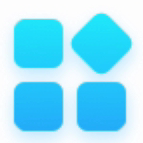 .
.Tap the File icon
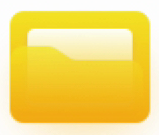 .
.Tap Storage.
Browse to the files you want to move or copy.
Tap the file to select it.
OR
Tap Select to select multiple files. A check box appears next to the selected files.
Tap Cut or Copy in the bottom menu.
Note
Cut will remove the file from the display, whereas Copy will leave the file on the display.
Tap the name of the connected USB Drive.
Browse to the folder you want to move or copy the file to.
Double-tap the folder to open it.
Tap Paste.
The file is copied or moved to the USB drive.
The following procedures require that you first set up the display to save or retrieve items from a Google Drive or OneDrive account.
To move or copy a file from a cloud drive to the display
On the display’s Home screen, tap the Apps icon
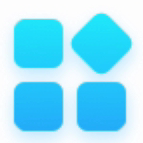 .
.Tap the File icon
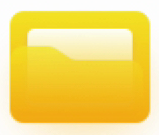 .
.Tap Cloud Drive.
Browse to the files you want to move or copy.
Tap the file to select it.
OR
Tap Select to select multiple files. A check box appears next to the selected files.
Tap Cut or Copy in the bottom menu.
Note
Cut will remove the file from the Cloud drive, whereas Copy will leave the file on the Cloud drive.
Tap Storage.
Browse to the folder you want to move the file to.
Double-tap the folder to open it.
Tap Paste.
The file is copied or moved to the display.
To move or copy a file from the display to a cloud drive
On the display’s Home screen, tap the Apps icon
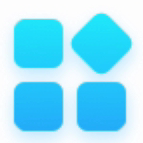 .
.Tap the File icon
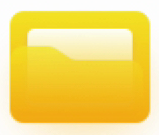 .
.Tap Storage.
Browse to the files you want to move or copy.
Tap the file to select it.
OR
Tap Select to select multiple files. A check box appears next to the selected files.
Tap Cut or Copy in the bottom menu.
Note
Cut will remove the file from the display, whereas Copy will leave the file on the display.
Tap Cloud Drive.
Browse to the folder you want to move or copy the file to.
Double-tap the folder to open it.
Tap Paste.
The file is copied or moved to the Cloud drive.
You can use File manger to install third-party apps on the display.
Important
The installation of third-party apps works only if you’ve enabled the option Unknown sources in Display Settings


SeeSystem
To install apps using File Manager
Download and save Android Package files (.apk) to a USB Drive.
Connect the USB drive to the display on the front connector panel.
On the display’s Home screen, tap the Apps icon
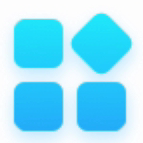 .
.Tap the File icon
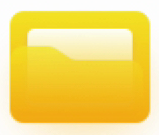 .
.Tap the name of the connected USB Drive.
Browse to and double-tap the .apk file you want to install.
Follow the on-screen instructions to install the app on the display.
